When it comes to collecting information to create a document, by searching the Internet we can find the information we need, information that can be displayed in HTML format through any website or even in PDF format, especially when it comes to more specialized information such as reports, analysis and so on.
The problem we face when copying text from a web page or PDF file is the format, so, to avoid having to format the document from scratch, we always paste the unformatted text into Word. Doing so entails a serious problem, especially when we extract the document from a PDF file, since an additional line break is included when the line ends, so when pasting it into Word, this line absolutely destroys the entire formatting and causes be illegible, at least in a simple way.
This problem occurs especially when we have to copy several paragraphs from a PDF and paste them into Word. The usual solution is to go, line by line, deleting it and adjusting the text so that it offers us the information in the same way that we can find in the original file. However, when documents are very long, not only can it take us a long time, but we can also end up deleting part of a line and having to start over if we realize it too late when reviewing the document.
Fortunately, there is a trick that we can use to avoid these annoying line breaks that force us to spend extra time when we need to extract the text from a PDF document and paste it into Word.
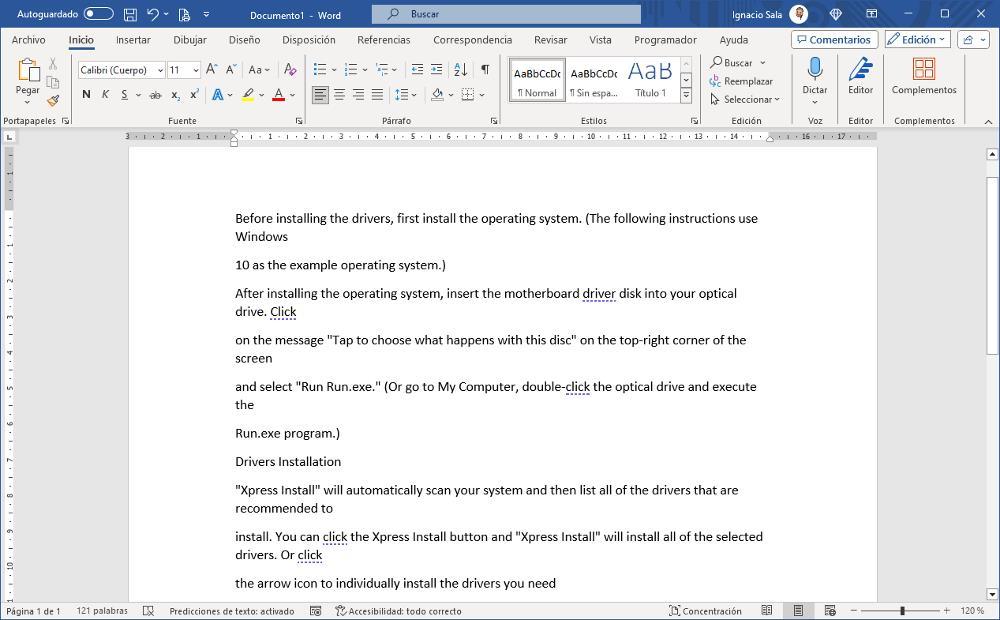
Paste text from a PDF into Word while preserving formatting
The first thing we must be clear about this trick is that it is only valid when we paste it into Word, so we can use it in similar applications unless we resort to copying plain text, without any type of separation.
To eliminate the extra lines that Word introduces in the text that we paste from a PDF, we are going to use the Find and Replace function. This function is located at the top of the application and to access it we just have to click on the magnifying glass that represents it or use the keyboard shortcut Alt + q.
Next, we go to the beginning of the document to invite Word to search for the character ^pa from that location (we can limit the search to a paragraph by previously selecting it). This character represents the line break in Word. To eliminate it and so that both the last word and the first of the paragraphs that we want to join are separated, we are going to replace it with a space so it is not necessary to enter any character, we can leave it blank.
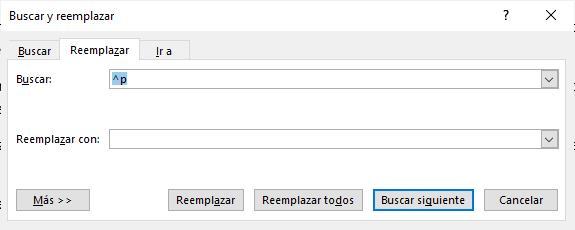
To make the changes, automatically both in the selected text and from the location of the cursor, click on Replace all. Once the process is complete, Word will show us the number of changes it has made to the document.
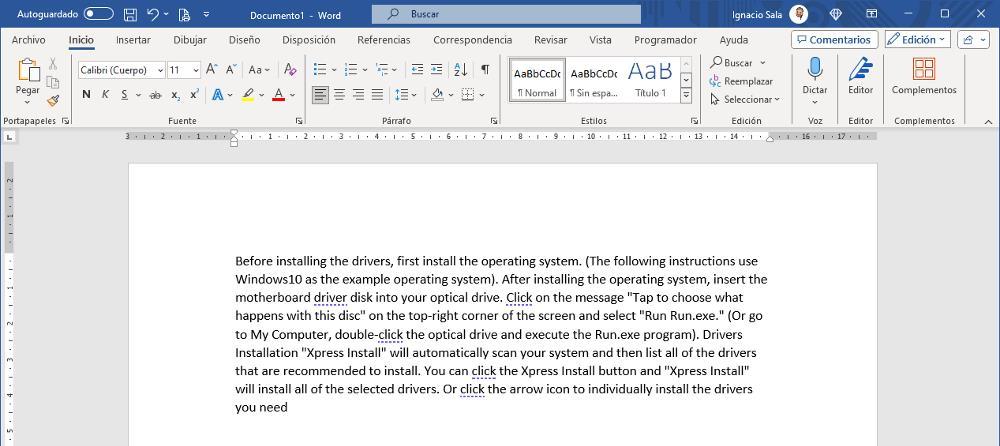
This trick eliminates line breaks from the entire document or from the text we have selected, so it is very important to know where we want to apply it to prevent it from affecting the entire document. Finally, it is advisable to take a look at the document to check all the changes have been made correctly and we have not eliminated a line break that really should have been there.














