On most occasions we try to get the most out of our Windows computer and its programs to be more productive. The operating system offers us a multitude of help functions, although we can also use certain external applications, as is the case with AutoHotKey.
Basically what we are looking for on many occasions is to automate a series of processes or tasks that we carry out on a regular basis, for which this type of software is very useful. If we focus on the aforementioned program called AutoHotKey, we are actually talking about an open source software that has been with us for several years helping us with this type of automation tasks.
It is worth mentioning that this title is suitable for users who have certain advanced knowledge of the Microsoft operating system. The main reason for all this is that it works based on scripts that we can generate and customize to automate multiple processes.
How to start using AutoHotKey
With all this, the aim is to improve our productivity with certain actions that we usually execute repetitively. Initially we can download this application completely free from this link.
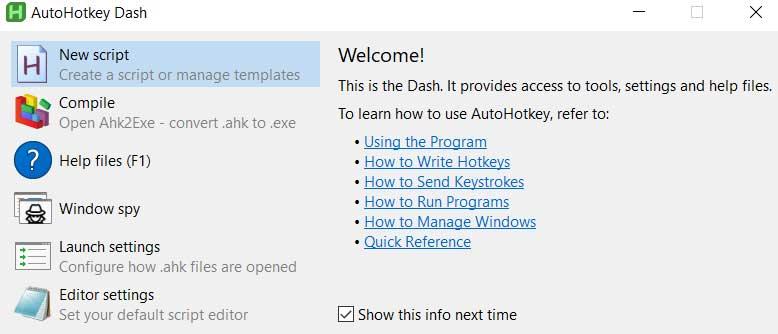
Here we are going to find a simple user interface to manage the different scripts that we can create and load here. All this in order to automate tasks, but of course, to develop our own pieces of software of this type, it is necessary that we have certain advanced knowledge. This is something we can do from the New script button. Likewise we have the possibility of loading these processes already created through Compile.
In addition, the application itself presents us with a series of interesting tutorials that will help us get the most out of it. The corresponding links are located on the right side of the main program interface. It is also important to know that the scripts we work with here are actually files in .ahk format.
Some useful scripts to use in the program
In order to get the most out of this application that we are telling you about, we recommend that you take a look at the different aids proposed. Below we are going to show you some very useful examples that you can use to create your own small pieces of software and automate certain common tasks.
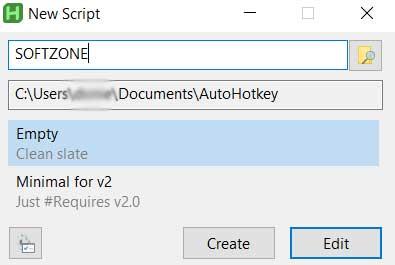
For example, we have the possibility of opening any web page automatically with the default browser in Windows through this script, all with just pressing a function key.
$F6::Run "https://www.softzone.es"
return
This is something that we can automate with any other key taking into account that the ^ sign is equivalent to CTRL and + to Shift. Likewise, the # sign is equivalent to the Windows key.
You also have the possibility of opening any program that you have installed on the operating system using the script that we will show you below. This way we can automate this software execution to access the one we usually use the most in a faster and more direct way.
^t::Run worpad
What we achieve with this is to open the text editor integrated into Windows, WordPad, with the CTRL + T key combination. Obviously we can customize this script for any other program and with the key combination we want.
For example, we also have the possibility of silencing the system by completely canceling the volume by pressing Shift + R with this other script.
+r::Send {Volume_Mute}
Another interesting case can be found when creating a script that empties the Windows Recycle Bin by pressing the Win + J key combination.
#j::FileRecycleEmpty
Return












