Set a beautiful Mac screensaver
If you don’t pay much attention to your Mac screensaver, you’ve probably never thought about changing it. Still, there are plenty of screensavers to choose from for the Mac, so you might not know where to start. In this guide we explain how to change your Mac screensaver and where you can find nice screensavers. This way, your Mac suddenly takes on a completely different look when you’re not using it.
Update August 31, 2023: Apple has added many animated screensavers in the macOS Sonoma beta 7. There were initially 22, but now there are more than 120! Also new in the seventh beta is that after updating you will be asked which wallpaper you want to use.
- New in 2023: Animated Aerial screensavers
- Set macOS screen saver
- What can you use as a Mac screensaver?
- Mac screen saver settings
- Start and stop Mac screen saver
- Install additional Mac screensavers
- The best Mac screensavers
New in 2023: animated Mac screensavers
Apple has made several improvements to screen savers in macOS Sonoma:
- The Aerial screensavers from the Apple TV can now also be found on the Mac. There is a huge collection of cities, mountain ranges, underwater statues and more.
- The screen saver now fades slowly while turning off.
- Screensavers can now include a digital clock.
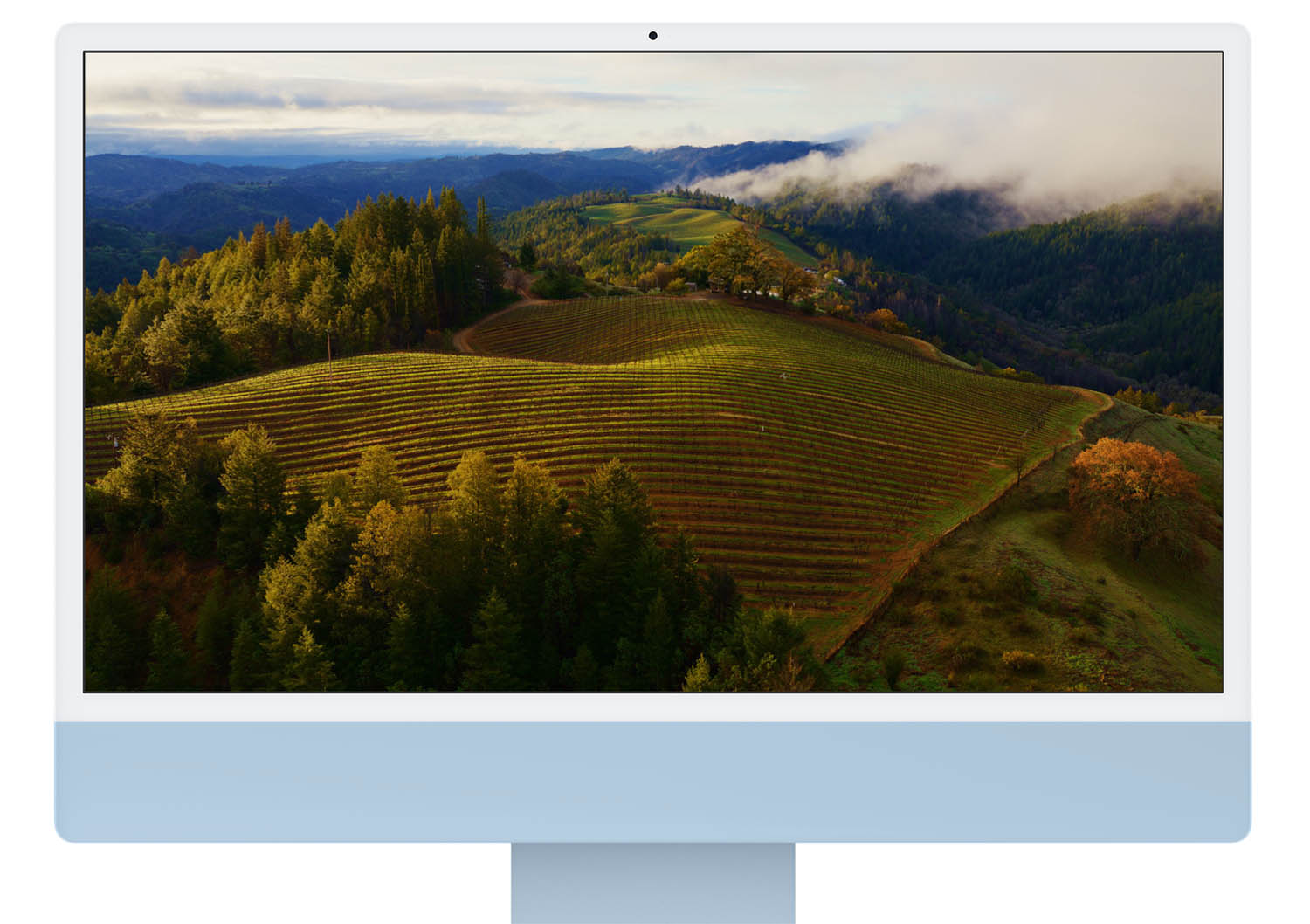
Aerial footage of California’s Sonoma wine region.
The arrival of the beautiful Aerial screensavers is especially a welcome addition. You fly over the most beautiful places on earth and in the universe. Previously you needed a trick to do this, but it now works natively on every Mac. Apple is bringing Apple TV aerial footage to the Mac. Once you unlock your Mac the video will stop and become a still wallpaper.
In addition, there are some improvements to the Lock screen for the Mac. This has been redesigned and is more reminiscent of the iPad. You can put a clock on the lock screen and the name of the current user will be displayed at the bottom of the lock screen. You can also adjust some settings for the screen saver via the settings of the lock screen, for example after how many minutes it becomes active.
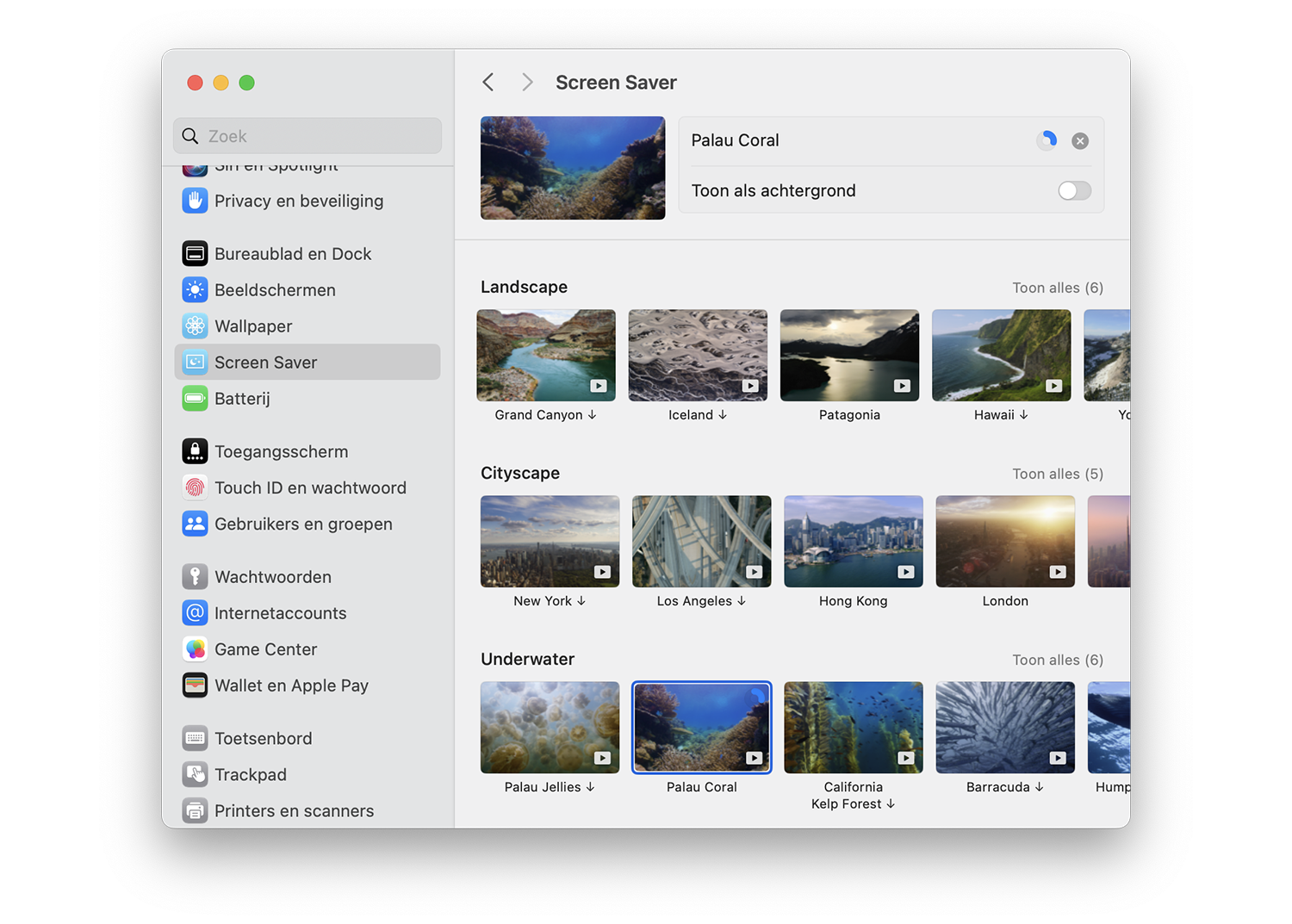
Set macOS screen saver
Changing your screensaver is quite easy. You only have to take a few steps:
- Open the System Settings (in older macOS versions this is called System Preferences).
- Go to Screen Saver.
- Choose one of the many options. With some screensavers you can choose options to rotate every 12 hours, for example.
- Click on the image above to view a preview.
- Can’t choose? Then there is also the option to shuffle.
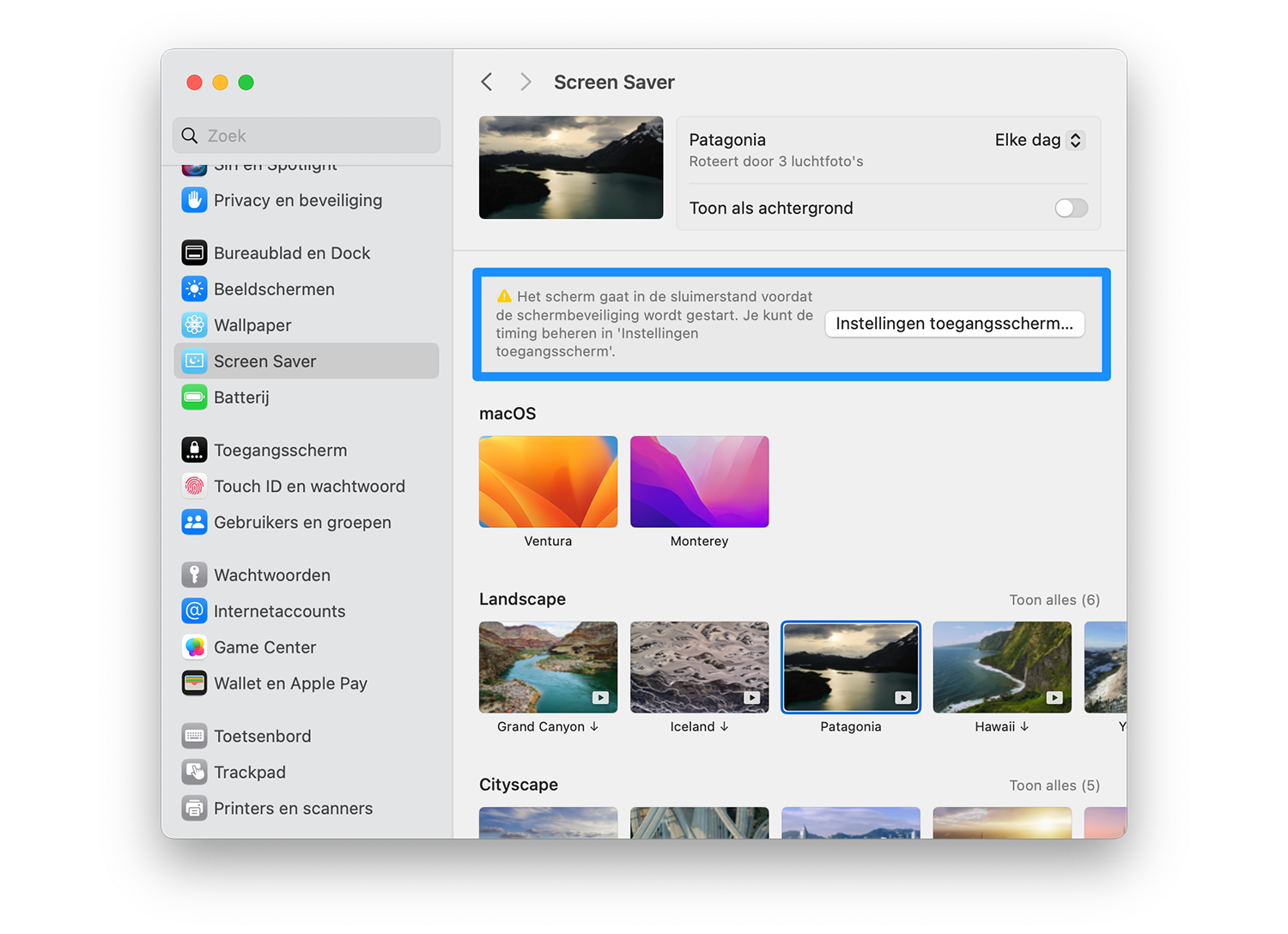
Good to know:
- In how many minutes will the screen saver become active? You can arrange this via the settings of the Lock screen. You can jump straight to this.
- Do you also want to use the screensaver as a wallpaper? Then check the Show as background box.
What can you use as a Mac screensaver?
There are many options for choosing a suitable screensaver. macOS comes with a built-in screen saver feature with dozens of options. In addition, you can choose the following as a screen saver:
- Drone-like aerial footage like on the Apple TV (from macOS Sonoma).
- Animations of the word Hello in multiple languages.
- Photos from your photo library or a folder in Finder.
- Your own note or text, for example an inspiring quote.
- Album art from the Music app.
- Word of the day.
- A website as a screensaver.
- A video as a screensaver.
Mac screen saver settings
You can change various settings, such as when the screen saver should start or when the Mac should turn off the screen. To do this, go to System Settings > Lock Screen.
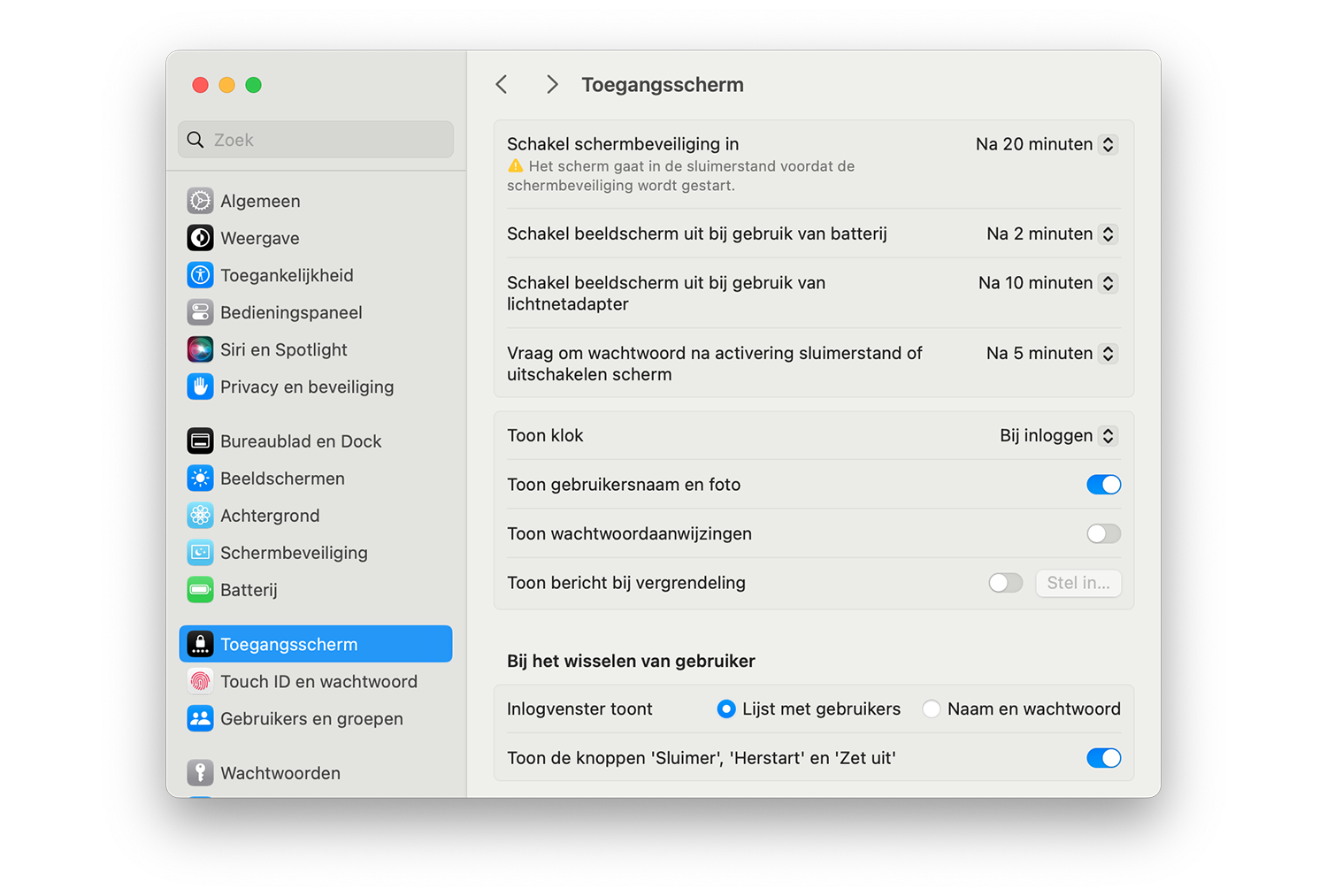
You can indicate here that the screen saver should become active after 5 minutes, for example, and that the screen should be turned off after 20 minutes. The screensaver will then be visible for 15 minutes, namely 20 – 5.
Also make sure that a password is required when the screen saver is active. This prevents others from snooping on your Mac while you’re away for a coffee break.
Start and stop Mac screen saver
You can start the screen saver in three ways:
- Automatically over time (e.g. after 5 minutes of inactivity).
- By using interactive corners (Hot Corners). Move the mouse to the chosen corner and the screen saver will immediately become active.
- Via keyboard or dock. You can also start the screen saver with a key combination or by clicking in the dock.
You can stop the screen saver manually by pressing a key on the keyboard or touching the mouse/trackpad. You will then see the login screen. The screen saver can also turn off automatically when the screen goes into sleep mode, for example after 20 minutes of inactivity.
Install additional Mac screensavers
If the screensavers that Apple offers you as standard are not enough for you, you will have to take an extra step. You can download and install all kinds of macOS screensavers from the Internet.
Once you’ve found a nice new screensaver, take these steps:
- Download the .dmg or .saver file.
- Double-click on the file.
- The screen saver is installed.
Sometimes it is a .dmg file, which you must first unzip before you can use the .saver file. Double-click this and the screen saver will be installed.
The most beautiful Mac screensavers!
Now that it is clear how you can add or install a screensaver, it is time for our list of the most beautiful, nicest or funniest screensavers. Below you will find – in no particular order – ten good options!
- Apple logos
- Soundstream
- GridLock
- Game Pong!
- Speed saver
- Kernel Panic
- iOS Lock Screen
- Screensson
- Aerial screen saver
- TheMatrix
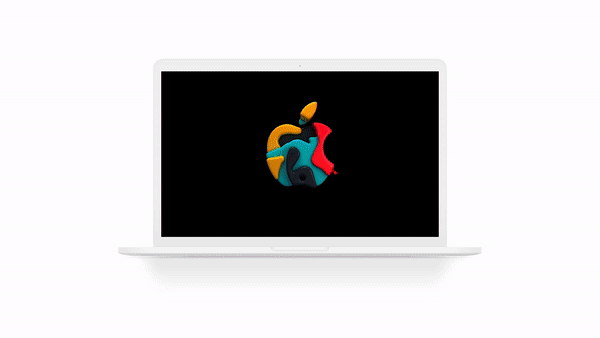
#1 Brooklyn screensaver with Apple logos
Our favorite is the screensaver with Apple logos. This is an unofficial screensaver created with logos from Apple’s October 2018 event. It is a collection with different animations of Apple logos that will immediately make you happy. You can also have the time displayed if necessary. In the tip below we explain how to set the Brooklyn screensaver with the Apple logos.
#2 Soundstream
Perhaps the most innovative screensaver on this list: Soundstream. This screensaver uses your Mac’s microphone to generate a colorful screensaver that responds to ambient noise. If you play music, it works to the beat of the music. You can download via PCCheese.net.

#3 GridLock: clock on your screen
If you have enabled Apple’s standard screen saver – called Flurry – you will also see the time on the screen. If you want to see the time of day much larger, GridLock might be a nice option. This shows the time in words. You can download GridLock via this link.
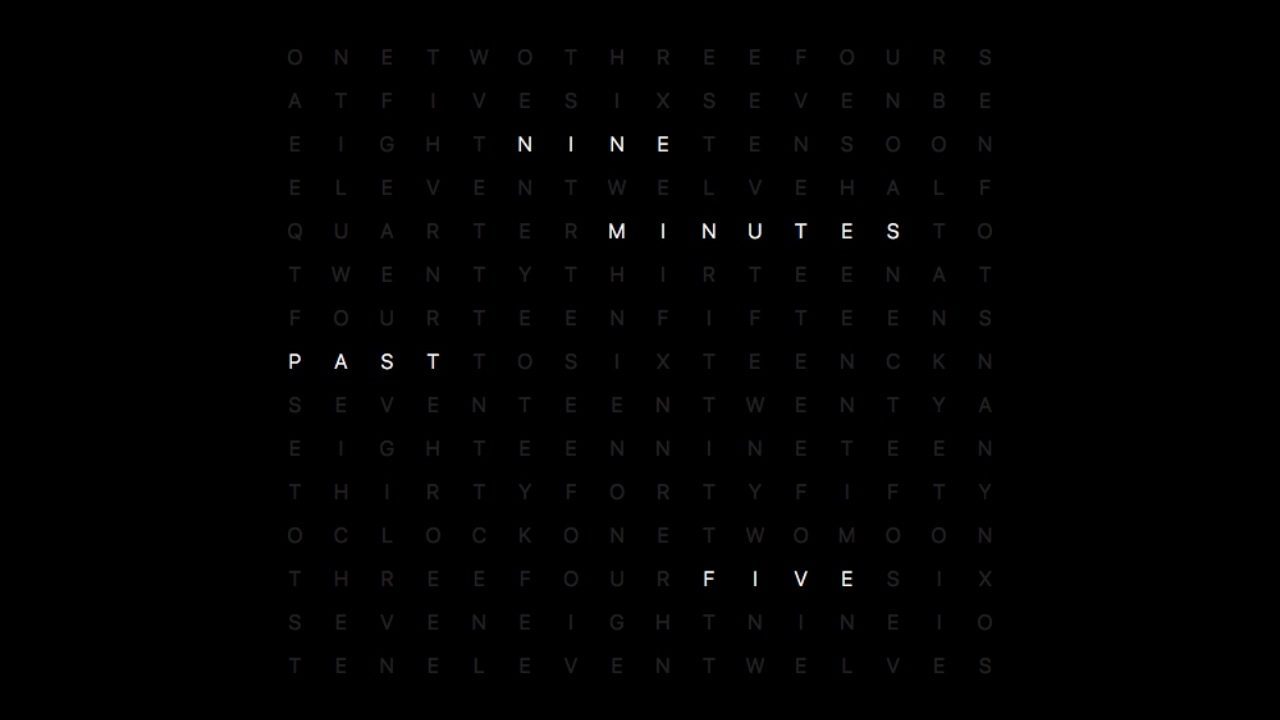
#4 Game Pong!
A classic is of course the game of Pong. Developed by programmer Mike Ash, this screensaver combines a clock with the classic game of Pong. The software basically just plays a game of Pong against itself. The left side wins every hour and the right side wins every minute. For example, the score reflects the time. You can download it from Ash’s site.
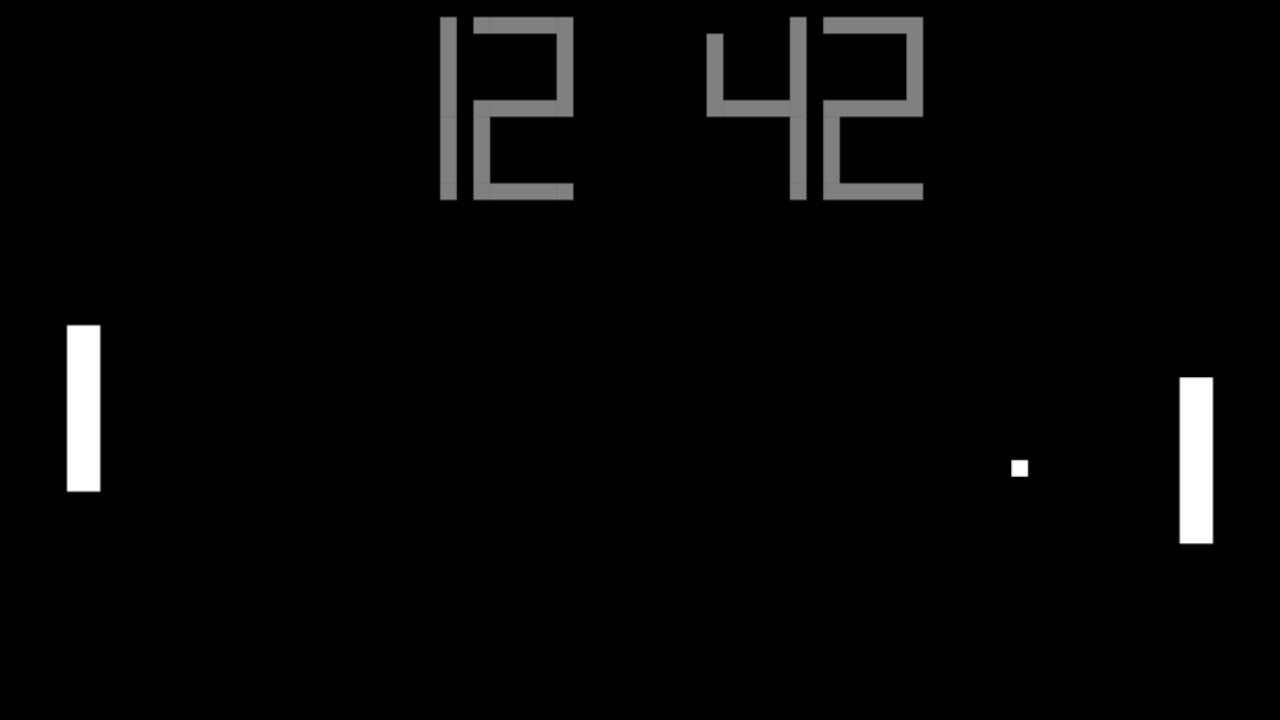
#5 Speed saver screen saver
Maybe you are familiar with the phenomenon of speedruns. If not: these are videos or live streams on Twitch, where people try to complete a game as quickly as possible. These videos often appear on YouTube or other video sites and this screensaver takes advantage of that. When your screensaver turns on, you will see videos of people doing a speedrun of a well-known game. You can download it from the GitHub site.
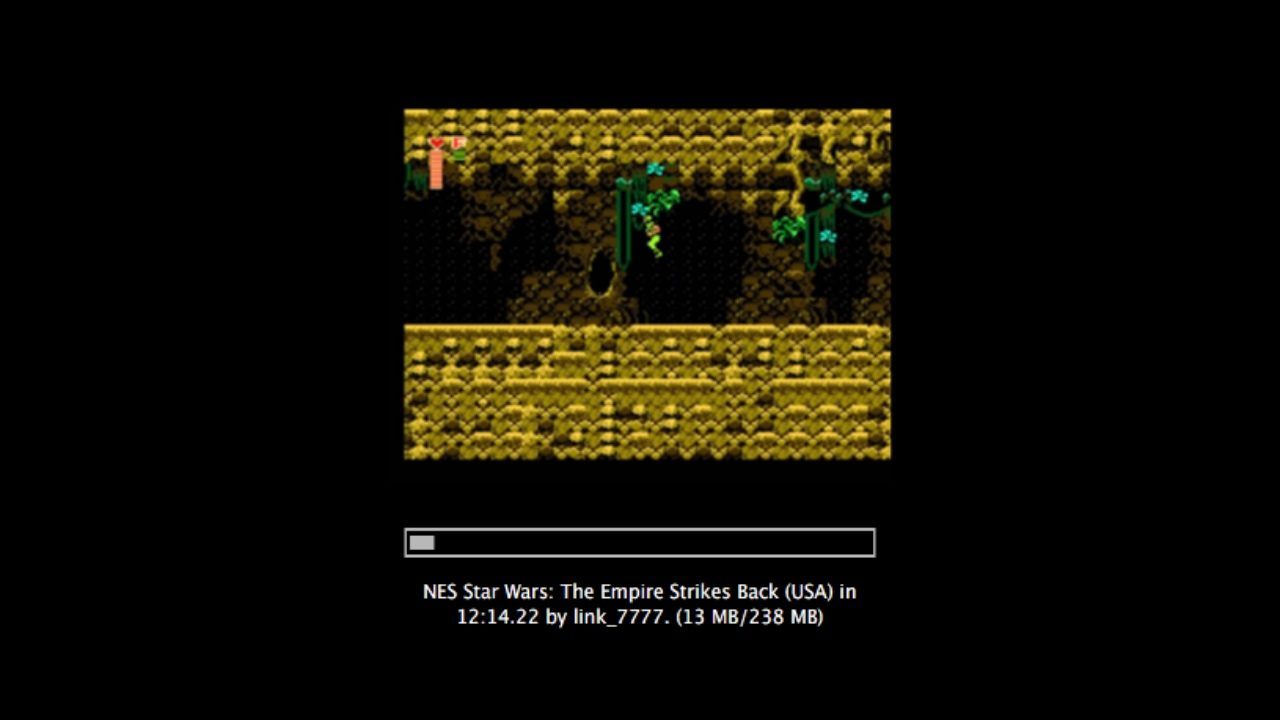
#6 Kernel Panic screen saver
We hope you never have to experience it: Kernel Panic. If it ever gets to that point, your mac will stop working because there is an error that is causing all programs to crash. Your device must then be restarted. You will then see the screen below. Something you wouldn’t want to experience. If you like to scare your colleagues, you should install the Kernel Panic screensaver.
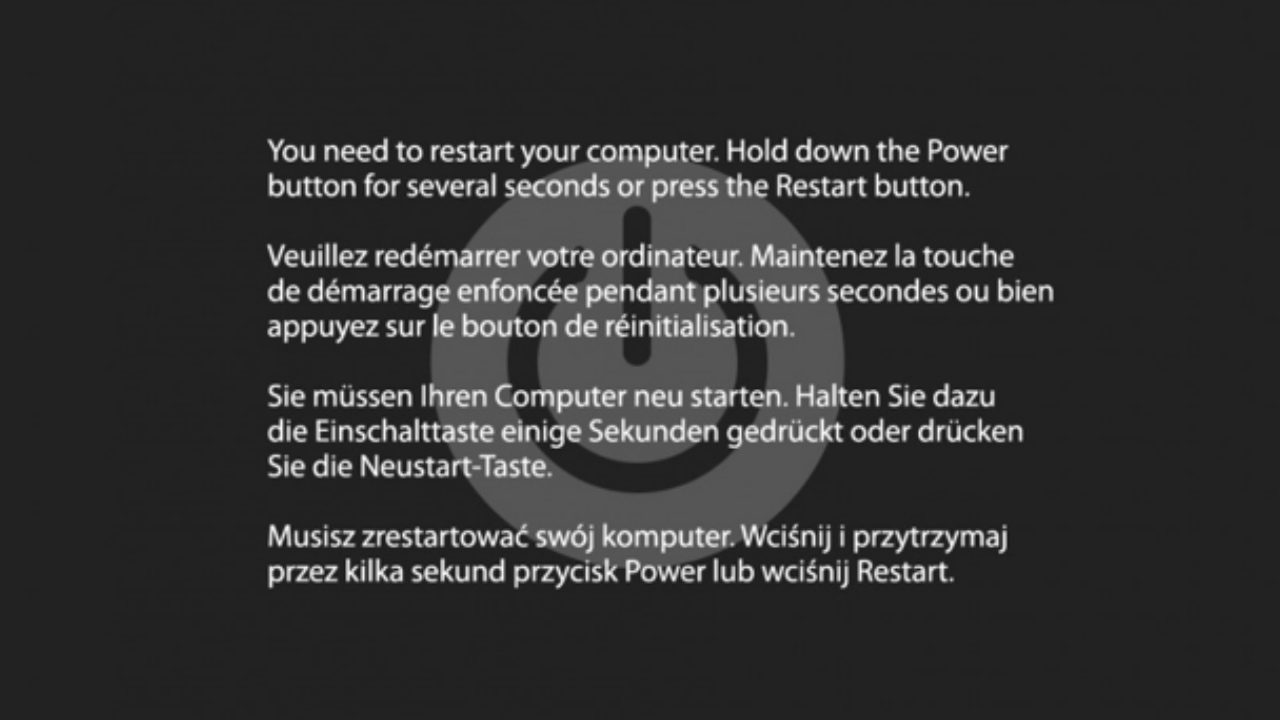
#7 iOS Lockscreen screen saver
Do you want your mac screen to look like that of an iPhone or iPad? That’s possible with this funny screensaver. It’s designed to be reminiscent of iOS8, so unfortunately it’s not the most current version. That’s not a big deal as far as we’re concerned, because it immediately makes your mac look nice and retro. You can download here.
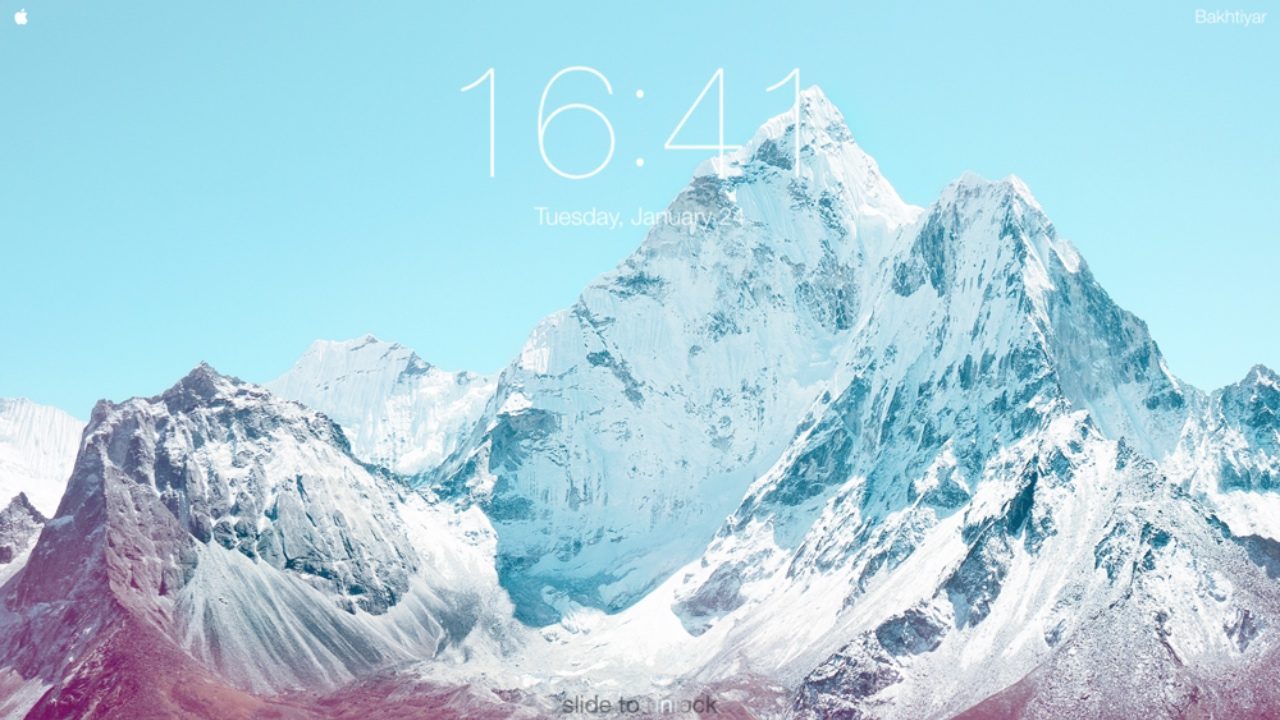
#8 Screensson
Screensson is a unique screensaver that creates patterns by stacking random shapes on top of each other. This is done with 340 individual photos and 19 preloaded color palettes. According to the developer, there are endless possibilities for what this screensaver will ultimately look like. You can download it on the site of developer Siggi Eggertson.
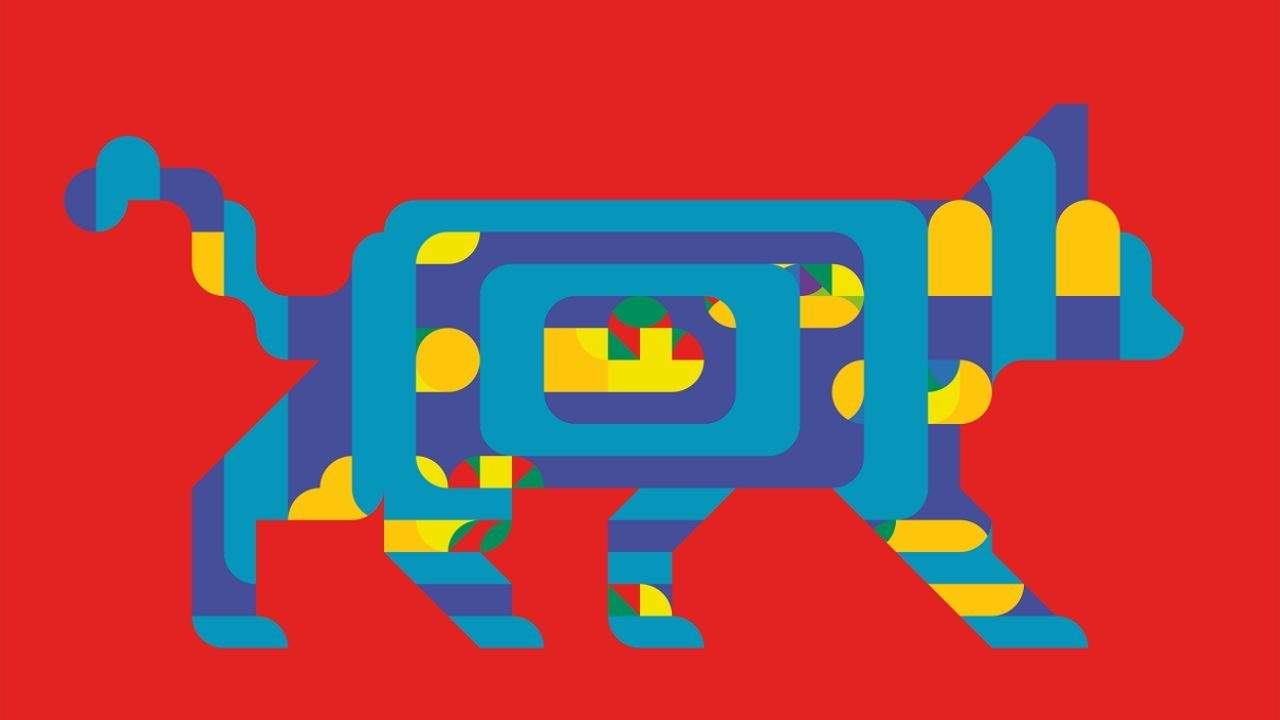
#9 Aerial screen saver
A great discovery from Apple is the Aerial screensaver. This consists of a recording of probably a drone floating through the air and slowly floating past, for example, a beautiful monument or through a metropolis. Where it was previously only available for your Apple TV, handy developers have now also made it available for your Mac. You can download it on GitHub. Also read our tip on how to view the Aerial screensavers on your Mac.

#10 The Matrix
Fan of the Matrix films? Or do you just like it when your screen looks like it has a lot of complicated code on it? Then download this Matrix screensaver. Matrix Mania can be downloaded from the Screensavers Planet site.
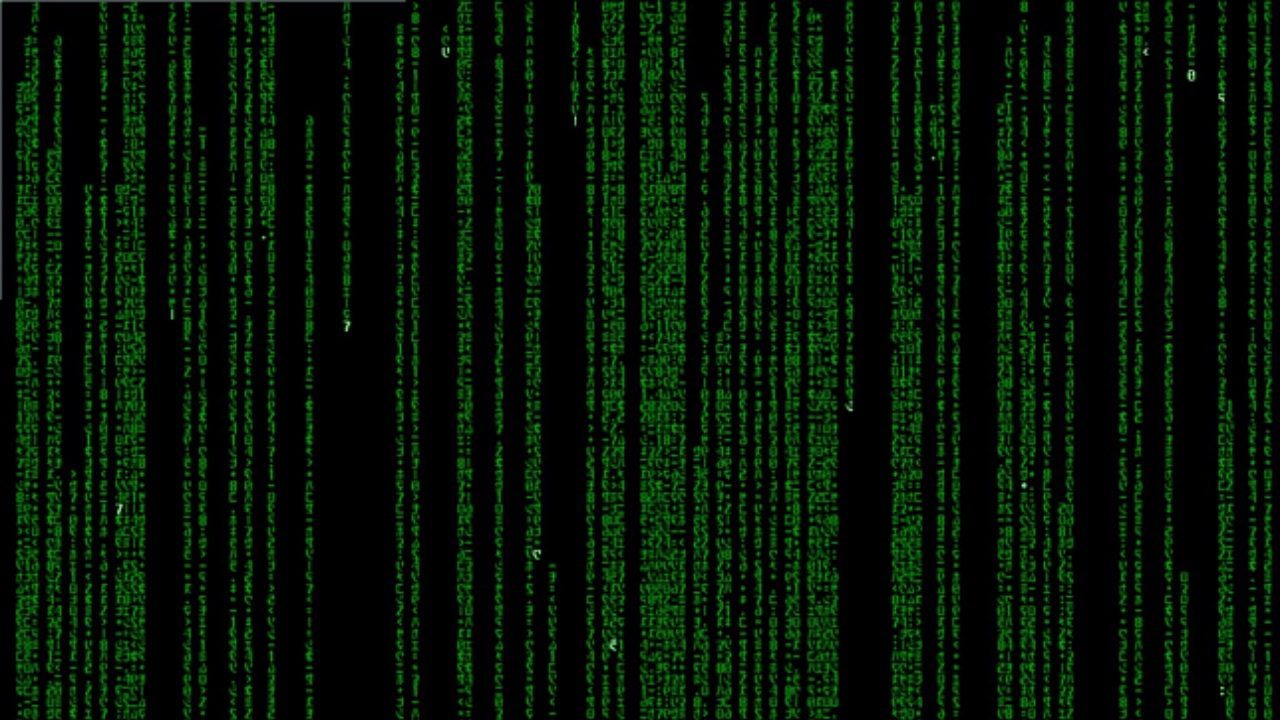
Suggestions from readers
We received these suggestions for fun screensavers from iCulture readers:
- SaveHollywood: a screensaver where you can use your own movies.
- Fliqlo is a digital version of an old-fashioned flip clock. You can set it as a screen saver, so you can always see the time.
Below you will find more tips to give your Mac a better look, namely with wallpapers!
- Beautiful Retina wallpapers for your Mac
- Dynamic Wallpaper Club collects dynamic wallpapers for your Mac
Of course, there are also various iPhone wallpaper apps.













