Useful Safari Tips
Safari is the default browser on your iPhone and iPad, meaning everyone with such a device will have to deal with this mobile version of Apple’s internet browser. Safari contains many useful features that make it a lot easier to use. In this guide we list some useful Safari tips so that you can surf easier and faster. These are the best Safari tips for iPhone and iPad.
- To search
- Taskbar
- Closed tabs
- Fill in data
- Block websites
- Haptic Touch
#1 Search for words on a page
How often do you use the function on the desktop to search for certain words on a web page, so that you can find what you are looking for more quickly? Did you know that this word search function in Safari also exists on iOS?
You can use this function in two ways. You can enter a keyword in the address bar and then scroll all the way to the bottom. Here you will see the option On this page. Here you can immediately see how many results have been found. You can also use the share function. At the bottom of the taskbar, tap the center icon and select Search Page in the bottom row. Then enter the keyword and use the arrows on the left to view the next and previous results.
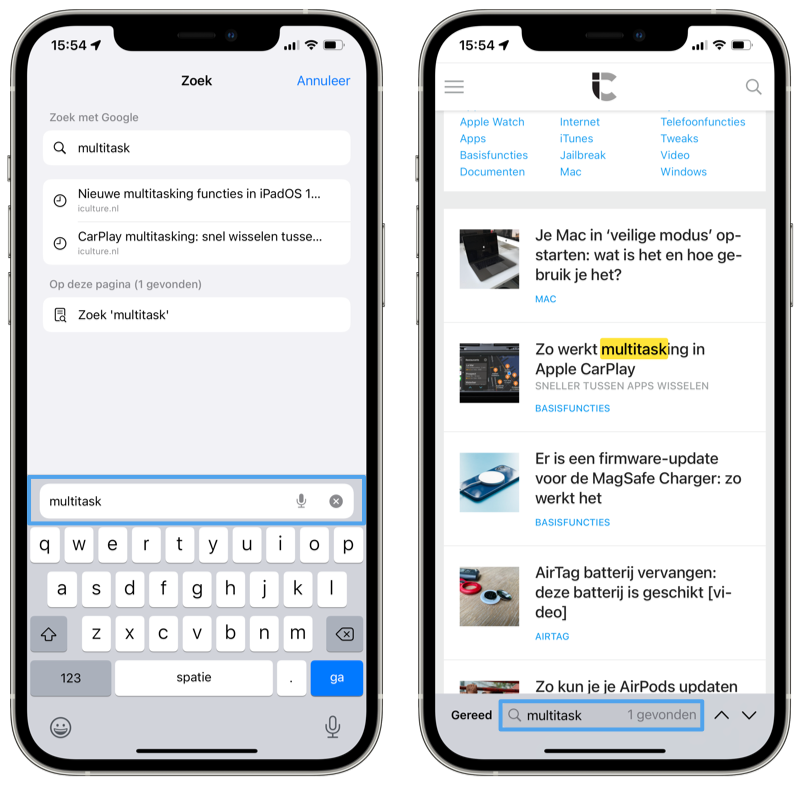
#2 Taskbar disappeared? This way you can quickly get it out
To keep surfing as smooth as possible, Apple has made Safari on iOS so that the website gets full attention. While scrolling, the bottom bar disappears, so that almost the entire screen is taken up by the web page. The bar then reappears when you swipe upwards from a standstill, but that is not always convenient. Did you know you can tap to reveal the address bar? Briefly touch the screen at the very bottom and the bar will immediately reappear. On the iPad this only works by briefly tapping the top of the screen.
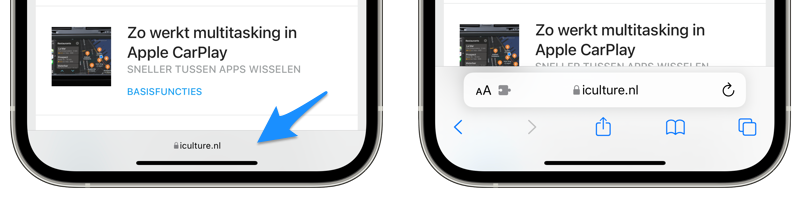
#3 Reopen recently closed tab
While surfing, the number of open tabs can quickly increase. If you accidentally got rid of a tab while clearing out your tabs that you wanted to keep, then you won’t have to worry about anything. The tab overview lets you quickly reopen recently closed Safari tabs. Instead of tapping the plus sign at the bottom of the screen, press and hold it briefly. This will bring up the total overview of recently closed tabs. Tap one and the page will immediately reopen. This will save you a lot of browsing through your internet history.
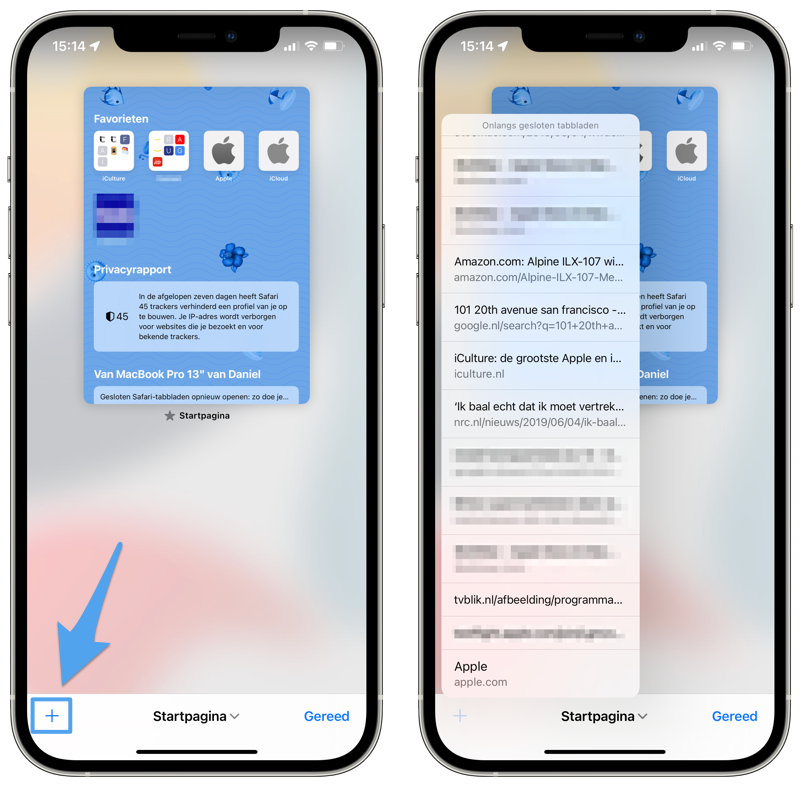
#4 Autofill personal information and credit card in Safari
If you often make purchases via Safari and use a credit card, there is no need to enter it again and again. Safari can safely store your credit card, so that the necessary information is filled in automatically. You can find this option in Safari’s settings. Safari can also automatically fill in your personal information, such as address and telephone number. If you order something from a webshop in the future or if you have another form where you have to fill in your details, you can have this done automatically.
Both options can be found at Settings > Safari > Autofill. Select the correct contact here and you can then automatically fill in your own information. You can find more about using your credit card in Safari in the tip below.
#5 Block websites
If you ever lend your iPhone or iPad to your child, for example, you don’t want it to end up on websites that are not intended for him or her. In Safari’s Restrictions settings, you can set the browser to restrict explicit material. You can even set Safari to only allow you to visit specific websites. You choose a number of standard websites, but you can also enter a website yourself that may only be visited on that device.
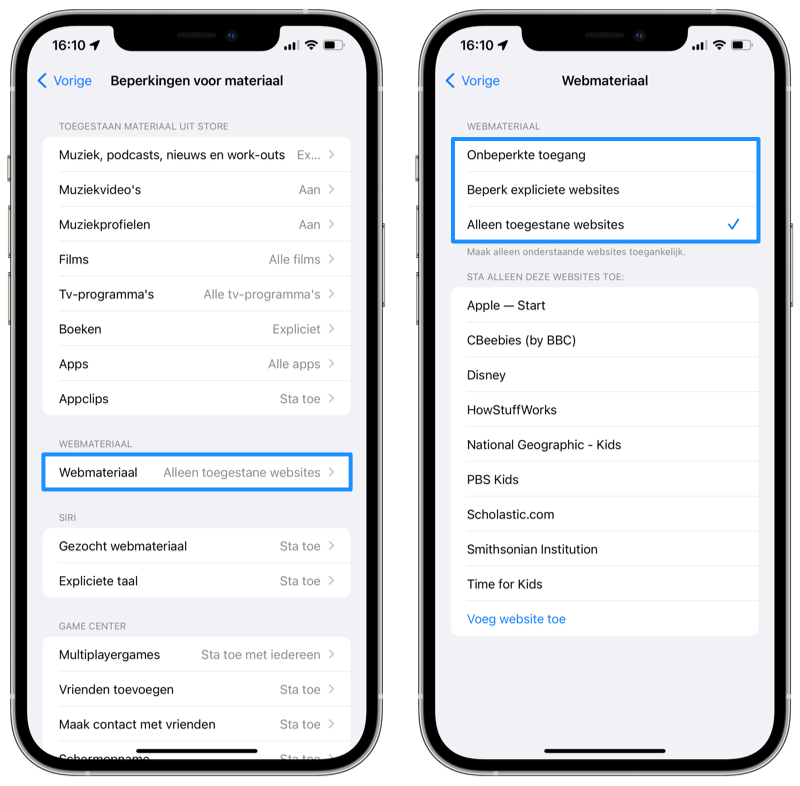
You can find the setting at Settings > Screen Time > Restrictions. Here, turn on the switch for Restrictions and tap Content Restrictions > Web Content.
#6 Use Haptic Touch in Safari for smart browsing
Thanks to Haptic Touch, you can perform all kinds of tasks in Safari for iOS by simply holding down your finger for longer. For example, you can hold down the Safari app icon for longer to jump to four frequently used functions, such as directly opening a new tab or viewing your reading list. But Haptic Touch is also useful in the app itself. For example, long press a link to get a preview of the page behind the link. Then slide the preview up and all kinds of additional options will appear. You can read more about using Haptic Touch in Safari in our separate tip.
#7 Other tips for Safari
Are you looking for even more tips? Below are some of our tips for Safari, so you can get even more out of the browser:
- Use Safari Reading List on iPhone, iPad, and Mac
- Change default search engine on iPhone: no more Google
- Using favicons in Safari: this is how you get icons on tabs
- View and clear Safari browsing history on your iPhone and iPad
- Deleting cookies on iPhone and iPad: this is how you can delete and block them
- Here’s how to use experimental features in Safari for iOS
- Quickly close all tabs in Safari on iPhone and iPad
- Quickly close all tabs in Safari on iPhone and iPad
- This is how AutoFill works in Safari: fill in all your passwords automatically













