Watch Netflix offline
When you are on holiday, you will not have a good internet connection everywhere, which makes streaming films and series difficult. Even with a limited data bundle, you have to be careful not to exceed your limit. But don’t worry: Netflix offers you the opportunity to watch films and TV series offline. A large part of the offer is suitable for downloading.
- To download
- Image quality
- View storage
- Delete downloads
- Wifi only
How can I download Netflix series and movies?
Downloading a movie or series so you can watch it offline is very easy. That is how it works:
- Open the Netflix app, log in or choose your profile. Now tap Downloads > See what you can download.
- You will now see all the films and series that you can watch offline. Choose a title.
- Tap the Download option. This can be recognized by the downward-pointing arrow. For a film it is immediately at the top. If it is a series, you must download the episodes one by one.
- The film or series is now downloaded to your iPhone or iPad. The blue circle indicates how far your download is. A little later you can watch offline.
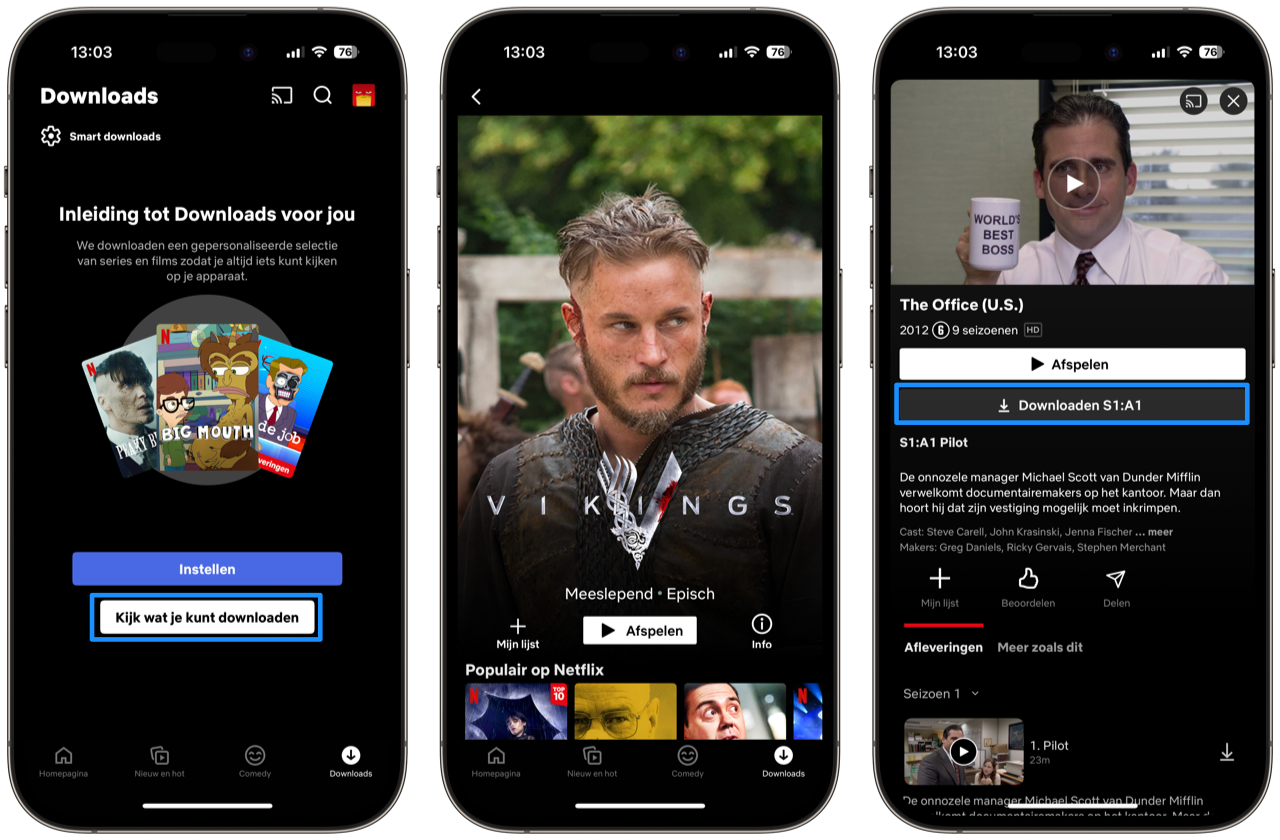
The film will remain available offline for a while until you indicate that you want to delete it. So you can watch it at any time later. Of course, downloading many films and series takes up quite a bit of storage space on your device. Unfortunately, it’s not possible to download an entire season of a TV show at once, so you’ll have to download each episode separately.
How can I choose the Netflix image quality?
When downloading a film or series, you can choose from standard image quality or high quality. You can set this via the menu: tap your profile photo and go to App Settings > Image Quality and choose Standard or Higher. With higher image quality, the downloads take up more storage space on your device.
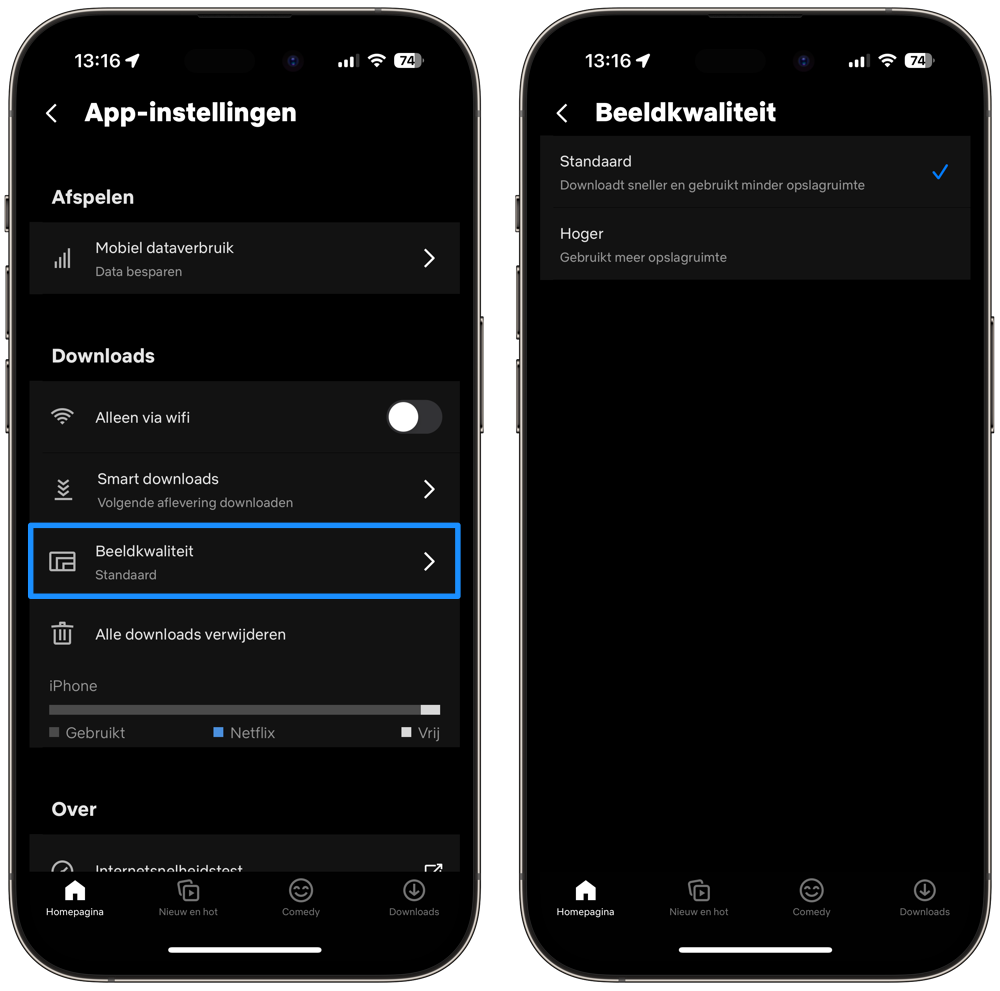
How do I see how much storage space Netflix is taking up?
If you have saved a lot of films and series offline, this can take up quite a bit of storage space. There are two ways to see how much space the downloads are taking up:
- Open the Netflix app and choose a profile.
- Tap your profile photo and go to App Settings.
- At the bottom of the screen you can see how much space Netflix takes up.
The blue part of the bar shows storage space taken up by Netflix, while the gray part shows other data on your iPhone.
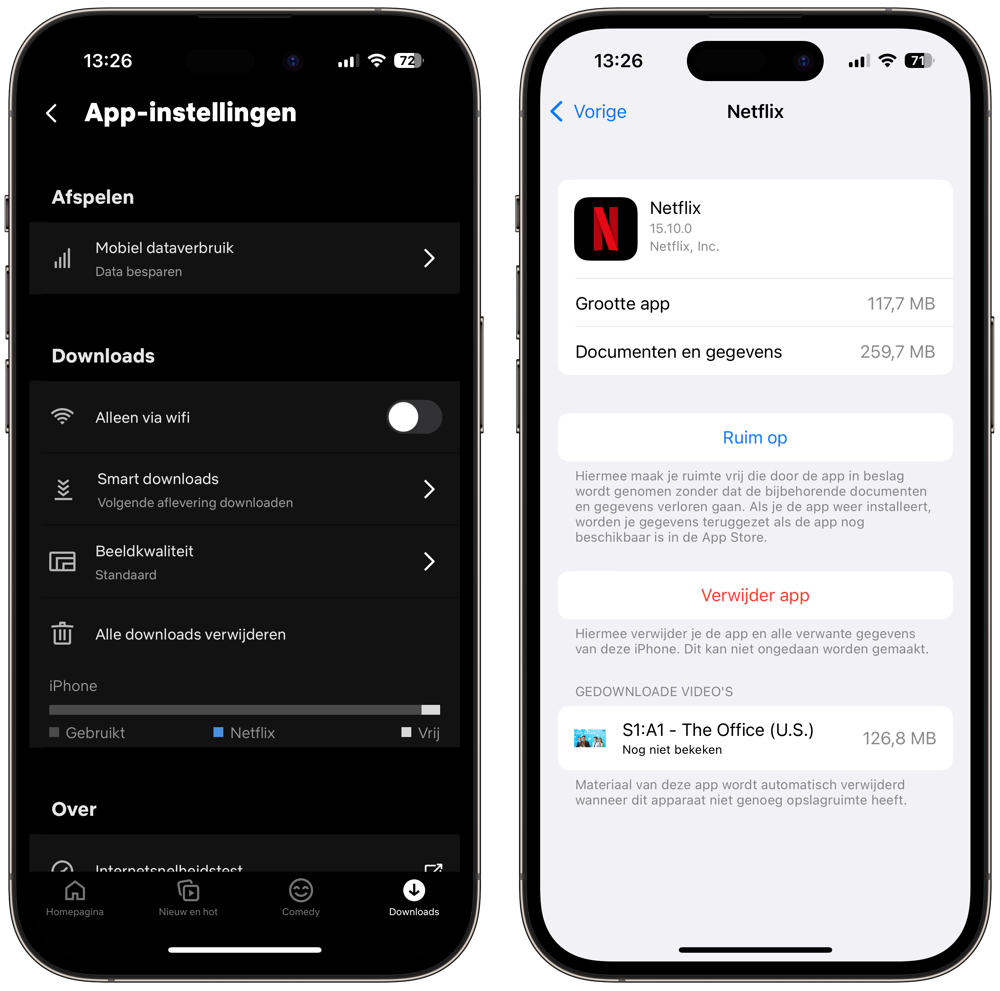
The other way is through the Settings app on your iPhone:
- Open Settings and go to General > iPhone Storage.
- Scroll to Netflix and tap it.
- At the bottom it is indicated which videos have been downloaded.
How can I delete Netflix downloads?
If you have finished watching an episode of a TV series, for example, Netflix will automatically suggest removing it and continuing with the next episode on your download list. If you do nothing, Netflix will keep the content available offline.
You can go to your list of downloaded movies and shows at any time to delete individual movies and shows:
- Open Netflix and choose a profile.
- Choose the Downloads menu.
- Tap the pencil at the top right.
- Tap the cross to delete the entire series or movie. If you only want to delete a few episodes, you can also first select the series and then tap the pencil.
A final option is to delete the films and series via the settings of your iPhone or iPad:
- Go to Settings > General > iPhone Storage.
- Scroll to Netflix and tap it.
- At the bottom you can see how many MB each episode or movie takes up. Swipe it to the left and tap Delete.
Can I download Netflix series and films via 4G/5G?
For Netflix downloads, you can choose whether you want to download them only via WiFi or also via 4G/5G. With the latter option, keep in mind that episodes sometimes cost many MBs and films are much larger. If you only have a few GB per month, it is better to only download via WiFi.
You adjust this as follows:
- Open the Netflix app and choose a profile.
- Tap your profile photo and choose App Settings.
- Turn on the switch for Only via WiFi.
In addition to the tips we discuss here, you also have the option to use Netflix Smart Downloads to ensure that a new episode of your favorite series is automatically ready. You can read everything about automatically downloading episodes with Smart Downloads below.













