One of the best things we can do when trying to give a second life to our PC is to replace a mechanical hard drive with a solid SSD. Without a doubt in this way we will gain a good amount of performance if, for example, we run Windows as the operating system.
In fact at this point we can say that the most recent versions of Microsoft software include some interesting functions that help get more performance out of these solid units. However, there are some of these integrated tools that are not working by default.
If we make the aforementioned change, we will notice an impressive difference in operation and performance from the first minute. Therefore, in these lines we are going to talk to you about a series of almost mandatory measures that you should carry out in order to improve the performance of these solid drives in Windows.
In the long run you will appreciate it and you will surely notice a substantial increase in performance both when starting up the computer and in daily work with its applications. We also talk about simple tasks that you can carry out in a matter of seconds and that will improve the functioning of these units and the equipment in general.
Make these changes in Windows to improve the SSD drive
In many cases, with these changes we can even save on expanding RAM or changing processors. There is no doubt that this way we will save a good amount of money and the change in performance on the computer will be substantial.
Update the disk firmware. As soon as we install the new SSD solid state drive on our computer, it is essential that we update its firmware. This is provided to us by its manufacturer and in many cases improves its general performance.
Disable Windows Fast Boot. Although at first it may seem contradictory, in reality it is not. With this function disabled, we avoid potential problems that may appear in the operating system, and the truth is that the difference in boot time if we have an SSD, we will barely notice.
Activates AHCI and TRIM functions. Here we refer to the so-called Advanced Host Controller Interface that ensures that Windows supports all the features and benefits of an SSD drive. Furthermore, this becomes especially evident with the activation of the TRIM function. This allows Windows to help the SSD drive get rid of information that is no longer considered in use. We activate AHCI in the BIOS. We also make sure that the TRIM function is working with this command that we execute in CMD:
fsutil behavior set disabledeletenotify 0
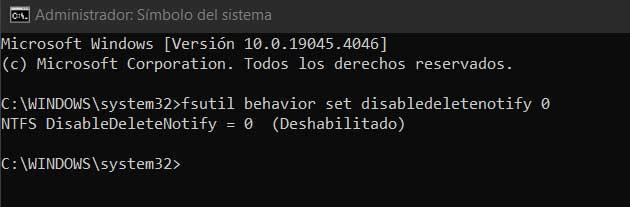 Activate the Windows defragmentation tool. In the early days of these solid drives, defragmenting them was not recommended. But right now, carrying out these tasks periodically can substantially improve read and write access to our stored data. We achieve this by simply right-clicking on the drive in question from File Explorer and selecting Properties.
Activate the Windows defragmentation tool. In the early days of these solid drives, defragmenting them was not recommended. But right now, carrying out these tasks periodically can substantially improve read and write access to our stored data. We achieve this by simply right-clicking on the drive in question from File Explorer and selecting Properties.
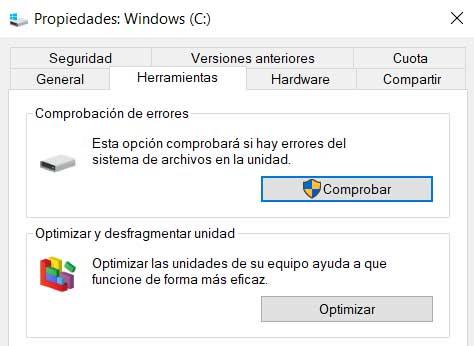 Turn off indexing. By default, Windows indexes the data on the drive to speed up searches. But if we do not use the search function regularly, it is advisable to disable indexing from Properties to avoid wasting time on these useless tasks.
Turn off indexing. By default, Windows indexes the data on the drive to speed up searches. But if we do not use the search function regularly, it is advisable to disable indexing from Properties to avoid wasting time on these useless tasks.













