Nowadays, it is no longer necessary to sort all your photo material neatly by hand. Thanks to smart techniques, this is done automatically. In addition, with smart albums you can have your photo collection sorted based on criteria that you choose yourself. This saves you a lot of time if you know what is possible with it. In this tip we explain how to create a smart album in Photos for Mac and how to set it up.
What is a smart album?
A smart album is an album that automatically collects all of its content based on rules that you set up in advance. The more specific the rules, the more criteria a photo must meet to end up in the album. However, you don’t have to worry about losing photos. Smart albums don’t move the files, but only show the photos that meet the criteria. This way, the photos also remain in your normal library.
Create Smart Album Photos for Mac
- On your Mac, open the Photos app.
- Choose File > New Smart Album or click the plus sign next to My Albums.
- Now a window will appear where you can set up the smart album. In ‘Meet the following condition’ you can set a rule that a photo must meet in order to be included in the album.
- Fill in the first line. Use the plus sign to add more lines.
- At the bottom of the drop-down window you can see how many photos meet the rule.
- Once you are satisfied, press OK. Now the smart album will automatically appear in the My Albums list.
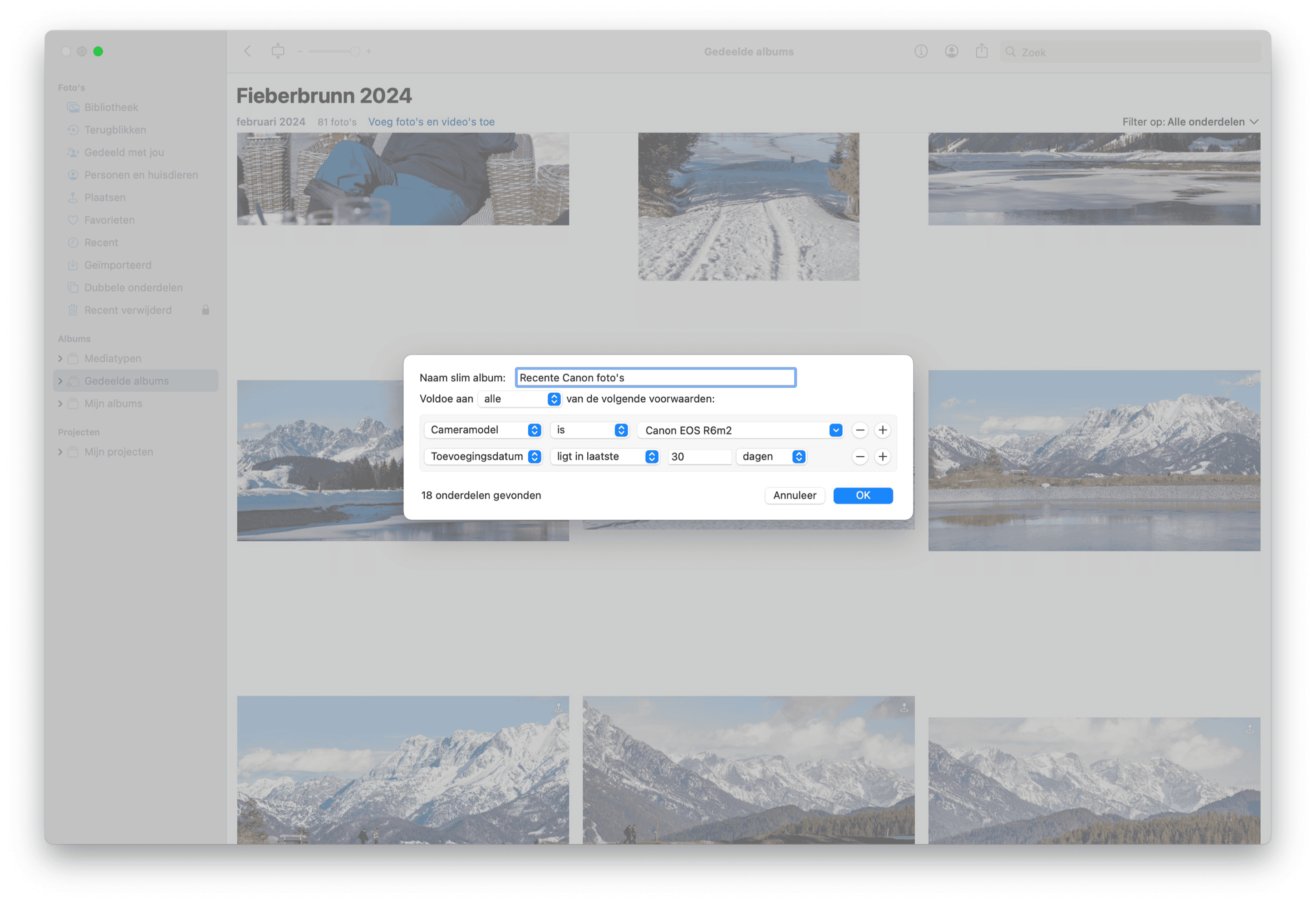
You can apply as many rules to a smart album as you want using the plus button. You can remove a rule using the minus button.
There are many rules you can apply to a smart album. For example, ‘Date Added’ lets you create albums with only recent photos. ‘Camera Model’ distinguishes between photos taken with an iPhone or a professional camera. ‘Photo’ lets you create separate folders for videos, RAW photos and your favorites. You can even sort photos by keywords.
Customize Smart Albums
If you accidentally make a mistake while creating a smart album, or the album doesn’t contain the photos you want to see, here’s how to fix it:
- In the menu on the left, go to the My Albums section.
- Find the smart album, recognizable by the gear wheel, and click on it with your right mouse button (2 fingers on a trackpad).
- Select Change Smart Album.
- Now a drop-down menu will appear again with all the rules.
- Edit the rules you want to change.
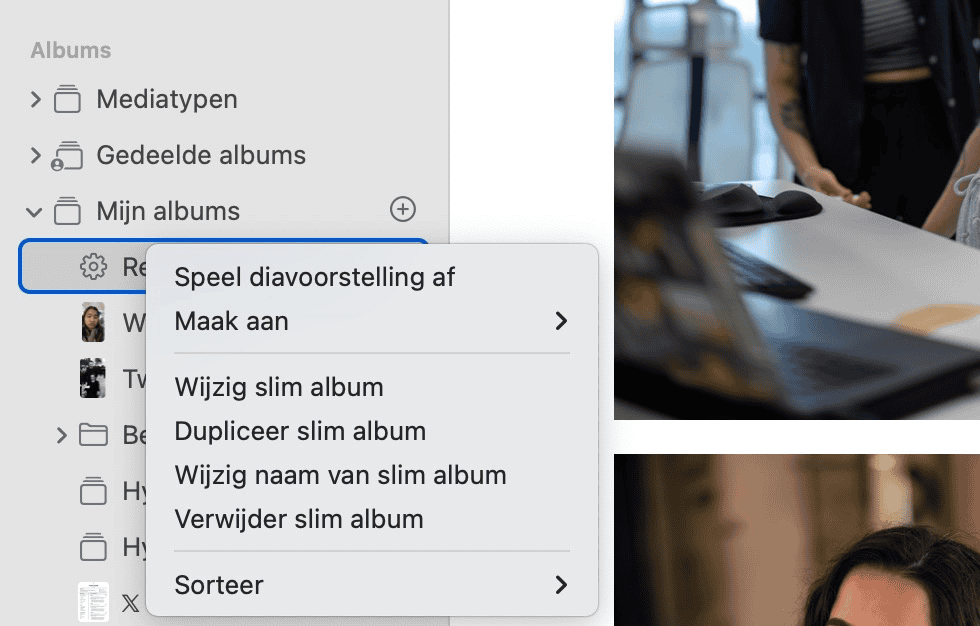
Looking Back in Photos on Mac
Just like on iPhone, Mac also has albums that are automatically compiled using artificial intelligence. Apple places photos taken in specific places or featuring specific people in Memories and in People and Places folders. This way, you never have to search for all the photos you took in Paris or Mechelen, for example.
You can find these special folders at the very top of the list under Albums. You can also search for specific photos using search terms.
You can read more about Looking Back in the tip below.
More Tips for Photos on Mac
Want to do more with the photo features on your Mac? Then check out the tips below!
- How to Use Photo Capture on Mac for Faster Photo Import
- Here’s how to view EXIF data of photos on iPhone, iPad, and Mac
- Show your photos and videos on a map in Photos for Mac
- Here’s how to transfer photos from iPhone to Mac
- Photos for macOS all about the default photo app for the Mac













