Some reminders or tasks are one-off, but there are also series of tasks that you perform on a regular basis. For example, think about packing your suitcase or routines at work or in the household. Since iOS 16 you can easily create a template for this. This means you don’t have to retype the tasks every time. With a template in the Reminders app, you always have the framework for your to-do list at hand when you want to create a new one with the same formatting, rules and more.
- Create template
- Use template
- Share template
Create templates in the Reminders app
Before you can use a template, you must create one. This can be done based on an existing task list, but you can also create a new one. We explain how to create a list, followed by how to turn it into a template.
Create list
- Open the Reminders app and make sure you end up in the main menu. On the iPad and Mac you always see the main menu on the left.
- Tap Add List at the bottom of the main menu. Give the list a recognizable name with a symbol.
- The list appears in the main menu. Tap it.
- Tap the screen to add a task. Repeat this for all your tasks.
You have now created a to-do list. You can always adjust this later. Now you can read how to turn it into a template.
Create template
- Open the task list you want to make a template from.
- Tap the three dots at the top right and choose Save as template.
- Your template automatically uses the same name as your list. Adjust this if necessary and tap Save.
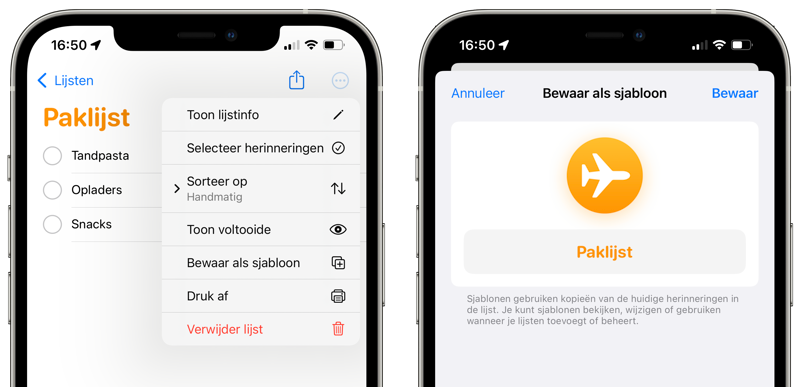
Use templates in the Reminders app
Now that you’ve created a template or multiple templates in the Reminders app, it’s time to start using them. Every time you add a template, the same task list is recreated. This is then separate from all other times you have used that template. So you can delete outdated lists without affecting the new lists. To add a new list based on a template:
- Open the Reminders app and make sure you end up in the main menu. On the iPad and Mac you always see the main menu on the left.
- Tap Add List at the bottom of the main menu. Then select the Templates tab at the top.
- Choose the correct template and adjust the name if necessary. Then choose Create.
- You will find your newly created list in the main menu.
- Do you see your list coming up more often? These are all individual lists based on the same template.
- Ready with a list? Then you can simply delete it by tapping the three dots and choosing Delete list. The template is saved.
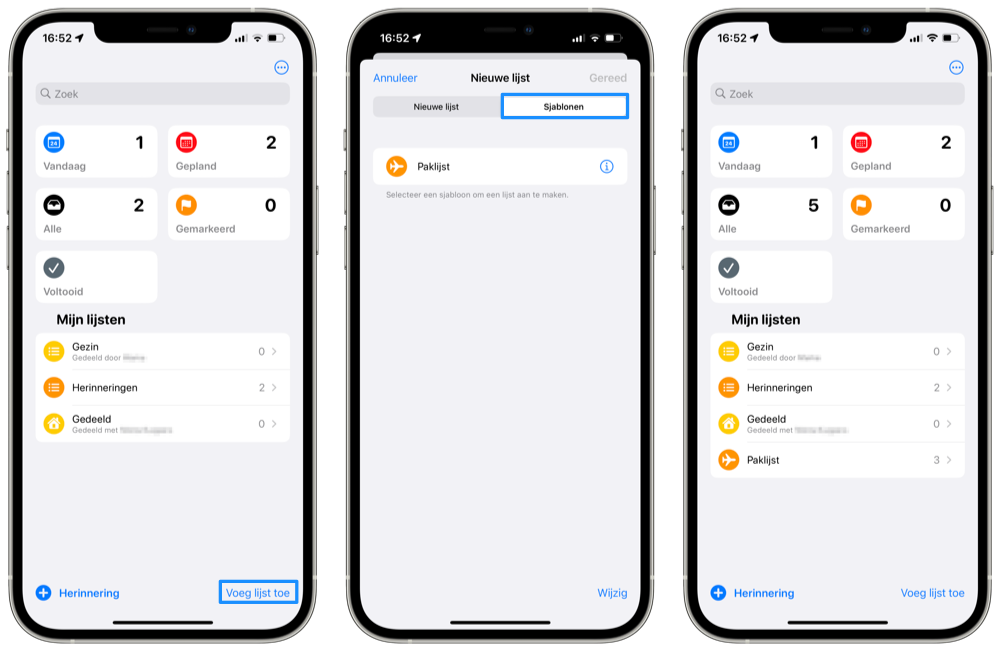
Share templates in Reminders app with others
You can also share a template of a list in the Reminders app with others. The advantage is that this way someone else does not have to create their own list separately, but that they can build a task list from your template. This is different from a shared list, where you can check off tasks together with others. Sharing a template is basically a copy that everyone can use and adjust after receiving it.
Here’s how to share a template:
- Open the Reminders app on iPhone, iPad, and Mac.
- Tap the button with the three dots at the top right and choose Templates.
- Tap the i icon behind the template you want to share, followed by Create link.
- The share menu opens. Choose how you want to share the link.
You can undo a link at any time. Follow the above three steps and then tap the Manage link. You can update the link there (if you have changed your template), but also reshare or stop sharing the link.
You can find more tips about the Reminders app here:
- Shared reminders: this way you can share a to-do list with others
- Show reminders by date or location on iPhone and iPad
- Print lists in Reminders from your iPhone or iPad: this is how it works
- Never forget anything again: 11 useful tips for the Reminders app
- How to use Reminders app on iPhone and iPad: todos, to-do list and more












