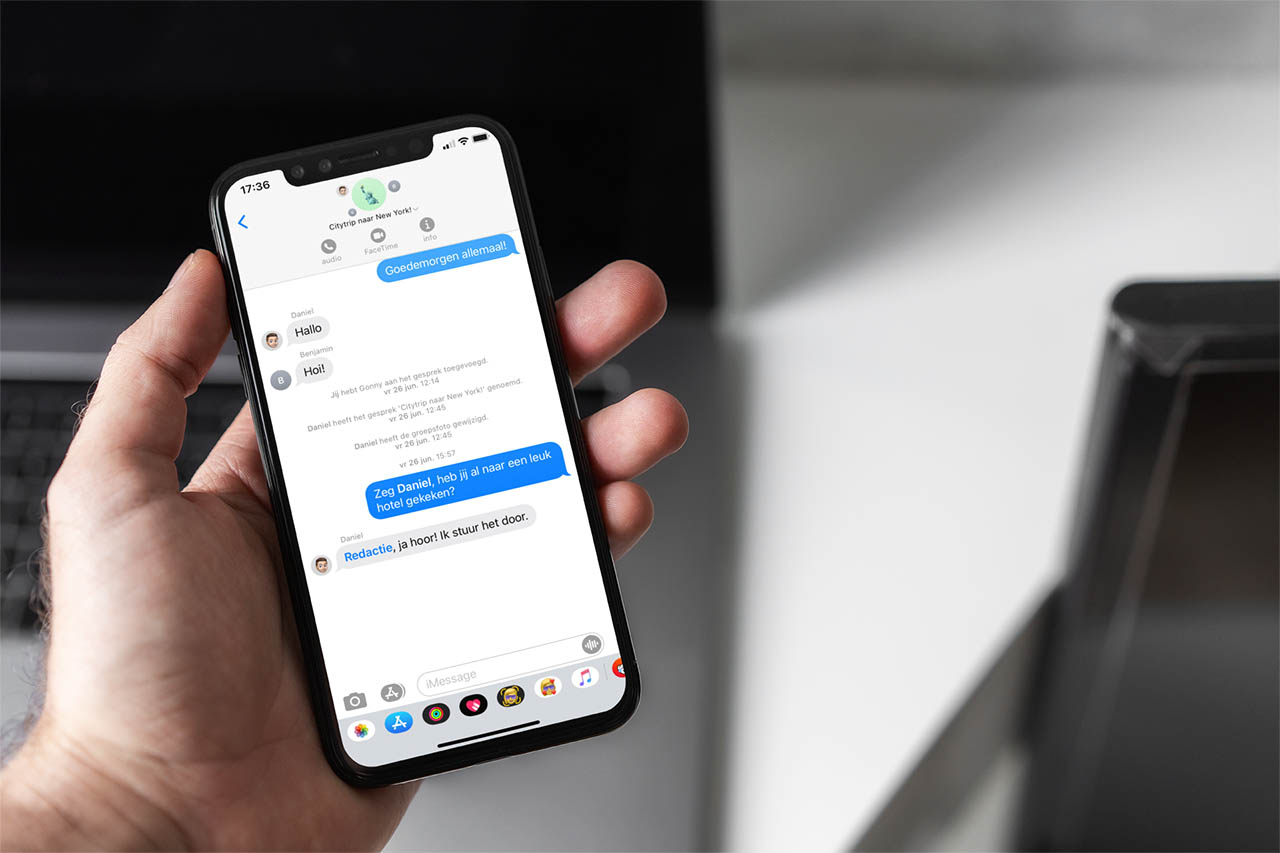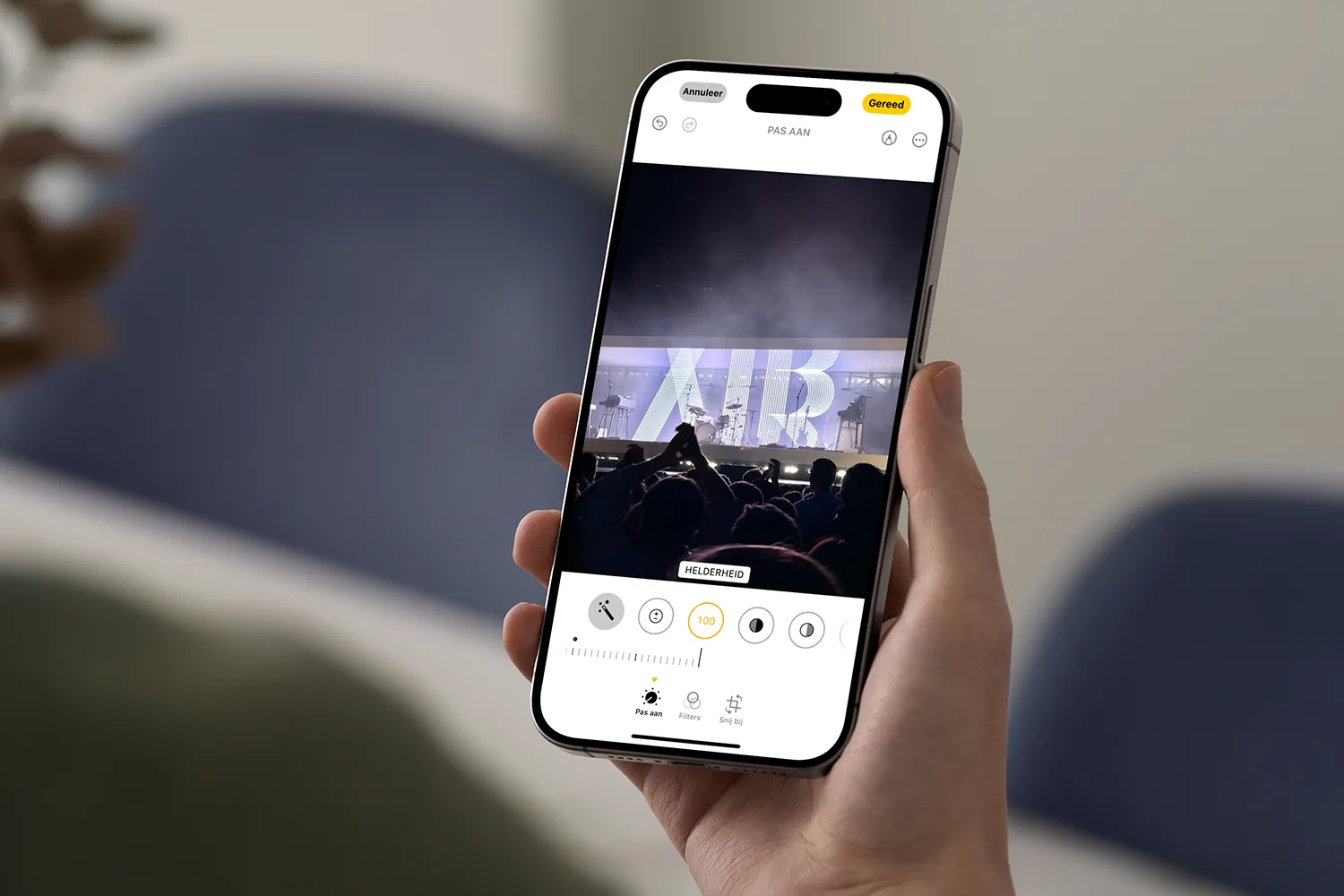Dictate text
Instead of typing long texts, you can also dictate your message. With the dictation function, you only use your voice to compose your message. All your spoken words are converted into typed text. Dictation is possible on almost all Apple devices, such as the iPhone, Mac, Apple Watch and Apple TV. You can read about what is possible here.
- This will change in iOS 17
- iPhone and iPad
- Mac
- Apple Watch
- AppleTV
- Punctuation marks
- Issues
When using the dictation function, you must also pronounce punctuation marks such as commas, periods and question marks out loud. So you literally dictate the words and characters that should appear on your device in typed form.
This is new for dictation in iOS 17
As of iOS 17, the dictation function will have a few additional functions in Dutch. These are the useful new improvements at a glance:
- Dictate and type at the same time
- Dictate offline
- Improved accuracy
The first two innovations for dictation in iOS 17 were previously available in iOS 16, among others, but were not yet available in Dutch at the time. From iOS 17 and iPadOS 17, you can also easily alternate the dictation function with typing in Dutch and also dictate when you do not have an internet connection.
How can I dictate on iPhone?
Before you can use the dictation feature, make sure it is enabled. This ensures that the button appears on your keyboard. We explain how to set this up. Then you can read how to use the function in practice.
- Set up
- To use
- Dictate and type at the same time
- This does not work in Dutch
Set up dictation on iPhone and iPad
To set up dictation on iPhone and iPad, do the following:
- Open the Settings app.
- Go to General > Keyboard.
- Scroll down and turn on the switch for Enable dictation.
- If you find the dictation button next to the keyboard inconvenient, you can disable it.
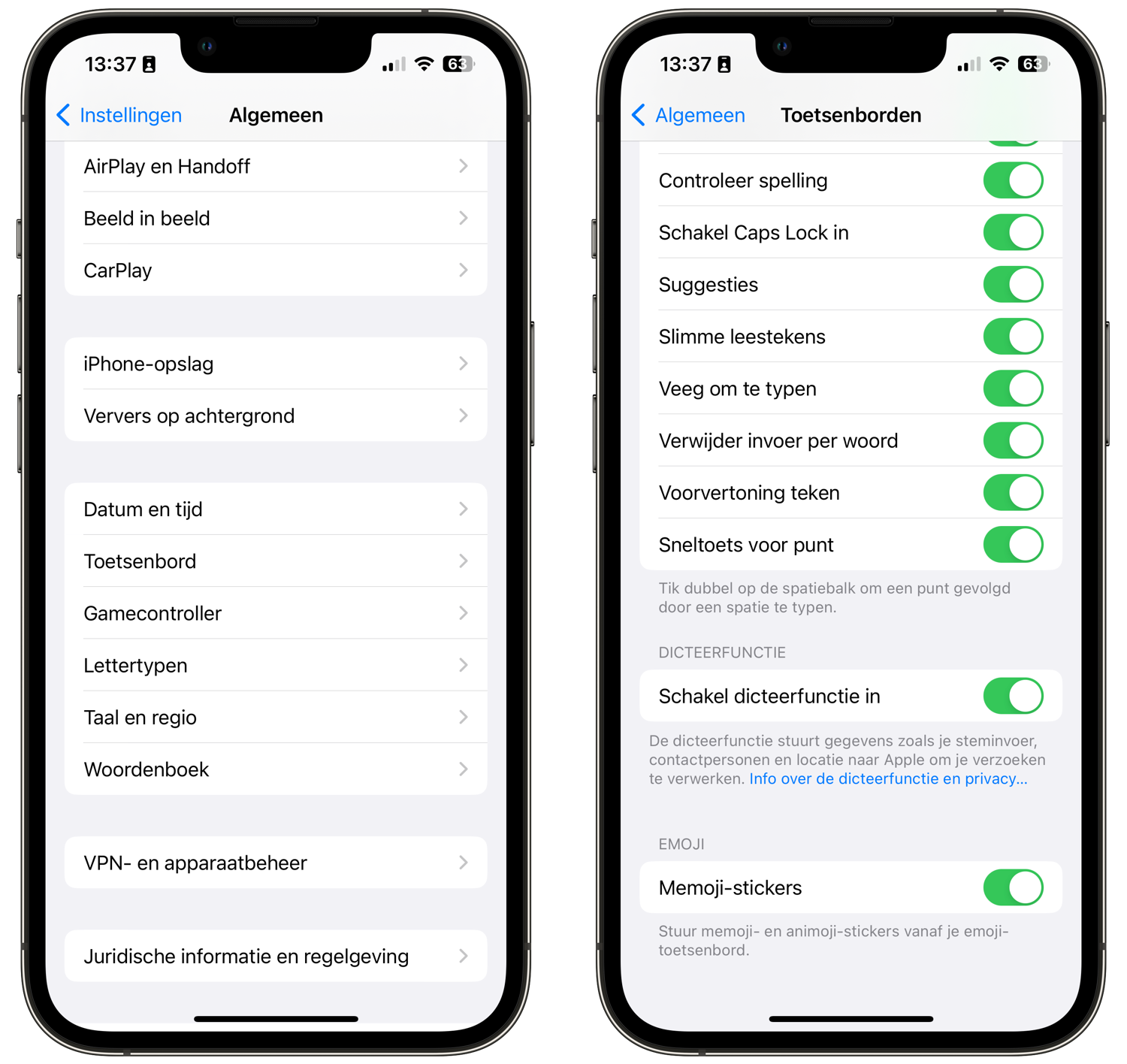
Use Dictation on iPhone
Using dictation on iPhone and iPad is very easy. You can use dictation anywhere you can type text (messaging apps, Safari and more). You use it via the QuickType keyboard. This is set by default on your iPhone:
- Tap the microphone button at the bottom right of the keyboard. In some apps you will also find a dictation button in the text box. On iPhones with a home button, you’ll find the dictation button next to the space bar
- A beep will sound or your iPhone will vibrate briefly. You can start talking now.
- Your spoken text is displayed in real-time as typed text. To stop, tap the keyboard button at the bottom.
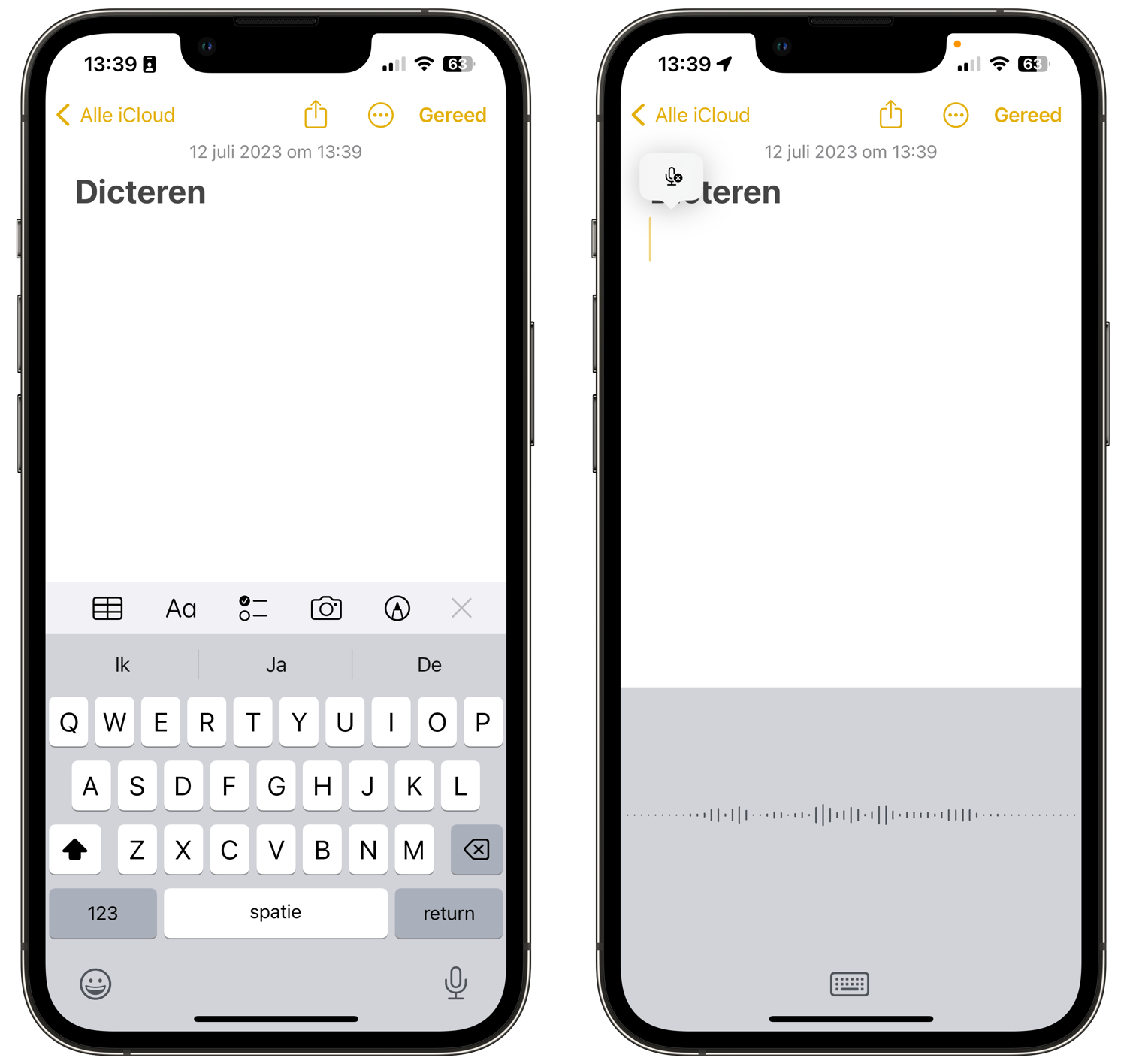
If you want to dictate in another language, tap the keyboard on the globe to switch the keyboard. You set the languages via the Settings app > General > Keyboard > Keyboards.
Dictate and type at the same time (from iOS 17)
From iOS 17 you can dictate and type in Dutch at the same time. The dictation function no longer replaces the keyboard when activated, so you can use the two input methods side by side. This is especially useful if you want to dictate but need to use a difficult name or other difficult word in your sentence that is not recognized very well by the dictation function.
If you often dictate in English, you can also use this in iOS 16 and iPadOS 16.
To type and dictate at the same time, follow these steps:
- Tap the dictation button.
- Start dictating. The keyboard remains visible.
- Change your dictated text or add it by typing.
- You can resume dictating at any time and alternate typing.
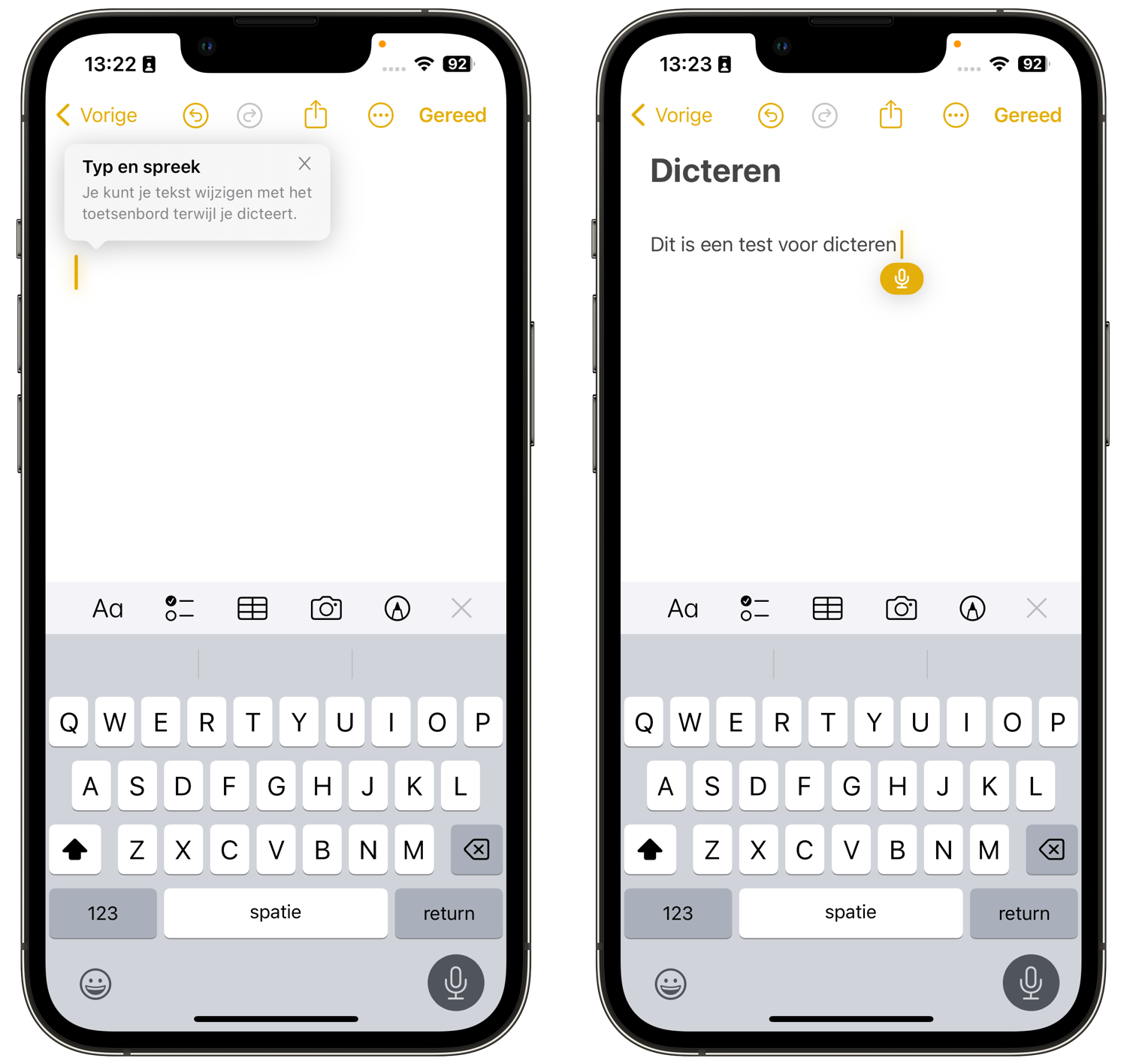
The function also helps to correct incorrectly dictated words or if you want to form something in a different way.
You can dictate this even more (but not in Dutch)
The dictation function has two additional options for English and some other languages. Unfortunately, these are not available in Dutch:
- Automatic punctuation marks, without having to pronounce them.
- Dictate emoji
If you still want to use these functions, you must add English as a language to the dictation function. You do this via Settings > General > Keyboard > Keyboards and add the English keyboard there. Then in the dictation function you will find the Dictation languages option and check English.
How do I dictate on Mac?
You can also dictate on the Mac. All Macs (except the Mac mini) have at least one built-in microphone. Some Macs have more, but that will make little or no difference to dictation. You must enable dictation yourself before you can use it. Read below how to set it up. Then you can read how to dictate with your Mac. For example, in the Notes app on Mac it can be very useful.
- Set up
- To use
Set up dictation on Mac
To enable dictation on Mac:
- Go to System Settings > Keyboard.
- At the bottom you will find the Dictation function option and enable it here.
- Select your language and choose a key you want to use to start the dictation function. By default this is the Fn key (also called: option).
- Under Microphone source you can choose which microphone you want to use when dictating.
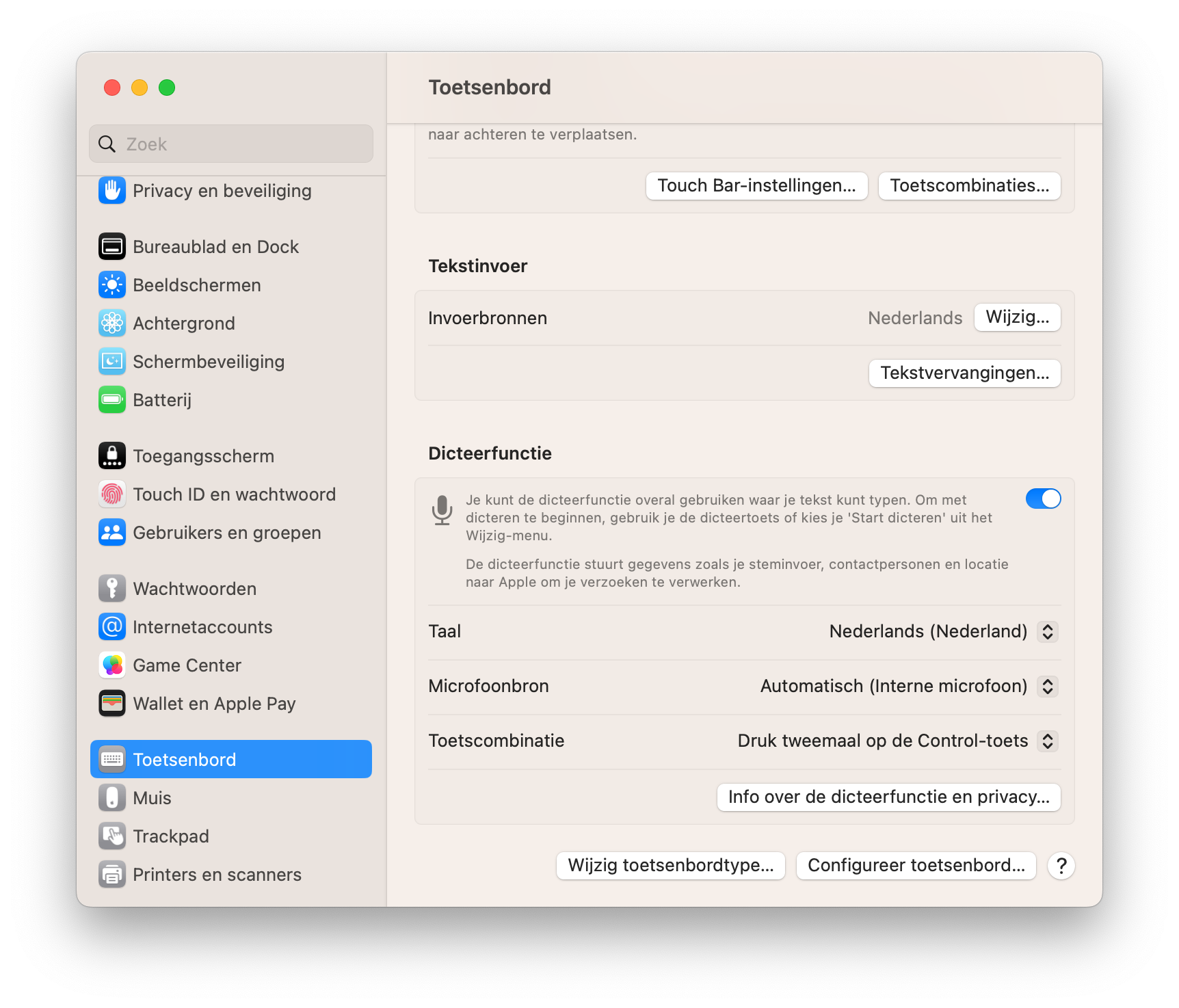
On newer versions of the Magic Keyboard you’ll find a dedicated dictation button in the function row. This allows you to start dictation extra quickly.
Use dictation on Mac
To use dictation on the Mac:
- Press the Fn key (or another button you selected during setup) twice in a row in a text field.
- The dictation icon will appear at the location of your cursor and a start sound will sound. Start talking now.
- Press the Fn key once or click Done to stop dictating.
How can I dictate on the Apple Watch?
Do you receive a message and open it on your Apple Watch? Then you can also answer without taking out your iPhone. Because you don’t have a complete keyboard on the Apple Watch, dictation is the main way to type text. Read here how to activate it, followed by an explanation of how to use it.
- Set up
- To use
Set up dictation on Apple Watch
To activate the feature from your Apple Watch:
- Open the Settings app on your Apple Watch.
- Go to General > Dictation.
- Turn on the switch.
With iMessage you can choose whether messages that you speak out loud should be sent as typed text or as audio messages. To change this, go to the Watch app on your iPhone and tap Messages > Dictated Messages.
Use dictation on Apple Watch
To dictate on the Apple Watch, do the following:
- Tap Reply on an incoming message or scroll to the bottom of an iMessage message and then tap the reply field.
- A new screen appears. Now record your message and tap Done or Send. If there is an error in your message, turn the Digital Crown to move the cursor. You can then delete text with the backspace button and record it again.
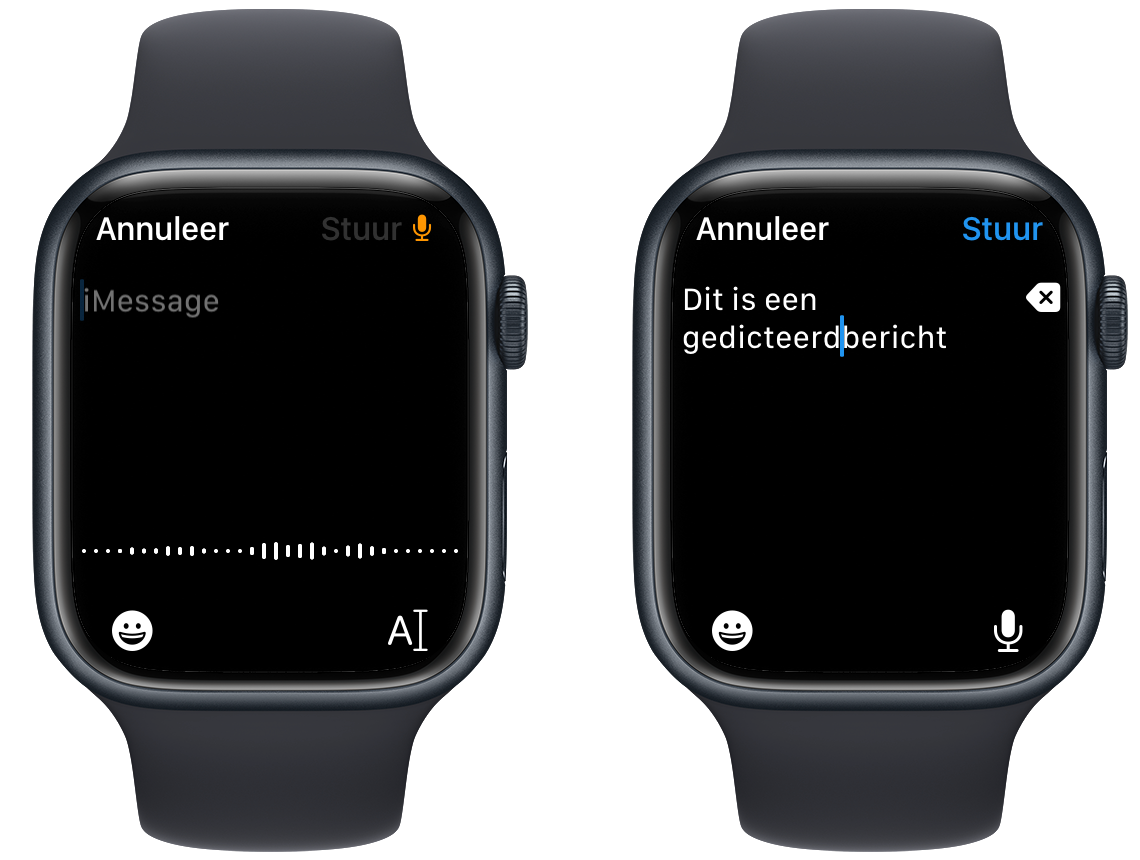
How do I set up dictation on Apple TV?
On the Apple TV, dictation comes in handy when entering search terms, for example for Netflix or YouTube. It works anywhere you need to enter text. Unfortunately, it does not yet work in every language, such as Flemish. It works in plain Dutch.
- Set up
- To use
Set up dictation on Apple TV
You set up the dictation function of the Apple TV as follows:
- Go to Settings > General.
- Scroll down to the Keyboard and dictation heading and turn dictation On.

How can I dictate on Apple TV?
If you are somewhere where you can enter text, you can use the dictation function like this:
- Press and hold the microphone button on the Siri Remote. Now say your search term.
- Release the button to stop dictation.
You can also dictate passwords and usernames on Apple TV. Keep in mind that you have to pronounce it letter by letter. When dictating passwords and usernames, also consider those around you who may be listening. Make sure you pronounce the characters clearly and separately. For example, if you pronounce D and E in quick succession, it could cause confusion.
Do you have a capital letter in a password, for example an A? Then pronounce it as: “Capital A”. You do not need to indicate a lower case letter.
How can I dictate punctuation?
To use the dictation function properly, it is also important that you pronounce punctuation marks. Use the commands below to dictate punctuation:
- apostrophe ‘
- open/close square bracket [ ]
- open/close around bracket ( )
- open/close curly bracket { }
- open/close angle bracket < >
- colon :
- comma ,
- dash/hyphen/minus sign –
- three dots…
- exclamation mark !
- dot/dot .
- question mark ?
- open/close double quote “
- open/close single quote ‘
- semicolon ;
- ampersand &
- asterisk *
- at sign @
- slash (left) \ /
- caret^
- (large) center point · •
- degree sign °
- hashtag/pound sign #
- percent sign %
- underscore _
- vertical bar |
- dollar/cent/pound/euro/yen sign $ ¢ £ € ¥
- smiling face with crossed eyes XD
- frown/smiling face 🙁 🙂
- wink 😉
- copyright mark ©
- deposited ®
- trademark ™
- equal sign =
- greaterthan sign >
- less than sign <
- multiplication sign x
- plus sign +
You can also use dictation commands for text formatting, such as creating a next line or setting capital letters:
- capital letters on/off (Each new word in a sentence starts with a capital letter)
- all capital letters (only capital letters for the next word
- all caps on/off (all caps)
- new rule
- new paragraph
- no space on/off (typing without spaces)
- tab key
Unfortunately it is not possible to use the backspace function. If there is an error in your dictated text, please adjust it manually or dictate again. This is possible in English. For example, you say “delete word” to delete a word.
How can I solve dictation problems?
Does dictation not work or not work well for you? Then check the following settings:
- Have you enabled the dictation function? Check this via the steps above for the device in question.
- Have you set the correct language? The language you use must match the language set. On the iPhone and iPad, you can switch between languages using the globe on the keyboard. On the Mac you select the language in the settings of the dictation function and on the Apple Watch you press firmly on the screen to switch languages. On the Apple TV, the main language set is used via Settings > General > Apple TV Language.
- Check that the microphone is not covered. On the iPhone and iPad you will find these at the bottom, top and back. On the Apple Watch the microphone is on the side and on the Apple TV it is on top of the touchpad on the Siri Remote. The built-in microphone is used on the Mac.
- If necessary, restart your device and then check whether the dictation function works.
- Is it still not working? First check whether the microphone works for other functions, for example when making calls or recording an audio message. If it doesn’t work there either, there may be a defect in your microphone. In this case, please contact Apple Support.
View our complete iPhone tips overview. With hundreds of iPhone tips, we discuss almost every setting and option!