Although many times we do not give it due importance, the truth is that the mouse is one of the most important components of our PC. In addition to choosing this component well, when we use it in Windows we should optimize its operation as much as possible.
Once we have chosen the mouse with which we are going to work for the next few years on our computer, we are going to try to improve its performance in Windows. Surely on many occasions it has happened to you that you need to use this element and you cannot find the pointer on the screen. Depending on the monitor we use, where elements such as its resolution or size come into play, locating this element can become a complex task.
Also, depending on the way we are using the computer at that moment, this problem can become a serious inconvenience. For example, if we are recording some kind of tutorial or doing a public presentation, not locating the mouse pointer on the screen doesn’t look good. It can also be the case that we are working and we are in a hurry, or simply playing with the PC and we need to access an option or menu.
Whatever the situation we find ourselves in, locating this mouse element as soon as possible can become something important. That is precisely why we are going to talk about a series of tricks that will help you locate this pointer much more quickly than usual.
In fact, we are going to show you several methods in the form of tricks so that you can avoid losing the mouse pointer, whenever you need it on the Windows computer and thus not lose it again.
Highlight pointer from Windows
This is something that we can do both from Microsoft’s own operating system and from an external software solution. We must bear in mind that Windows itself presents us with a good number of its own functions that will allow us to fully customize this important element.
Therefore, if at a certain moment what we want is to highlight the Windows pointer to never lose it on the screen, let’s see how to do it from the system itself. This is something that we achieve from the Settings application that we can access through the Win + I key combination. Now we are in the Devices section and locate Additional Mouse Options.
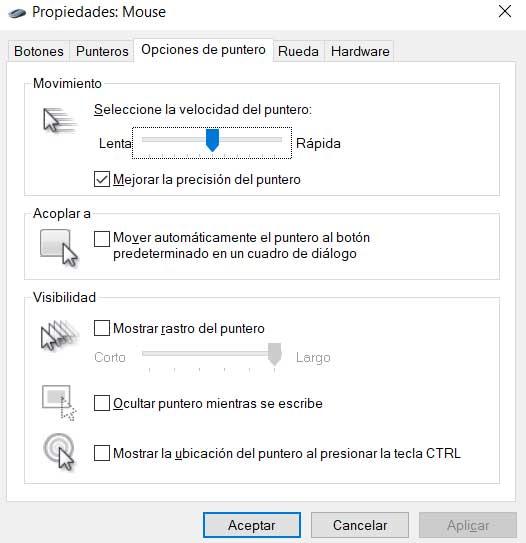
At that moment, a new small window will open on the screen where we have to opt for the tab that says Pointer Options. Now we only have to check the box that says Show the location of the pointer when pressing the CTRL key. As you can imagine from that moment and by pressing the aforementioned CTRL key, we immediately located this element of the mouse that we had lost.
Do it from this Chrome extension
Additionally, we can also use an extension that helps us in these pointer location tasks, which we can install in Google Chrome or Microsoft Edge. To achieve this, all we have to do is download the extension called Cursor Highlight and install it in our usual web browser.
This plugin adds an animated circle to the mouse pointer so that we can locate it at any time on the screen.













