One of the most important sections for any user when using the operating system is its configuration and customization possibilities. Microsoft allows us to configure and make certain adjustments to the system, although it is not far from being all that could be expected. Sometimes we may need to change a number of system settings, for which we can use an application like ThisIsWin11 that has countless customization options, as we are going to see below.
Despite the fact that Microsoft incorporates different functionalities into its operating system in the form of applications, it may be that on many occasions they are not to our liking, so we would like to be able to customize it to our liking, since the optimization of this is one of the most important for its use.
In fact, Microsoft makes different complementary tools for Windows available to the user through what are known as PowerToys, which were released again in Windows 10, after a long period without support. These tools are responsible for adding features that do not exist natively in Windows and are available for free.
However, the PowerToys do not end up convincing everyone, either because of their appearance or functionality. Hence, other external developers focus on improving and offering their own projects to complement the Microsoft system, as is the case of the program that we are going to talk about.
What is ThisIsWin11
It is an unofficial, open source and free customization tool, which is responsible for bringing together a large number of Windows 11 configurations. It is therefore an all-in-one application, which allows us to carry out customization tasks , settings and configuration of the operating system.
Its breadth is such that for many it is considered the real PowerToys for Windows 11. It has a large number of options that allow us to change settings, install and uninstall applications, among other functions that we can perform at the same time. Whether we need to use a dark theme in apps or disable Snap Assist, we can do it all in a matter of seconds from this app.
This handy tool has the following included components:
-
GetStarted – The tool starts with a helpful introduction to what we can find in Windows 11. This component extends Microsoft’s Get Started app.
-
OpenTweaks: allows us to customize the dark mode of the system user interface. It is responsible for replacing Microsoft PowerToys TweakUI (which was available from Windows 95 to Windows XP) which is no longer integrated in the PowerToys that Microsoft relaunched from Windows 10.
-
PumpedApp: From here you can remove unwanted features and apps from Windows 11, such as camera and alarm apps, and other pre-installed apps that are useless.
-
Windows packages intended for administrators allow us to create our own custom installation packages.
-
PowerUI allows us to apply automation capabilities based on PowerShell and community scripts.
-
The extensions that it incorporates allow us to create custom settings.
Free Download ThisIsWin11
ThisIsWin11 is an application that is characterized by being free and open source, created by the community to improve the configuration options of Windows 11, so we are not dealing with an official Microsoft tool. That is why we can download it at no cost from its repository on GitHub. It is a 100% portable program, so it does not require installation and can be run from an external storage device such as a hard drive, flash drive or memory card.
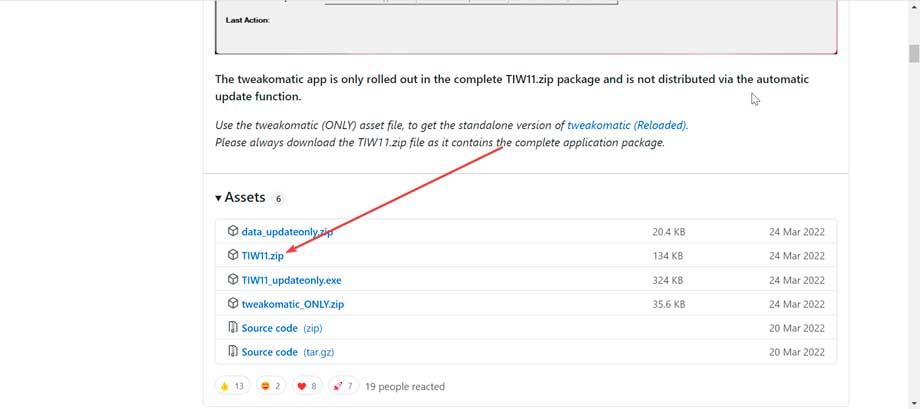
We will only need to download the TIW11.zip file to our computer and then unzip it. This will create a new folder where all your files will be saved, so we simply have to run ThisIsWin11.exe to launch the program. It is convenient to remember that this application is only compatible with Windows 11, so it cannot be used in Windows 10.
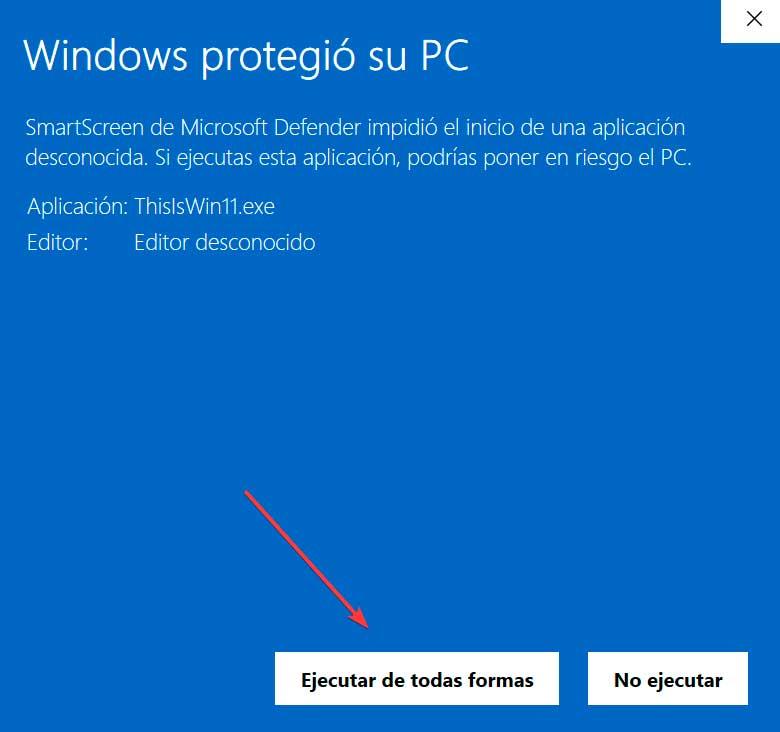
It is likely that when we run it for the first time, we will see a Microsoft Defender SmartScreen warning, preventing it from starting because it is considered unknown. Despite this, it is a safe application, so we click on More information and then on Run anyway to start normally from this moment on.
How to use to customize Windows 11
Once we start the application we find its main menu, with an interface completely in English and without the possibility of changing the language to Spanish. The first thing we are going to find is a welcome message, explaining that we have two options to configure everything to our liking. Either using the Next and Previous buttons to go forward or back, as well as using the modules that we can find in its left navigation panel.
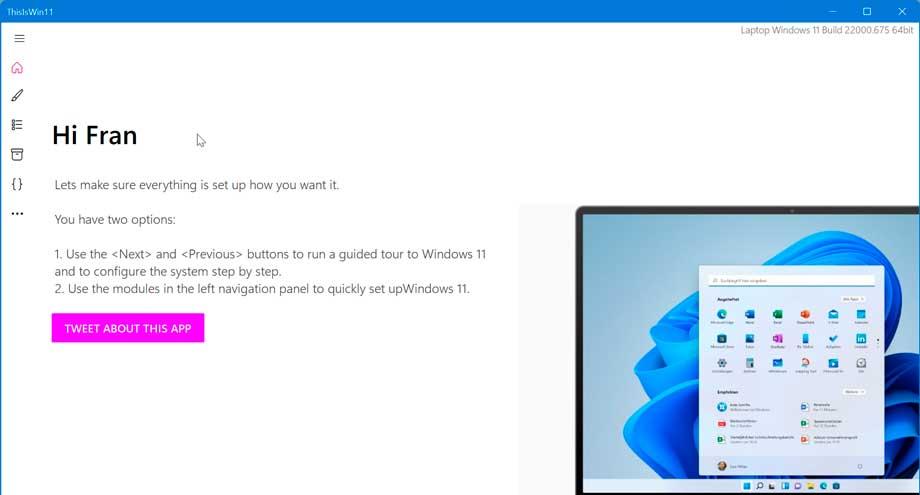
customize
We can start customizing Windows 11 with OpenTweaks from where we can preview the changes that could be applied. On the right side we will find the current version of Windows 11 that we are using. From there, different categories appear in the form of a tree that we can unfold. For example, we will find the settings, personalization, system, Windows updates, privacy, application permissions, etc.
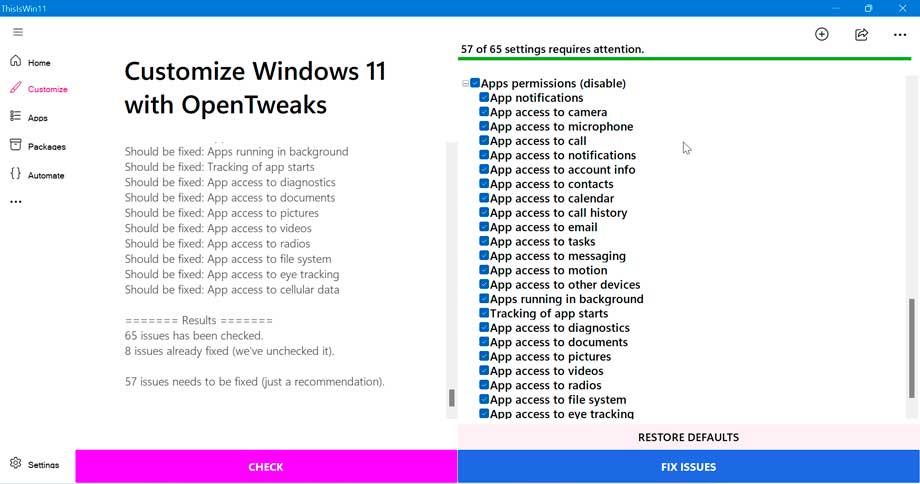
From the Settings section we can always create a restore point, which is a good measure in case something goes wrong, to have a backup. If we click on the Check button, the program will do a quick check of our system configuration and see a preview of the changes that could be applied. The results will appear in the panel on the right.
After that, all the check boxes that will be enabled will appear marked. Depending on the given option, you can also disable a setting. Once you have made your selection, click the Fix Issues button to make your changes. At any time we can revert them back to the initial configuration by pressing the Restore Defaults button.
apps
From this section we will be able to eliminate applications with PumpedApp. This tool helps us remove pre-installed apps from Windows 11. It is called Recycle Bin here. To delete an application, we must select it and move it to the Recycle Bin. For that, select an application package that you want to remove and click the Move selected button. We can also move all the applications by clicking on the Move all button.
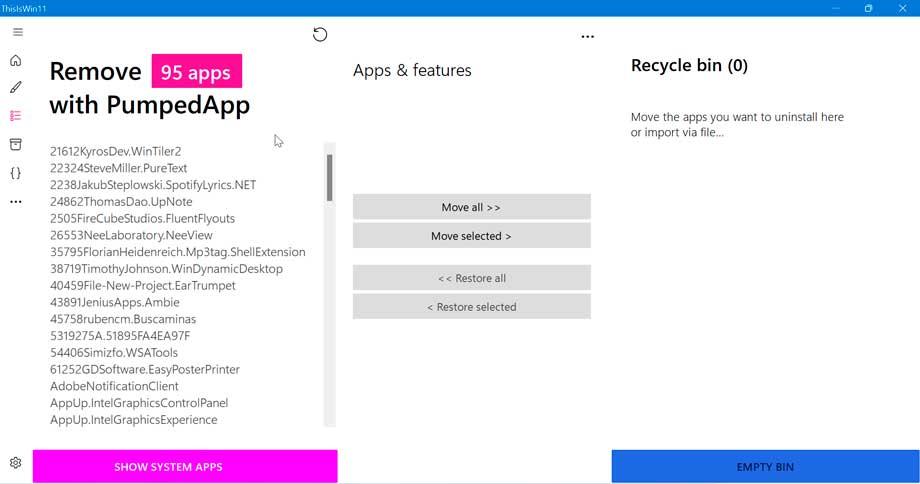
After adding an app to the Recycle Bin, we can restore it from there. For that, select the app on your right side and click on the Restore selected button. If we want to restore all the applications that we have moved, click on the Restore all button.
packages
Next, we find a third tab called Packages, from where it will be possible to install some commonly used applications. In order to use this function, it will be necessary to mark all the checkboxes or only those corresponding to the applications that we need. Once this is done, we click on the Create Package button. Later, click on the Run Installer button to start the application.
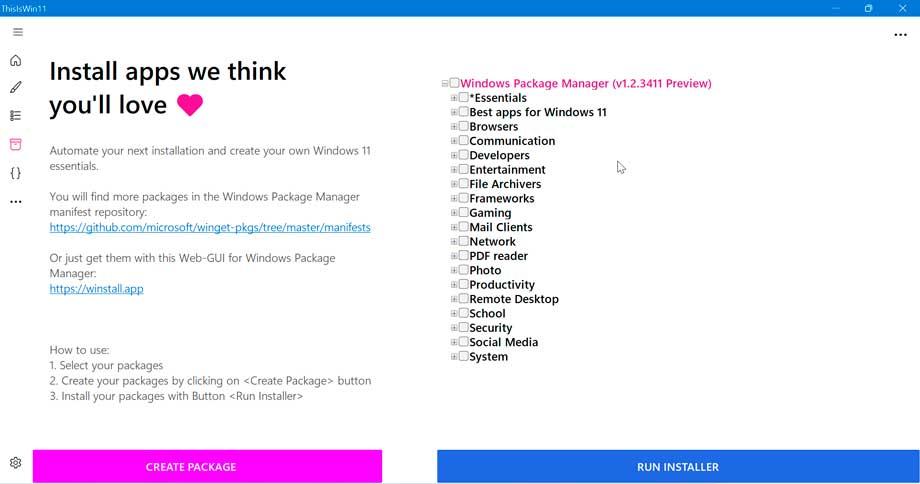
Automate
The last tab, but not least, is called Automate, and as its name suggests, it helps us execute commands in the automation. We can run PowerShell script such as enable apps in dark mode, install apps, remove apps, reinstall all built-in apps, remove OneDrive, etc. In addition, we find a button to access the Script Editor.
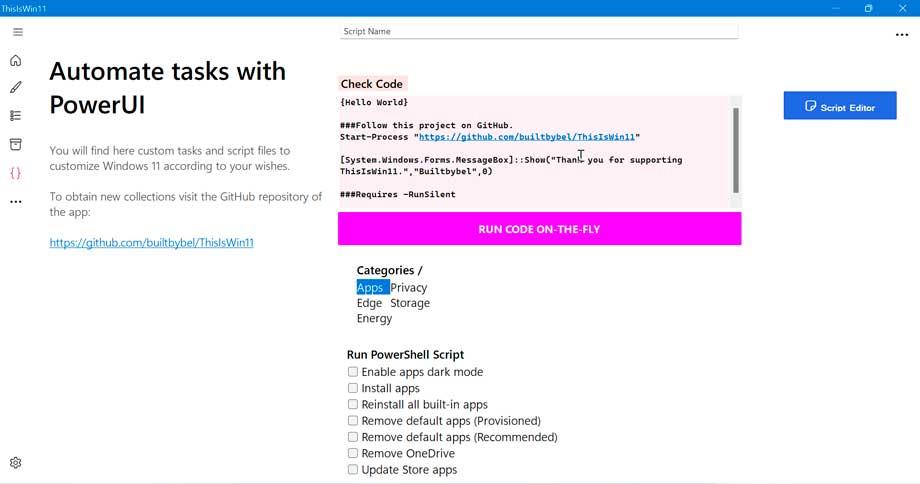
Alternatives to configure Windows 11
If we are looking for an application that helps us configure and customize our experience with Windows 11, we can choose to try one of the following tools:
PowerToys: they are free and open source tools developed by Microsoft with which we will have new functionalities to get the most out of the Windows Shell, as well as the customization of its workflows.
Explorer Patcher: Aims to improve our work environment and make it more productive by restoring the Windows Taskbar and File Explorer in Windows 10.
Winaero Tweaker: We are talking about a free Windows customization and adjustment tool that will allow us to modify the hidden configuration of the operating system.













