When we talk about fonts or fonts, they are the different types of letters that we can use within our operating system. By using these fonts, we can customize the appearance of Windows or a certain document to give it a more personal look. On the Internet we can find thousands of different fonts, many free and others paid, and there is even the possibility of creating our own typographic font designs. Among the most popular designs, Roboto, the Google font, stands out.
Both Windows 10 and Windows 11 have several standard fonts that we can use within the operating system with compatible applications. However, it is also possible to install new fonts like Roboto, which we are going to talk about next.
What is Roboto font?
Roboto belongs to the family of sans-serif fonts created by Google in 2011 to be used as the default font in its Android 4.0 “Ice Cream Sandwich” operating system, currently being free and open source. This family of fonts includes various weights and strokes, so each user or developer can adapt it to their needs. It is an unadorned font that stands out for having small endings or trims, especially recommended for use on screens and to avoid overloading or tiring the eyes and making it easier to read.
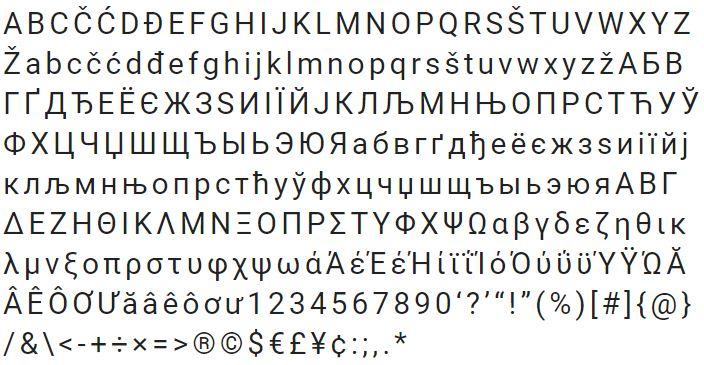
Roboto has all its documentation online, even like the rest of the Google Material Design parts. In this way, Android or website designers have a wide source of information, including different styles and sizes to use, what line height to get for proper readability, and other recommendations. about colors to know how to use it. Not in vain, all these sizes, styles and rules were developed to balance the density of the content and the comfort when reading the source.
Although this family of fonts is included by default in Android operating systems, the truth is that it is also possible to install it on our Windows computer. In this way we can use them with different programs such as Microsoft Word or Adobe Photoshop.
where to download from
Roboto is not only a useful font to use when developing web pages, so that users can enjoy a more comfortable reading, but it can also be installed on our computer to use it with our programs when writing and presenting documents. . However, this font is not included by default in the group of fonts that Windows has by default, so, in order to use it, the first thing to do is download it manually.
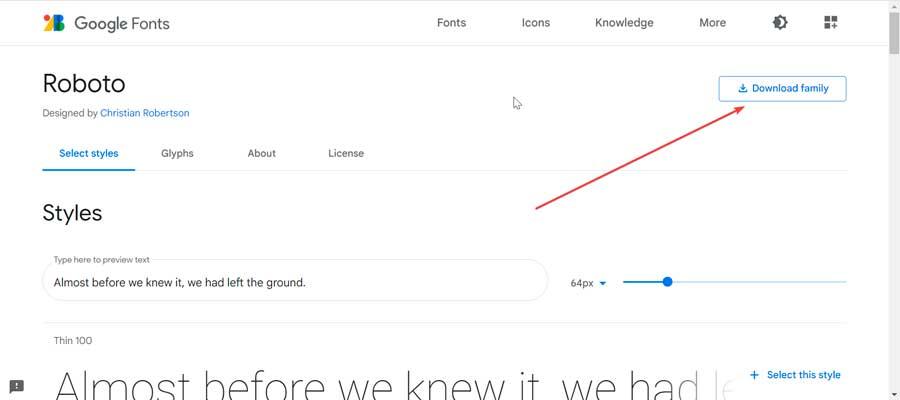
That is why the first thing we must do to install this font is to download it from the google font platform. On this page, we simply have to click on the “Download Family” button, which will open a Windows Explorer window to indicate where we want the ZIP file that contains it to be saved and click on “Save”. The download will be done automatically.
How to install on Windows
Once the font is downloaded to our computer, we must unzip the ZIP file. This will cause us to obtain different TTF files, one for each type of font we have (bold, italic, fine line, etc.). Once uncompressed, the only thing left for us to do is select all the fonts that we have extracted from the compressed file and, by clicking on them with the right button, choose the “Install” option so that Windows takes care of installing them in the operating system.
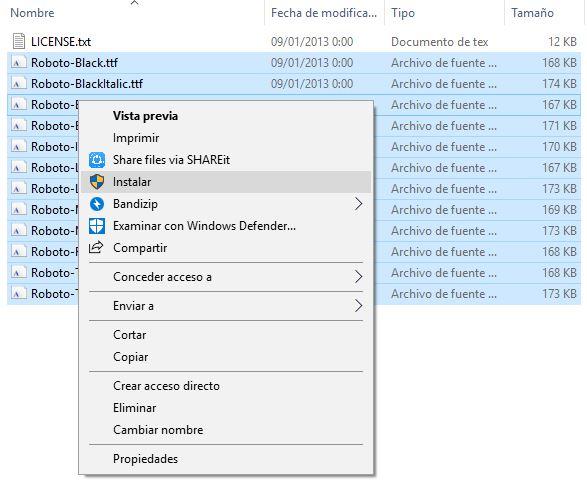
Another way to install them is to open the Settings menu by pressing the keyboard shortcut “Windows + I” and click on the “Personalization” and “Fonts” section. Next, we drag the extracted fonts into the installer window. After a few seconds, the Google Roboto font will be installed in Windows and we can select it as we would any other font.
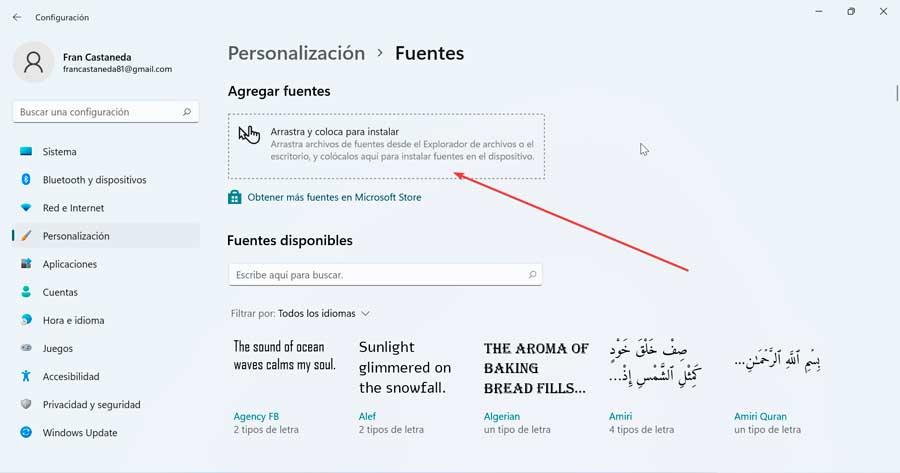
Once the fonts are installed, the only thing left to do is close and open again (if they were open before) the applications where we want to use this new font. For example, if we now try to change the font in Word we can see that this new font already appears to choose it and start writing with it.
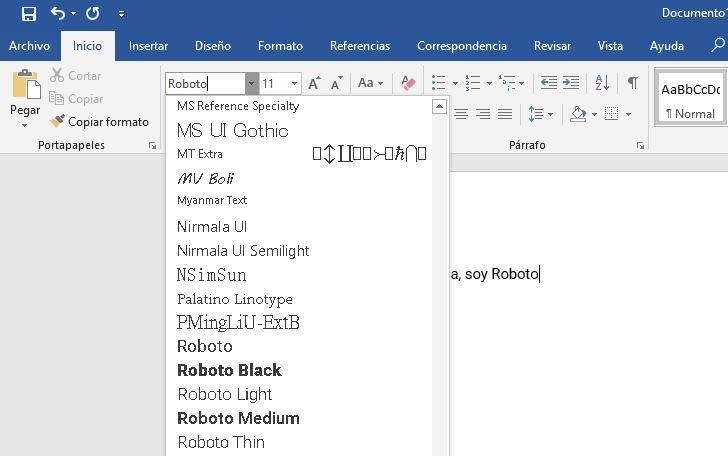
Other very popular Google Fonts
The Google Fonts platform first launched in 2010 with 19 font families, revolutionizing the way typography could be used on the web. Since then, almost 900 new families have been added to its ever-growing library. From it, in addition to Roboto, we can download other very popular fonts.
side
It is a Sans Serif typeface created by type designer Łukasz Dziedzic in the summer of 2010. The word Lato means “summer” in Polish. This typeface has 18 styles and extends to more than 2000 groups per style. It is a typeface especially recognized for its rounded edges and its ability to provide an accessible warmth to the reader during reading. This makes it one of the most popular fonts on Google and can be used almost everywhere. Can download Lato font from the Google website.
open sans
It’s about a sans-serif typeface designed by Steve Matteson for Google. It is open source and uses a large x-height (lowercase tall characters) and was created for use on all print screen media, causing it to increase its overall readability. This release contains the full 897 character set, which includes the ISO Latin 1, Latin CE, Greek, and Cyrillic standard character sets. It was optimized for print, web, and mobile interfaces, and has excellent readability characteristics in its letterforms. As of March 2021, it has been updated to a variable font family and also includes Hebrew.
Montserrat
It is a geometric sans serif typeface, developed by the Argentine graphic designer Julieta Ulanovsky and launched in 2011 and inspired by the old posters and signs of the traditional neighborhood of Montserrat in Buenos Aires, thereby rescuing the beauty of urban typography that emerged from the first half of the 20th century. This entire family underwent a redesign at the hands of Jacques Le Bailly with a normal version that was lighter and optimized to be used in longer text. That is why today it has become an excellent option for blogs and web pages.












