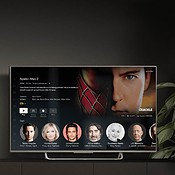Convert videos to the correct format
If you want to watch a video on the iPhone or iPad, it must be in the correct format. Apple supports a number of video formats such as H.264, MPEG-4, H.265, M4V and MOV. You then have two options:
- You can convert the videos to a suitable format
- Or you use an app that can play almost any format (convert as you watch)
We discuss both options in this tip. We use the apps HandBrake and QuickTime for converting, while for direct viewing in different formats we discuss the apps Infuse and VLC.
Be careful not to just install an app. Video converting is big business and there is fierce competition among app and tool makers. Therefore, choose a provider with a good reputation. Below we discuss apps that are reliable and accessible, such as Handbrake and QuickTime. We also explain how to convert real-time videos you watch on your iPhone or iPad without converting beforehand.
Convert video with HandBrake
The desktop program HandBrake is a favorite of many users because it is completely free to use. Moreover, it is open source, so you can check for yourself that your data is not being misused.
With this software you can convert all kinds of video formats, making your movie collection suitable for playback on iPhone or iPad. You install HandBrake on your Mac. The software is also suitable for Macs with Apple Silicon.
To convert your video, do the following:
- Download HandBrake and run the program.
- Choose the video you want to convert as the source file.
- Indicate where the converted file should be saved.
- Choose the device you want to watch the video on, for example iPhone, iPad or Apple TV.
- Press Start and wait until the conversion is successful. This may take several minutes.
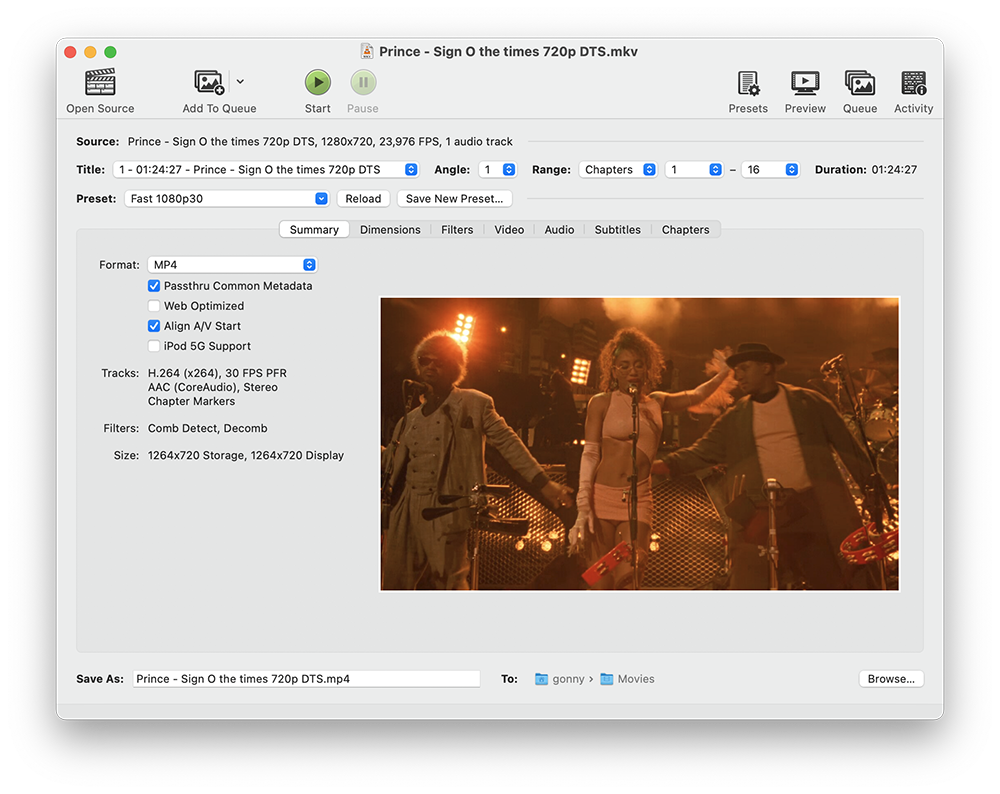
Once you’re done, you can transfer the video to your iOS device using AirDrop or File Sharing. The video will appear in the TV app under the Library tab.
Download: Handbrake (Free for macOS, Windows, Linux)
Convert videos with QuickTime
If you have a Mac, you can also convert a video file with Quicktime. This program is standard on every Mac. You can choose a specific format or a different resolution. Your movie will be exported as a QuickTime movie (.mov) with the codec ‘H.264’ or ‘HEVC’. You can also save only audio if necessary.
- Open the video in QuickTime.
- Go to File > Export As and choose an option from the Export menu. Choose HEVC (H.265) for the most efficient file format. Or choose H.264 for maximum compatibility.
- If you chose 4K or 1080p resolution, click Format and choose Smaller File to export the movie in HEVC format. Or choose Greater Compatibility to export the movie in H.264 format.
- Enter a name and choose the location where you want to save the file.
- Click Save.
- Forward the video to your iPhone or iPad, for example with AirDrop.
If no options appear in the Export menu, the recording may be copyrighted and cannot be converted.
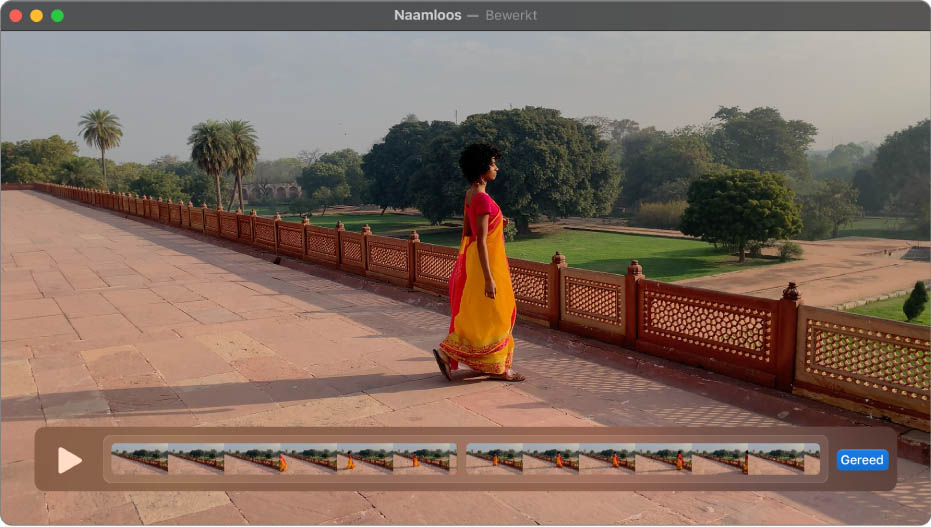
The resolution of an exported movie depends on the original:
- 4K: QuickTime movie with H.264 or HEVC (H.265) and a maximum resolution of 3840 x 2160.
- 1080p: QuickTime movie with H.264 or HEVC (H.265) and a maximum resolution of 1920 x 1080.
- 720p: QuickTime movie with H.264 and a maximum resolution of 1280 x 720.
- 480p: QuickTime movie with H.264 and a maximum resolution of 640 x 480.
Quicktime gives you less control over exactly how the video is converted and offers you fewer options, so you’re better off using HandBrake.
Download: QuickTime (via Apple’s website)
You can read more about viewing your own film collection on iPhone and iPad in the tip below:
Convert video while you watch
Since you need to convert the video first and then transfer it to iPhone or iPad, you have to take a few more steps and it will take a little longer before you can finally watch it. It is also possible to watch videos in an unsupported format directly on your iPhone or iPad, without converting them manually first. The conversion then takes place in real time in the app, or the app supports certain video codecs that are not standard on the iPhone and iPad.
There are various apps that can do this:
- Infuse • Video Player (Free + IAPiPhone/iPad/Mac/TViOS 14.0+) – For the discerning movie viewer, includes many extra features if you pay monthly.
- VLC media player (Free, iPhone/iPad/TViOS 9.0+) – Plays many formats, is open source and free.
- Air Video TV (€5.99, TVtvOS 10.0+) – Convert videos in real time, can well protect movies from guest users.
Apps like VLC can handle almost all video formats. After installing this app, you can stream videos from a media server that supports SMB, FTP or UPnP/DLNA. But you can also put videos on Dropbox, Google Drive, OneDrive or iCloud Drive and play them from there.
Air Video is an example of an app that allows you to convert on the fly. You put Air Video on your iPhone or iPad, after which you install a corresponding server program on your computer. If the computer and your iPhone or iPad are connected to the same network, you can stream videos from the computer to your iPhone or iPad. With the ‘Play with live conversion’ option you can have the computer convert remotely, after which the video starts playing immediately. This means you don’t have to wait until the conversion process is over.
Another popular option is to use Plex. This allows you to create your own film and video collection on a media server, after which you can stream them to your iPhone or iPad.
View our complete iPhone tips overview. With more than 1,000 iPhone tips, we discuss almost every setting and option!