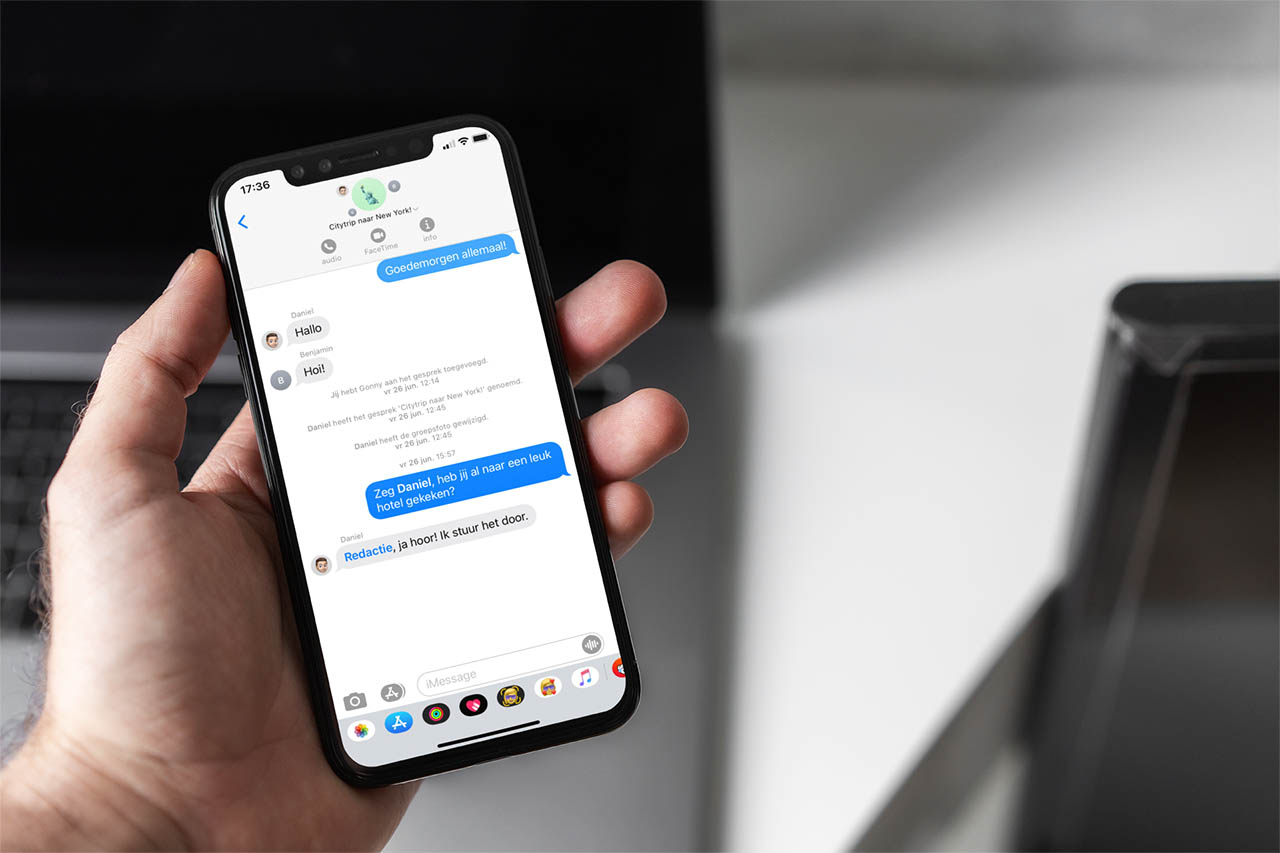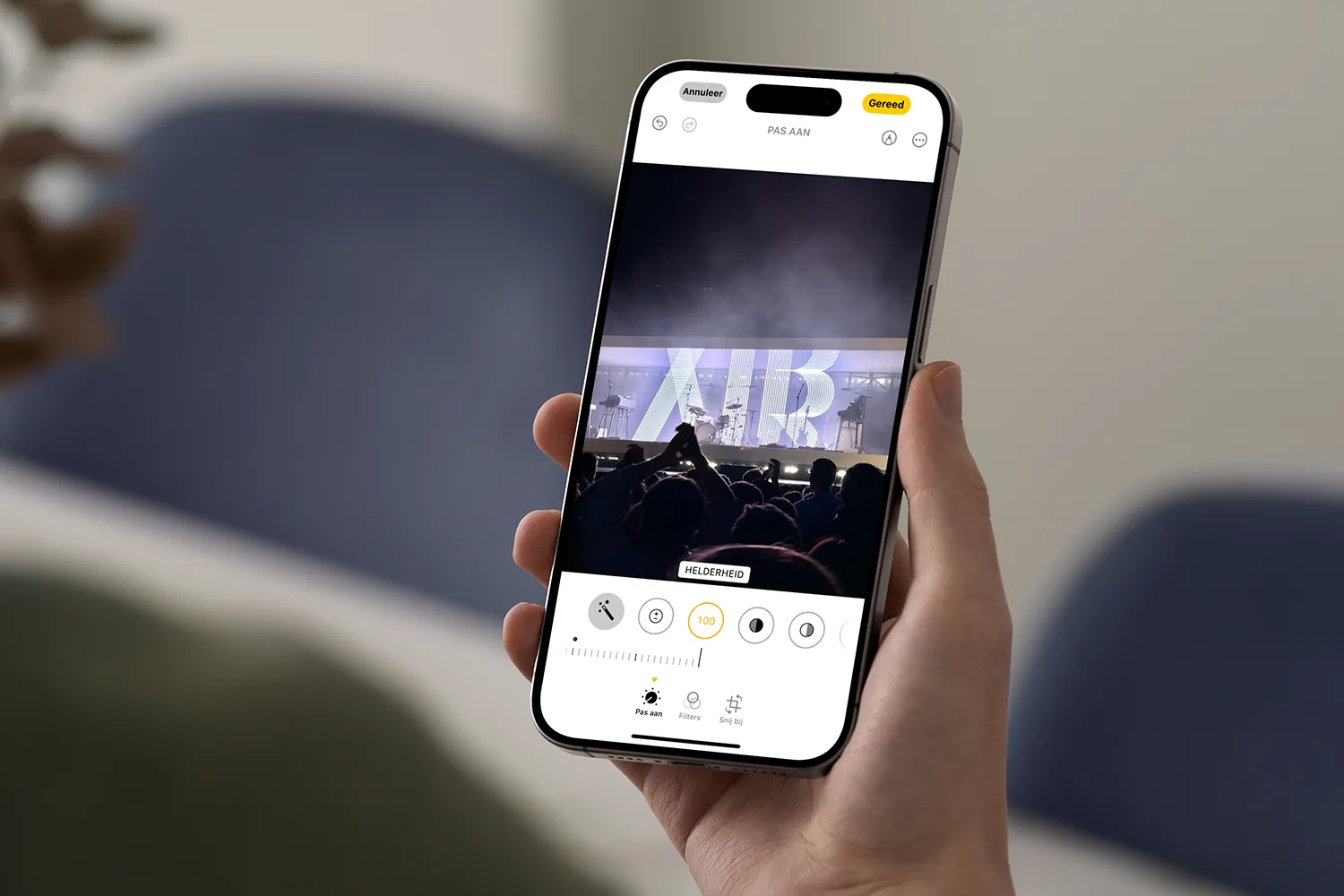The run command in Windows 10 makes our tasks easier by allowing us to execute applications and instructions directly. However, many people do not know how to access this command.
That is why pinning it to the taskbar becomes the ideal option for this situation. This way, we would have the Run command in an easily accessible place.
What is the use of having the Run command on the taskbar?
The command called ‘run’, is just the abbreviation or contraction of CMD. Because this one does a similar task, only much more abbreviated. With it we will be able to open any program installed on our computer, in addition to the fact that to access it we do not need great knowledge.
For these reasons, having it on the taskbar or in the start menu, what it does is that we have it much more visible than normal. This has become a necessity, because Windows 10 has removed it from the default location that it had in previous installments, forcing them to place it manually.
Run allows us to open any program installed on our PC, as well as open hidden Windows utilities. And although it is something little known, it has been shown that programs opened in this way load faster.
How to make the execute command appear on the screen?
In order for the run command to appear on the screen or desktop of your computer, the first thing you must do is click on the start button with the mouse.
Once there, you will get a bar that shows search for programs and files next to a magnifying glass icon. Then, you must type run and the cmd program will appear.
Once you see the program, you must move the cursor towards it and drag it to your desktop screen, immediately it should appear on it, in the form of a direct access.
Set the taskbar to pin the Run command
If you have wondered how can I add the run command to the taskbar in Windows 10? Well, here we will tell you the steps to follow so that you can use this tool much more quickly.
The run tool is one of the most used by Windows users. Because behind every double click, this command is hidden. However, this tool is constantly used to open the CMD command console and the registry editor. This to give personality to our Windows through commands. Unfortunately the default icon was removed in Windows 10, so we will have to add it manually.
Lock and unlock the taskbar
To lock and unlock the taskbar is a very simple procedure. First, in order to unlock it we must move our mouse cursor to the bottom of the screen. Once we have located the cursor correctly, we must click on our taskbar using the right button of our mouse.
When doing this, a submenu with various options will be displayed, if we carefully observe the options that the computer shows us, we will be able to notice reading from the bottom up that the second option that it offers us is the one that allows us to lock or unlock the taskbar.
Usually our computer comes by default from the factory with the blocked taskbar. Therefore, if we look at the second option mentioned above, where the phrase lock the taskbar is located, it should be marked with a check indicating that the taskbar lock is activated.
As for the deactivation of the taskbar lock, we must perform the same procedure mentioned above. But unlike the other one, in this one we must click on the check that appears next to the “taskbar lock” option in the submenu.
By having the blocking of our bar deactivated, we can make other configurations:
With the lock disabled we can expand the size of our bar, allowing us to anchor more programs to it, we can also see a greater number of programs that are running on our computer.
Another advantage of having the taskbar lock disabled is that we can move or change the location of our taskbar, either to the top of the screen, to the left or right, and you could also reposition it to The lower part of the screen gives us an advantage when it comes to customizing our Windows 10 interface.
computer pinned buttons
Once you have the programs of your choice pinned to your taskbar, you can organize them to your liking. You can also organize those running programs that are not pinned. To do this, it is very simple, you just have to left click on the program you want to accommodate and drag it from its current position to another within the taskbar. So you can organize the bar as many times as you want.
What to do to pin the run program to the taskbar? – Steps
The taskbar is a complement that all versions of Windows bring, and that has been evolving with each update. This bar is highly customizable, so we can place a large number of applications on it. In this way we can open them without having to search for them in their folder.
Select the Pin Rut to Star menu
First of all we will have to look for the execute command. We will do this from the start menu, first we proceed to open the menu, through the lower right corner of the screen. Then we will have to look for the symbol of a magnifying glass, which in this version of Windows is the one that opens the bar where we can search for all kinds of apps.
In case we don’t like this mechanic, we can always place or install the Windows 7 start menu in our Windows 10, where we will have the search bar much more visible. In any of those cases we will have to enter the word ‘execute’ and wait for it to get what we are requesting.
Pin Rut To Star to the taskbar
Once we see the icon, we will have to place the mouse over it and right click. This will show us several options, but the one that interests us will be the one to anchor. If we click on that option, the icon will automatically be displayed on our taskbar and we can use it.
Alternative Methods to Pin Run Command to Start Menu
Another way we can do this is to look for the run shortcut from its own folder. For this we will have to press ‘Ctrl’ and then the ‘R’ key. With this, the execute command will open, but it is not yet anchored to the taskbar. So we will have to write ‘appdata’ and click accept.
With this, a folder will open, in which we will have to move forward, first we will open Roaming, then we must look for the Microsoft and Windows folders respectively. With this we will have access to the start menu folder and once here we will have to open the programs folder.
To finish we must open the system folder, which will be in the aforementioned folder, from this we can see several programs, but the one that interests us is the ‘execute’.
Once we have located it, we will have to click on it and drag it to the start menu without releasing the click. Then we will see that we get an option to be able to anchor it. When we read this, all that remains is to release the click and it will be fixed to the bar. If you want to remove it, it is done the same as when we remove any icon from the taskbar.