Connecting mobile to your PC is one of the great possibilities currently available and that, among other things, makes it easier to transfer information or files between devices. And it is not through the USB cable, as you have surely been doing, now it is much easier and faster.
What do you need to connect mobile to your PC?
The first thing you should know is that this connection between devices is available for Windows 10 computers. And, for this, you will need an application in the system called the Your Phone app. While, as for smartphones, both those with Android and Apple can connect. Requiring, likewise, that an application called Your Phone Companion is installed.
Access Your Phone in Windows
To connect mobile to your PC you must start by accessing the application from your computer. To do this, you just have to open the “Start” menu in Windows 10, you can do it through the keyboard button or from the taskbar icon.
Within the menu, you will proceed to write “Your Phone” and, in the results, click on the application. Thus, you will open the application window, where you will see the available OS options, that is, you must choose whether your mobile is Apple or Android.
When you press “Continue”, the wizard will automatically link your Microsoft account, although you can also sign in with a different address. After choosing “Continue” again, the system will indicate that you must download the mobile, but if you do not know how to do it, you will be able to see it in the next section.
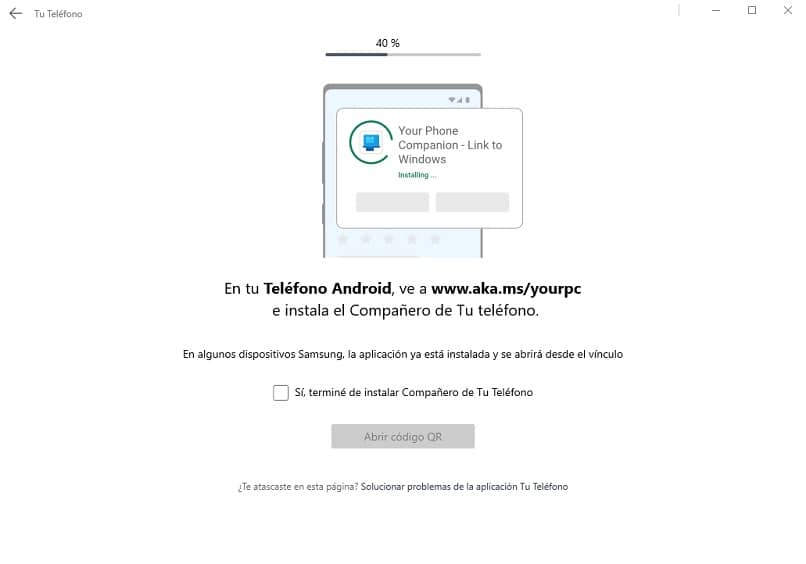
After installing the app on your phone, the next thing you need to do to connect mobile to your PC is to check the corresponding box. Thus, you will confirm that it is you, by entering your password, and you will generate a QR Code that you will scan with your smartphone.
Have the Companion mobile app for your phone
As you have read, to be able to connect your mobile to your PC you also need to have the application on your portable device. This is called “Partner” and will be accompanied by “Your Phone” and installing it is very simple. In this sense, you can do it by following the link provided by the “Your Phone” assistant or from the store of the OS you have.
For example, in Google Play you will only have to enter the name in your search engine and the first result will be the correct one. You can also make sure by checking that the developer is Microsoft Corporation.
Link your mobile with your PC to enjoy the connection
With both programs installed, what remains for you to do is to make the link between them. And, as you have read, one way to get it is through the QR Code generated by the desktop app, but it is not the only one.
Through the QR
For this procedure you will have to generate the symbol from your computer, specifically from the “Your Phone” app. Where, after following the initial steps, you will be able to select the “Open QR Code” button. The system will now proceed to verify your email, however it may ask you to enter your PIN or password to make sure it’s you.

Finally, from the mobile application, you must press the option “Is there a QR Code on your PC?” You must also accept the access permissions for the program.
Through your Microsoft account
You can also make the link with your account, this in case the QR does not work for you or, simply, you prefer it. In this case, in the mobile app you will prefer the “Sign in with Microsoft” mode and, as indicated, you will fill in the fields with your data. These will be your email address and password. Now, the last thing you should do is select the “sign in” button and wait for the connection to be made. Then you can start enjoying both applications.














