If you want to learn how to use and configure Cortana in the Microsoft Edge browser, then this article will be extremely useful for you, as we will see how to do this step by step.
Who is Cortana? Cortana is Microsoft’s virtual assistant found in Windows 10 and allows us to perform a large number of tasks either by text or, for example, open applications using my voice, that is, by speaking into the computer’s microphone.
The things that we can do with this virtual assistant are many, such as making it search in Google Chrome or Firefox, in a few words, it would be a kind of private secretary.
To give you an idea we can launch an application, send emails, schedule updates, update the calendar, use Microsoft Edge, etc. Therefore, it can be extremely useful in many situations to save time and optimize our performance.
With Cortana in Edge we can perform searches, open websites, etc. Everything that we would generally do with the keyboard, by simply speaking to the virtual assistant we will achieve the same result in a more optimal way, ideal for those people who do many things at the same time.
That is why we are going to see a tutorial so that you can quickly learn how to program and activate Cortana so that it works in Microsoft Edge, this tutorial is extremely simple to do and we will start with the basics: activate Cortana in Windows and then we will go on to do the same , but in the Microsoft browser.
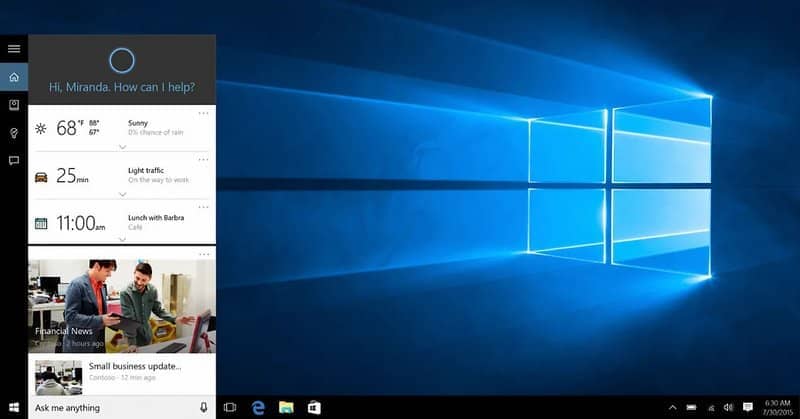
Enable Cortana in Windows to use in Edge
The first thing we must do is activate Cortana in the operating system. For this we are going to have to go to the lower left corner of the screen and next to the Windows search box we can see that there is a white circle.
We must press on it and the Cortana activation process will begin. It is important that you log in because it uses a lot of personal data such as location, calendar details, etc.
Use and configure Cortana with Microsoft Edge
What we will do now is configure Cortana to work with Microsoft Edge. For this we must open Edge and then press on the three points that appear in the upper right corner.
A drop-down menu will appear with several options, the one we are going to select is the one that says “Settings”. Next, we will have to search for “Advanced Settings” and here we will have to locate “Privacy and services”.
In this section we are going to find an option called “Have Cortana help me in Microsoft Edge” what you must do is click on the switch to enable it. Although, in some cases it is already enabled.

How to manage Cortana data in Edge
In the same way that browsing saves certain data as we use it (cookies, history, cache, etc.) Cortana does the same thing and we can manage it so that when we want to delete something, we can do it. How? Follow the instructions below.
We enter the Cortana settings as we mentioned above, after this you will have to go to the bottom of the screen and look for “Web search history settings”. You will be able to see a record of the searches carried out with Cortana in the browser, they are organized by date and time.
If you want to delete individual entries, you will have to click on the X on each one. In case you want to delete everything, simply click on that option.
But as you can see, it is extremely easy to use and configure Cortana in the Microsoft Edge browser, it is something that should not take more than a few seconds. In case you have any kind of doubt, you can leave it a little further down in the comments section.















