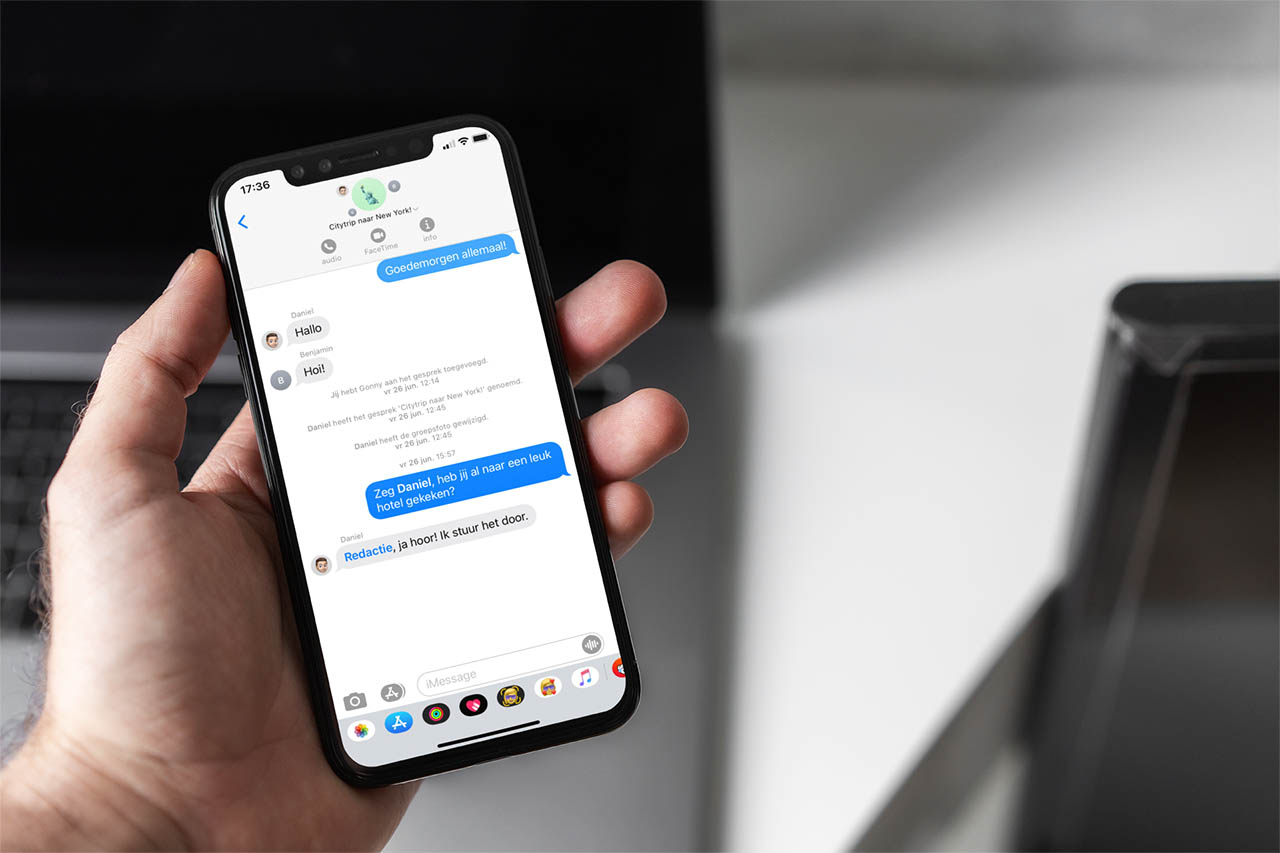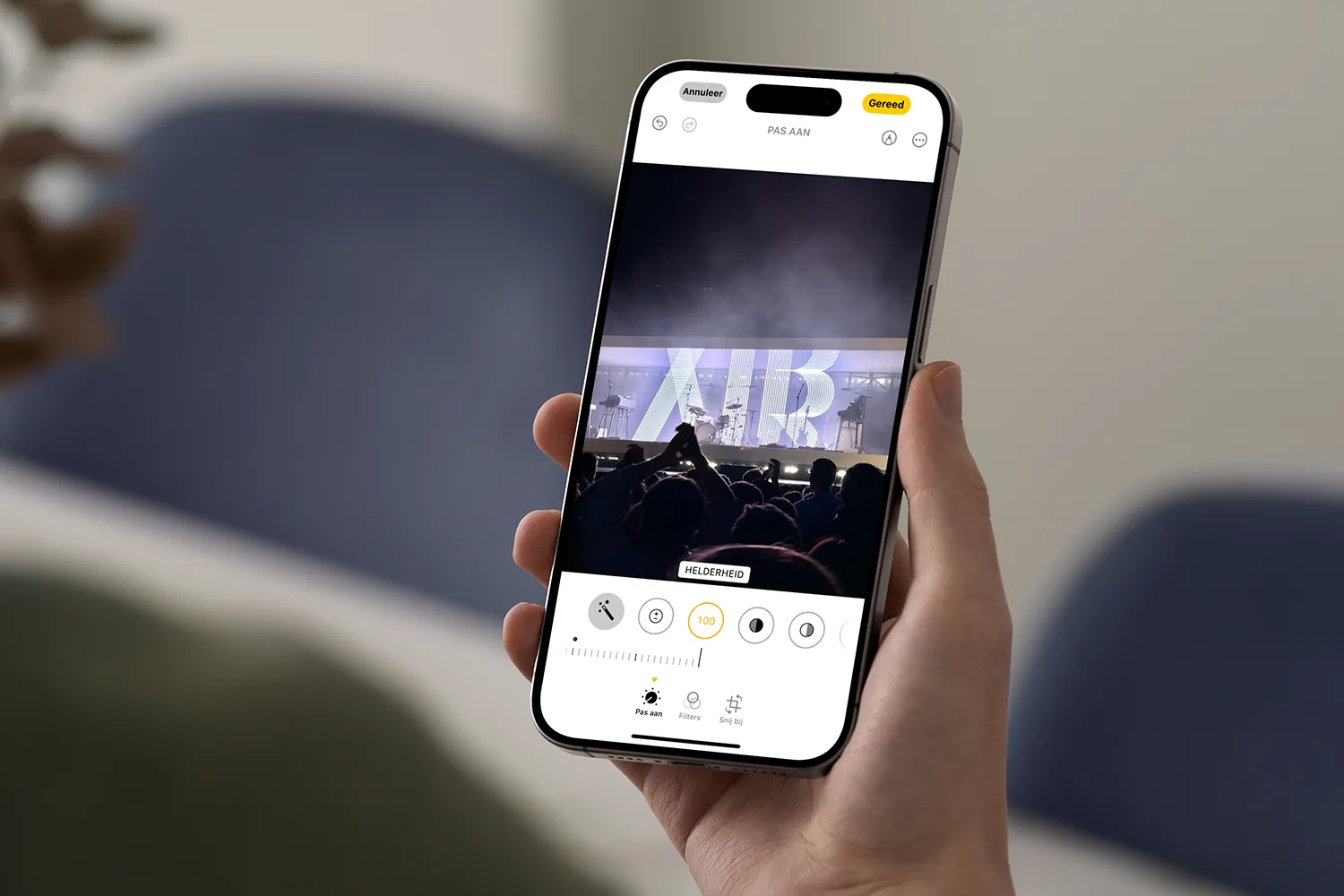If we work with more than one monitor on a regular basis, we have established a routine that allows us to know which screen each program opens on without having to look at both screens when we run an application. This is thanks to Windows 11.
With the arrival of Windows 11, Microsoft considerably improved the support of its operating system to work with more than one monitor since it allows the computer to memorize which monitor we used the program on the last time we ran it. Thanks to this function, once we have distributed where the programs that we usually use are displayed, every time we open them, they are displayed directly on the corresponding monitor, without having to distribute them again.
What at first can be an important advantage for daily use, is in turn a problem if one of the monitors stops working or if we use an additional monitor sporadically and do not turn it on every time we use the computer, because We won’t need it. And we say that it is a problem because the application will continue to be displayed on the other monitor and, no matter how much we click on the application, we will never be able to change its location to the monitor that we have on at that moment.
We also cannot use the mouse to change its location just as we cannot use virtual desktops. The only option we have to move the monitor application that is not turned on or that has stopped working is to use a keyboard shortcut.
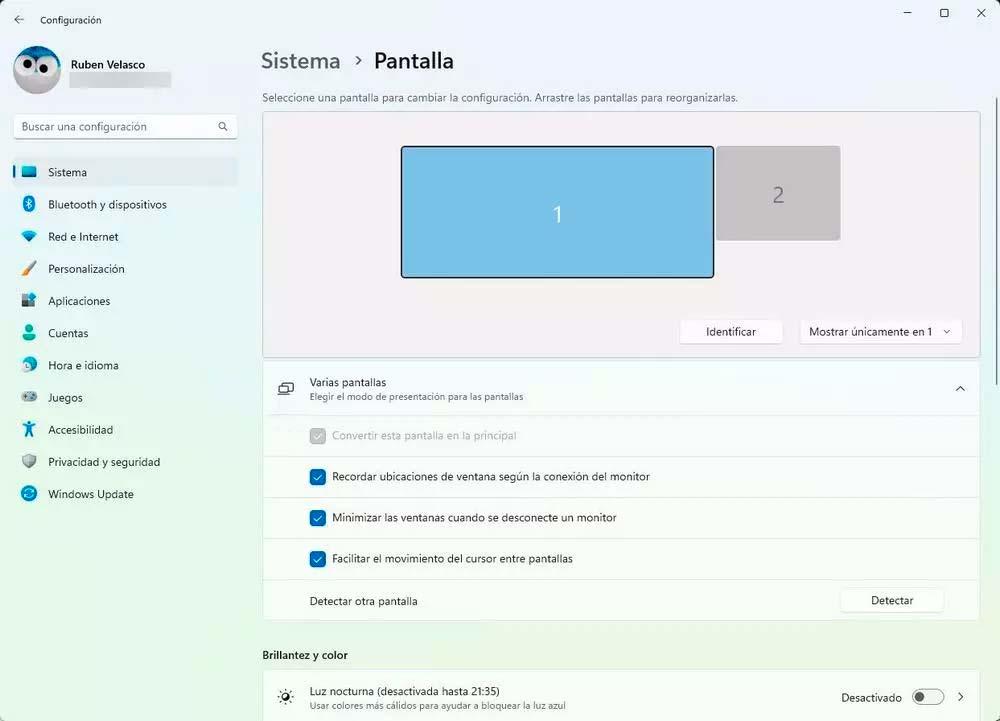
How to move an application from one monitor to another
If we want to move both an application and any other window that we have open on a second monitor that does not work or is turned off, the only option we have is to use a keyboard shortcut since Windows does not allow us to change the monitor where it runs, but rather it takes care of doing it automatically.
To do this, the first thing we must do is select the application or window from the taskbar. Let’s remember that, even if we use 2 or more monitors, the taskbar is only displayed on the main screen that the computer has established, this being necessary to be able to carry out this option.
With the application or window icon selected on the taskbar, we just have to press the Win key together with the left or right arrow keys, depending on the position of the monitor in the Windows configuration options. If we have it configured to the right of the main one, we will have to press Win + left arrow. But if it is the other way around, and the application is on the left monitor, the key combination to press will be Win + right arrow.
We must use this keyboard shortcut repeatedly until the application appears. This is because this shortcut is also used to change the size and position of the application or window that we have open on the monitor. If we don’t want to play with keyboard shortcuts, another option is to physically disconnect the monitor from our PC so that all open applications are displayed on the only available monitor.