It is becoming more and more common to deal with the usual user interface in spreadsheet programs, as in the case of Microsoft Excel. Users new to these jobs may be a bit confused by the sheer number of cells.
The truth is that, if we compare the user interface that most spreadsheet programs present to us, with that of other applications, this one can impose us a bit. With this, what we want to tell you is that this work desk divided into a huge number of cells can be a bit confusing at first. Especially if we are used to working with other well-known programs from the Microsoft suite.
The same thing happens with most of the software solutions that we have installed on our computer and that offer us a much friendlier aspect. But on most occasions we will realize that these cells that we mentioned are the best solution when working with numerical data. We must bear in mind that each of these elements can be configured and used independently. All this means that, when performing calculations with this data, the process will be greatly simplified.
Not surprisingly, most developers of this type of office applications opt for this pattern in terms of its interface. Of course, as we have mentioned, they are independent elements in which we enter the numerical data, or any other type, that we need.
Assign different names to each of the Excel cells
That is why, in this case of Excel, Microsoft allows us to carry out multiple changes in order to customize these cells. A clear example of all this can be found in the case that we are going to talk about next. Keep in mind that when we work on these spreadsheets, in many of the formulas we reference or call certain cells to extract their data. The usual thing is that we refer to them based on their position and name them depending on their row and column.
However, on many occasions this system can be a bit confusing, since we basically use a letter and a number to name them. Once we know all this, then we will help you to solve this problem and improve the work with these elements that we are commenting on. It must be taken into account that the Excel calculation program gives us the opportunity to assign a personalized name to each of these cells.
As you can imagine, this will make things much easier for us when it comes to referencing these data locations in our formulas. To do this, all we have to do is click with the right mouse button on the cell in question that we want to rename.
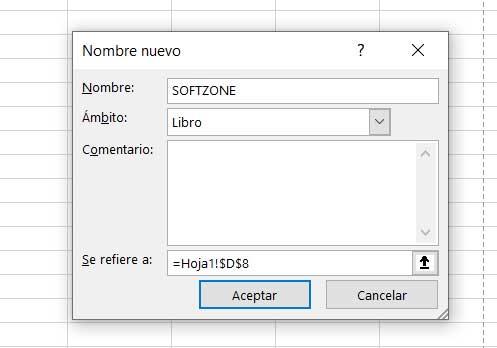
In the context menu that appears, we opt for the Define name option, so we can now set this change to that cell individually. At the same time we will have the possibility to indicate if the change will be effective for the entire book or for this specific sheet.














