The office suite offered by the search giant Google is made up of various programs that will be extremely useful to us. Among these we find Slides, an application specially developed so that we can design our multimedia presentations.
You already know that, to use these specific tools, it is enough that we have an active Google account and access them from the browser. Thus we will find one of the most popular and used presentation creation applications. In fact, it could be said that it is one of the main competitors of the popular Microsoft PowerPoint. In addition, it offers us a series of advantages such as cloud storage. This will allow us to access our projects created here, from any other computer with an internet connection.
Likewise, if necessary, we also have the possibility of downloading the presentation in different formats, including the one compatible with the aforementioned Redmond solution. But in this case we want to focus on a specific function or type of use that can solve some jobs for us. And it is that sometimes we may need to add hyperlinks to our own slide presentation to refer to other content or websites, for example.
Add a link to text or an image in Google Slides
One of the most common uses in this sense is the possibility of adding a link to a text that is part of a slide in the presentation. This is something quite simple as we will see in these lines. To do this, the first thing we must do is copy the link as such with which we want to work to the clipboard of the operating system.
Next, we open the Google Slides presentation and locate the text of the slide that we are going to link and select it with the mouse. Now we right-click on the text and go to the Link option in the context menu.
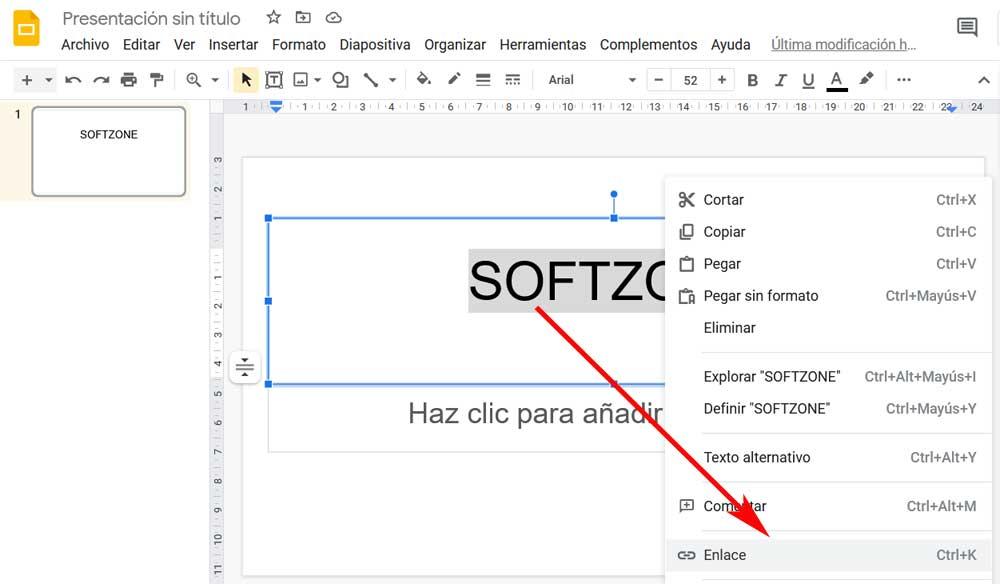
Now we only have to paste that previously copied link in the text box that appears on the screen and click on Apply. This is something that we can achieve through the key combination Ctrl + K after making the selection.
In the event that it is an image that we want to link and that is part of the presentation, the process is the same. Once we have copied the link itself in the papers portal, we click on the image and after using the aforementioned combination of keys, we paste the URL.
Link one slide to another in the presentation program
As you can imagine, this step that we have mentioned before can be extrapolated to all types of content in Google Slides. This means that we can add a link very easily to any element that is part of our presentation. But it can also be the case that we need to link one slide to another, something very useful in certain projects.
As in the previous case, the first thing we do here is select the element, be it text or image of the slide that we want to link to another. Here we will also use the aforementioned keyboard shortcut we discussed before, that is, Ctrl + K. However, now, in the box that appears, what we will do is write the name of the slide or its number. For example, if what we need is to link that element to slide 3, we write the following:
Diapositiva 3
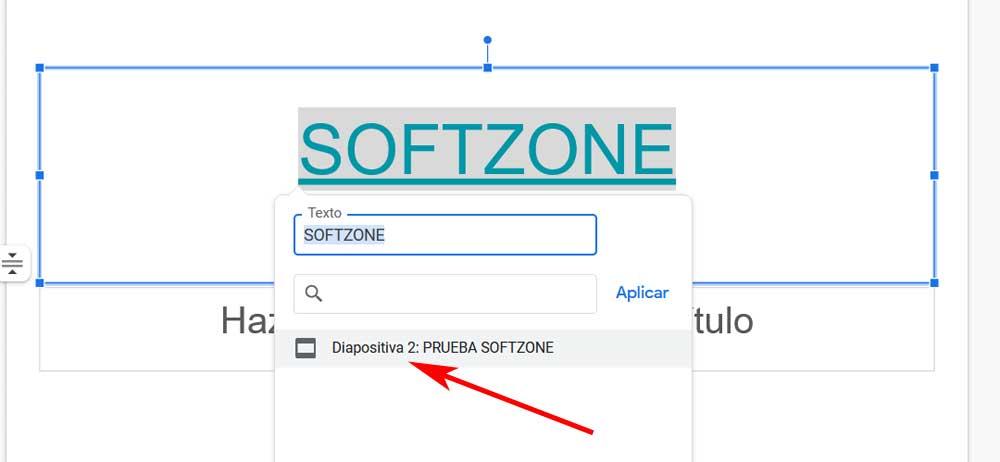
Probably the Google program itself will suggest and display the existing slides on the screen so that we can mark them directly.












