For some people, the letters on the iPhone screen are very small. They can’t read it properly. Fortunately, you can do something about that by adjusting the font size and using bold fonts. In this tip we explain how to make the screen of the iPhone easier to read with larger letters. This is how adjusting the text size works on the iPhone and iPad.
- New in iOS 15: Adjust text size per app
- Adjust text size
- Even bigger letters
- Display text in bold
- Increase contrast
- Zoom in on the screen
New in iOS 15: set upper case per app
From iOS 15 you can control the text size per app. You can indicate per app how the settings should be. Not only for larger letters, but also for other properties of the app such as transparency, colors and shapes of buttons.
Adjust text size on iPhone and iPad
You can also generally adjust the text size of the iPhone screen from the settings. The size of letters will then immediately be increased for all apps that support it. This applies, for example, to the standard apps such as Mail, Notes and the like, but also to various third-party apps. Handy if you don’t have your reading glasses at hand!
You can set larger letters as follows:
- Open the Settings app on your iPhone or iPad.
- Go to Screen & Brightness > Text Size.
- Move the slider in the desired direction. There are multiple steps from small to large letters.
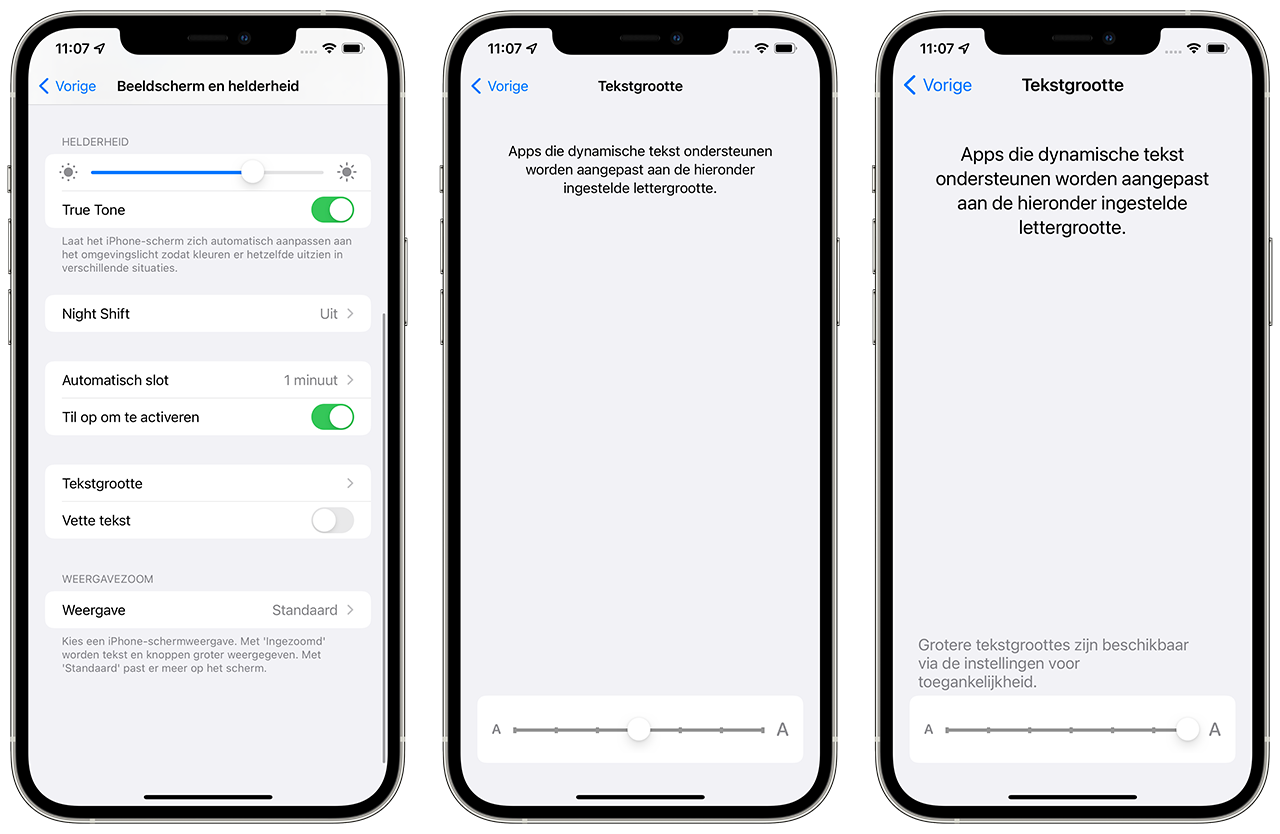
The text is only adjusted in apps that support dynamic text (i.e. not in games with screen texts). As you can see, the text size hasn’t changed spectacularly yet. Read on to learn how to make the text even bigger.
Even bigger letters on iPhone and iPad
You can also adjust the text size via the iOS accessibility settings. This adjustment applies to all apps that support dynamic text and makes the text a lot bigger. And as you can see: this makes a huge difference!
- Open the Settings app on your iPhone or iPad.
- Go to Accessibility > Display & Text Size > Larger Text.
- Turn on the Larger Text Sizes switch.
- Move the slider in the desired direction. There are multiple steps from small to large letters.
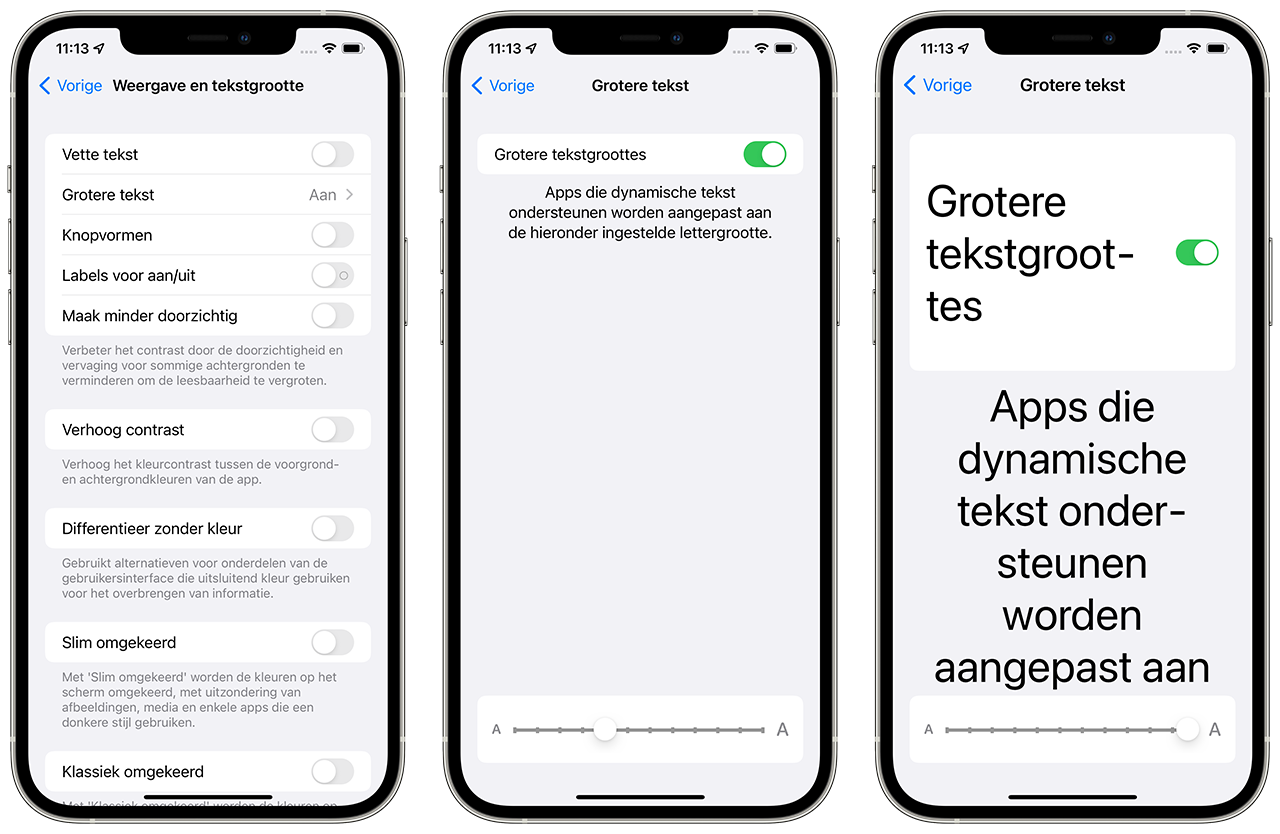
Show text in bold on iPhone and iPad
Another way to make texts more readable is to make the text bold. Instead of the thin letters, you see the text a little more bold. You can find this option in Settings > Display & brightness > Bold text.
Increase contrast for better readability
By increasing the contrast you can read the screen better. You can make screens less transparent and colors darker.
- Open the Settings app on your iPhone or iPad.
- Go to Accessibility > Display & Text Size.
- Turn on the switch at Increase contrast.
Tip: The Make less transparent option can also be useful if you can’t read the screen very well.
Zoom in on the iPhone and iPad screen
If you can’t read a certain part of the screen properly, you can zoom in extremely with one finger movement. You do this by tapping the screen with three fingers at the same time. You must then have the zoom function enabled via Settings > Accessibility > Zoom.
Is it not working, or is a completely different function being activated? Then you have to look at how the home button / side button is set: go to Settings > Accessibility > Activation button (at the very bottom of the screen) and make sure there is a check mark next to Zoom. You can check several options on this screen.
Also nice to know is that you can use the iPhone as a magnifying glass, so that you can also read texts on packaging and products more easily. Or choose to read texts… also handy!














