We would all love it when working with our Windows-based PC, the operating system runs smoothly. But unfortunately this is not the case, so sometimes we encounter certain problems and failures. For example, after installing an update, it may be the case that its performance drops dramatically.
We have already been able to verify first-hand that everything related to Windows updates is one of the great handicaps that Microsoft faces. All this despite the efforts that the software giant is making in recent years in this regard. However, while they are very important software items, they are also extremely delicate.
Sometimes they can present errors both in the download and in the installation. But possibly the worst of all this are the problems that we can find after installing a new update on our Windows-based computer. For example, it may happen that the general performance of the equipment drops after said installation. Therefore, we are going to give you a series of useful solutions in the event that you find yourself faced with this unpleasant situation.
The installation of these updates that Microsoft sends us is almost mandatory. Sooner or later we should add them to our PC. They improve the system, add new features and patch recently discovered security flaws. But as useful as these updates are, they can also slow down your computer after they’ve been installed. Let’s see some methods to solve that Windows slowdown after installing a software element of this type.
Fix performance drop in Windows after upgrading
There are some measures that we can take in this regard and thus solve the unfortunate failure that we find ourselves with after updating Windows.
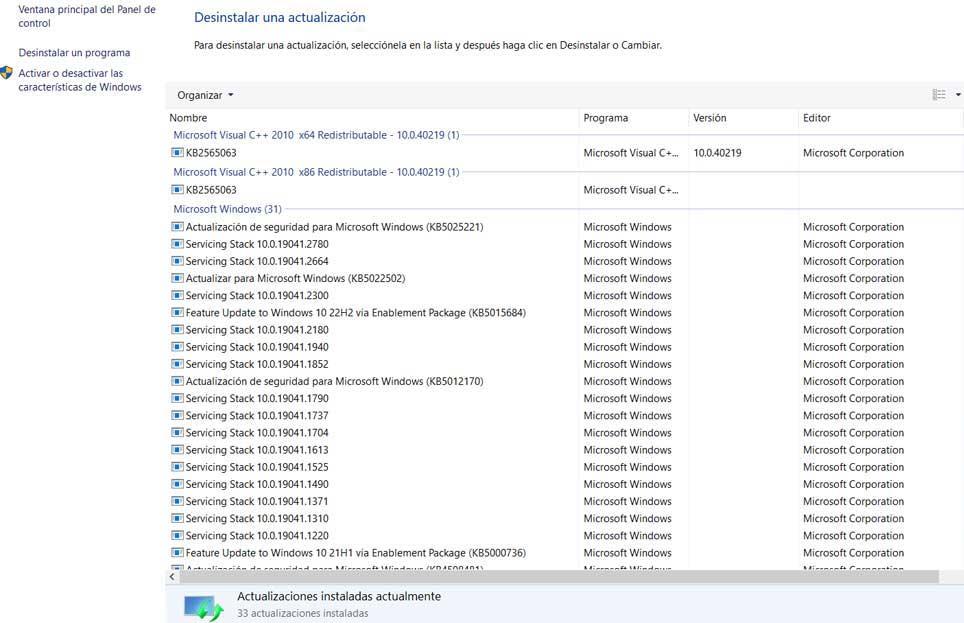
- Uninstall the latest added update: Microsoft’s operating system gives us the ability to remove that latest update. To do this we only have to go to the Settings application to then open the Update and security section. Just by clicking on View update history on the screen, the latest ones installed will appear and we have the possibility of eliminating the ones we want.
- Eliminate applications from the start: there are some for now more than one of the ones we have installed configure themselves to start with the PC. These consume a certain amount of equipment resources without us needing them at that moment. Therefore, to eliminate these programs and thus free up resources, the first thing we do is open the Windows Task Manager. In the Startup tab we find a list of applications where we can now deactivate those that we do not want to start automatically when the computer is turned on.
- Use the SFC command: It may also be the case that some important operating system files have been damaged during the update. Therefore, the most recommended in these cases and to solve the problem we are facing, is executing the command that we will discuss below. This way we can scan these files and solve the possible problems that have occurred in them. We just have to type the following command in a CMD window.
sfc /scannow














