Your Apple Watch has three forms of interaction: the Digital Crown, the side button, and the multi-touch screen. Most people know the basic actions, but there are also some tricks and tidbits that ensure that you can perform certain actions just a little more conveniently. We teach you how to operate the Apple Watch to get the most out of it!
- Digital Crown
- Side button
- Button combinations
- Touch screen
You can do all this with the Digital Crown
The Digital Crown is a standout feature of the Apple Watch, which has been on it since the first generation. It is the round, protruding button on the right side of the watch. You can press, hold and rotate the button to perform actions. On the Apple Watch Series 4 and newer, you can even hold your finger on it for additional functionality such as measuring an ECG.
- Watch the clock unobtrusively
- Using Siri
- Scroll to see more
- Scroll to adjust the volume
- Quickly go to the previous app
- Series 4 and newer: Measure your heart rate faster and more accurately
Watch the clock unobtrusively
If you’re in the movie theater or any other place that needs to be dark, this tip might come in handy. With the Apple Watch Series 2 or newer, you can slowly turn the Digital Crown upwards to make the screen light up gently. This also works if you’re using Theater Mode on your Apple Watch.
You can read how to enable this setting in our separate tip about telling the time unobtrusively on your Apple Watch.
Use Siri with the Digital Crown
We all know Apple’s personal assistant Siri. You can also summon the assistant from your Apple Watch. All you have to do is hold down the Digital Crown. A Siri window will automatically appear, after which you can release the button. The assistant knows when you’re done talking.
If you prefer a little more precision, you can also hold down the Crown until you’re done talking. This can be useful if you are in a busy environment with a lot of noise. You can read more about Siri on the Apple Watch in our separate tip.
Scroll to see more
One of the most used functions of the Digital Crown is the scroll function. Many people operate their Apple Watch this way. But did you know you can do more than just scroll through lists? In the Photos app, you can turn the Crown to see more or less of a photo. If you turn all the way down, you will see a large overview of all your photos.
You can also use this on your home screen with all your apps. Scroll down to find a handy overview of your apps, and tap an area you want to expand.

Scroll to adjust the volume
Now that you’ve learned how to zoom in and out by scrolling, it’s time for another scrolling feature. If you listen to music via your Apple Watch, you can easily adjust the volume. Whether you stream music to your AirPods or listen via your iPhone. While listening to music, you can turn up and down to adjust the volume. Wear your earphones, then be careful not to turn up too quickly. Music can quickly become too loud for your ears and cause hearing damage. Do you want to prevent that? Then take a look at our tip about headphone notifications.
Quickly go to the previous app
For the app user, this feature is very useful. You can return to the previous app from anywhere. To do this, press the Digital Crown twice in quick succession. If you do this again, you will return to the app where you were. So it’s not a way to search your history of apps. You can only switch between the two most recently used apps.
Measure your heart rate faster and more accurately
If you have an Apple Watch Series 4 or newer, you can measure your heart rate faster and more accurately. By using electrodes the results are more accurate. These are used in the more recent Apple Watch models for the EKG app, but can also be used by the Heart Rate app.
All you have to do is place your index finger on the flat side of the Crown while measuring your heart rate. So you don’t have to press the button. To see the difference between with and without electrodes, try measuring your heart rate without holding your finger on the Crown. You will see that it takes much longer without a finger before your heart rate is measured.
This is how you use the side button of the Apple Watch
The side button is the second button that controls your Apple Watch. In addition to the Digital Crown, it has also been present since the very beginning of the Apple Watch. The button is located below the Digital Crown and is reminiscent of the side button on your iPhone. Many people therefore think that you have to put the Apple Watch in and out of standby with this, but that is not the case. The button is intended to provide additional functionality. These functions are all in the side button of the Apple Watch:
- Turn off the Apple Watch completely
- Bring out medical ID
- Call emergency number and alert contacts
- Open the Dock
- Using Apple Pay
Turn off the Apple Watch completely
Do you want to completely turn off your Apple Watch, because you don’t plan to wear it for a while, for example? Then you can use the side button for that. This is how you completely turn off the Apple Watch:
- Press and hold the side button for 3 seconds.
- Swipe the top Power off button to the right. From watchOS 9, first press the power button at the top right.
- Wait a few seconds for the Apple Watch to turn off.
You can turn your Apple Watch back on by holding down that same side button until the Apple logo appears. What you can also do is place the watch on the charger. The Apple logo will also appear (provided the charger is connected to a power point).
Bring out medical ID
If you have set up a Medical ID on your iPhone, you (or paramedics) can request it with the side button.
- Press and hold the side button for 3 seconds.
- Swipe the middle Medical ID button to the right.
Have you not set up a Medical ID and do you want one? Read here how to set up a Medical ID.
Call emergency number and alert contacts
The moment you need the emergency number, you can operate your Apple Watch to get there quickly. That is how it works:
- Press and hold the side button for 3 seconds.
- Swipe the bottom red SOS button to the right.
It doesn’t matter where you are, because your Apple Watch knows the emergency number for every country. If you have set up emergency contacts, they will also be informed of your location.
Do you want to learn how to turn on the SOS Emergency call? Then read our tip about the SOS Emergency notification on the Apple Watch.
Open the Dock
The simplest use of the side button is to open the Dock. This shows your favorite apps or your recent apps, depending on your settings. You open the Dock by simply pressing the side button once. You can read how to set which apps appear here in our tip about the Apple Watch Dock.
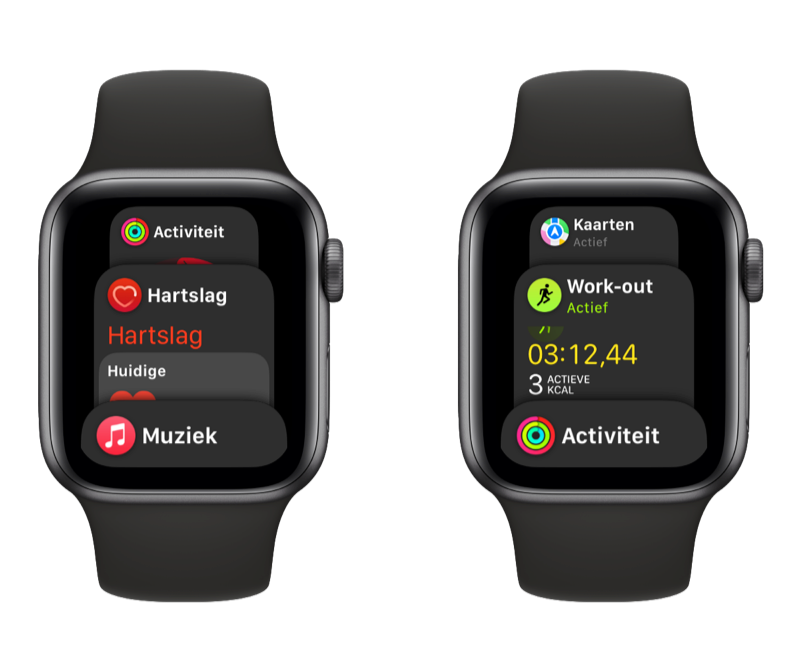
Use Apple Pay with your Apple Watch
If you have set up Apple Pay, you can also use this payment method with your Apple Watch. Handy if your hands are full, or if you don’t feel like reaching for your phone. You don’t need an internet connection or connection to your iPhone for it to work. You activate Apple Pay by double-pressing the side button. Have you not set up Apple Pay? Read here how to set up Apple Pay.
You can use these button combinations on your Apple Watch
Above you could read how to use the Digital Crown and the side button separately, but there are also some actions you can perform by using the buttons together to control your Apple Watch. These combinations are possible:
- Take a screenshot
- Perform a hard reset
- Pause workouts
- Force close apps
Take a screenshot of your Apple Watch
One feature we use a lot here at iCulture is the screenshot feature. You can easily share with others exactly what you see on your screen. This way you don’t have to awkwardly take a photo of your Apple Watch with your iPhone. You take a screenshot of your Apple Watch by pressing the Digital Crown and the side button once at the same time. Then you hear a camera sound, the screen flashes briefly and you feel a vibration.
You can enable and disable taking screenshots. You can read how to do this and how to view the screenshots in our tip about screenshots on the Apple Watch.
Perform a hard reset
Is your Apple Watch completely stuck and you don’t know what to do anymore? Then you can perform a hard reset. You won’t lose any data with this unless you were just entering text or something. Performing a hard reset will restart your Apple Watch, just like a computer does when you hold down the power button.
To perform a hard reset, press and hold the Digital Crown and side button until you see the Apple logo. You can then release the buttons.
Pause a workout
If you take a break during exercise, you can pause your workout. Instead of using the screen, you can pause the workout even faster. Assuming you have the workout data on your screen, you can press the Digital Crown and the side button at the same time. The workout will pause immediately. You also take a screenshot at the same time if you have that enabled. Read here how to disable screenshots on the Apple Watch. Have you caught your breath, and are you ready to continue? Then you can press the two buttons again and the time will run again.

Force close apps
Does an app crash, or does it not do what you want? Then it might help to force close the app. Make sure you’re in the app, then follow these steps:
- Open the app that crashes.
- Press and hold the side button until you see the swipe actions appear.
- Now press the Digital Crown until you see the app fly away.
The app is now force closed and ready to reopen.
Use the touchscreen on your Apple Watch
Finally, you can of course operate your Apple Watch with the touchscreen. You can apply these handy tips to the touchscreen:
- Tap to activate
- Cover to snooze and more
- Long press for more interaction
Tap to activate
Don’t feel like lifting your wrist, or is it not really cooperating? Then you can also tap the screen of your Apple Watch to make it light up. By the way, you can also tap the screen to skip the countdown when starting a workout. Then your watch will immediately start measuring and you can start moving.
Cover to snooze and more
If you want to snooze your screen quickly, you can just put your palm on the screen. The screen will turn off. If you are disturbed by all kinds of notifications, you can also place your palm on the screen for three seconds. Your Apple Watch will vibrate briefly to let you know that you are now in silent mode. You can turn this off again via the control panel of the Apple Watch.
When you receive a call, you can also silence a caller by placing your hand on the screen. The vibrating will stop and no more sound will be made.
Long press screen for more interaction
In some apps, you can see more options if you hold the screen longer. Previously this was controlled with Force Touch. This former feature allowed you to press hard and the watch sensed that. Nowadays this means holding down for a long time and you don’t have to press hard.
For example, you can press hard on your watch face to set a different watch face. In many apps, this also serves as a way of navigating the app. We have a separate guide on Force Touch at iCulture.

With these tips we are sure that you will get what you came for even faster. Operating the Apple Watch has never been so versatile! But what gets you even further is by installing the best apps. So also read our extensive guide with the best apps for the Apple Watch.












