Generally our desktop computers or laptops have their own drives. But we also have the possibility of using external drives such as the popular USB memories.
Surely many of you already know first-hand that we are talking about small-sized devices that we can always carry in our pockets with impressive capabilities. Hence precisely its success and comfort. In fact, sometimes we can find that a computer has several of these USB memories connected simultaneously.
This means that it can occur in the event that we want to personalize ours and distinguish it from the rest to locate it more quickly, for example. For this reason, we are going to show you how to customize the icon that you want to establish as an identifier for your USB memory or external hard drive. This is something that we can do quickly and easily, as we will see later.
This is something that we are going to achieve through a series of files that you have surely seen on many occasions. Specifically, we are referring to the autorun.inf that the system uses for these purposes and that we can create manually. Many times these files are created automatically when we insert a CD or DVD into the computer. Now we are going to use them to customize the icon of our USB storage device.
Of course, we can find some Windows-based computers that for security reasons have disabled the option to run autorun files from external drives. Therefore, it is easy to imagine that in such cases this trick will not work.
Create an autorun file by hand
The first thing we are going to do is create a file with these characteristics that we are talking about, for example, using the plain text editor included in Windows. We are talking about the well-known Notepad that we open to enter the following text.
[autorun]
icon="USB.ico"
label="NOMBRE"
Once we have generated it, all we have to do is save it with the name mentioned above, that is, autorun.inf. Obviously we will have to store it in the corresponding USB memory with which we are dealing. This is something we do easily through the File / Save As menu option. At this point it is important that we assign the exact name mentioned above so that the operating system can recognize it.
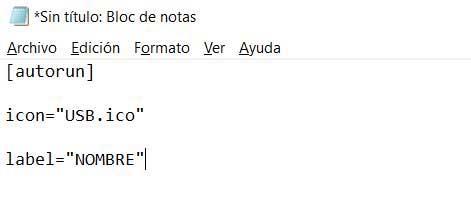
In the case at hand, we will also have to have an icon that we save together with this file on the USB device and that we rename with the name specified in the file. We can use any other, but in this case it must be called USB.ico so that the file created can recognize it automatically.
At the same time we must bear in mind that the label=”NAME” line corresponds to the nomenclature that we want to assign to this unit by default. In this way we can customize both the icon and the name that will be used by default every time we connect that USB memory to a computer that allows these files to be read. We can add this last line to the file created optionally, it is not mandatory for the location of the icon.












