Many people use the Apple Watch to receive notifications from all kinds of apps on their wrist, so you don’t have to keep looking at your iPhone. Notifications that you do not read immediately are stored in a separate place. Over the course of the day, this can add up to a large number of unread notifications. In this tip we explain the four ways you can delete Apple Watch notifications.
- Close notifications
- Close button
- Scroll or delete everything
Remove notifications on the Apple Watch from your Notification Center
To see an overview of your notifications, swipe from top to bottom on the watch face of your Apple Watch. If you use an app, hold your finger on the top of the screen for a moment and then swipe down. There are then four different ways to delete these notifications, without having to open the corresponding app. This is a brief overview of the ways we explain next:
- Option 1: At the bottom of a notification, tap Close.
- Option 2: Swipe down an open notification.
- Option 3: Swipe left on a notification in the overview and tap the cross.
- Option 4: Firmly press the screen in your Notification Center and tap Clear All.
Delete notifications with the Close button
First of all, you will find a Close button under each notification. To make these visible, simply tap on one of the notifications in the list. The second way is to swipe the notification down to close it. The advantage of this is that you do not have to scroll all the way down if it is a somewhat longer message. So you can simply pull the notification down.
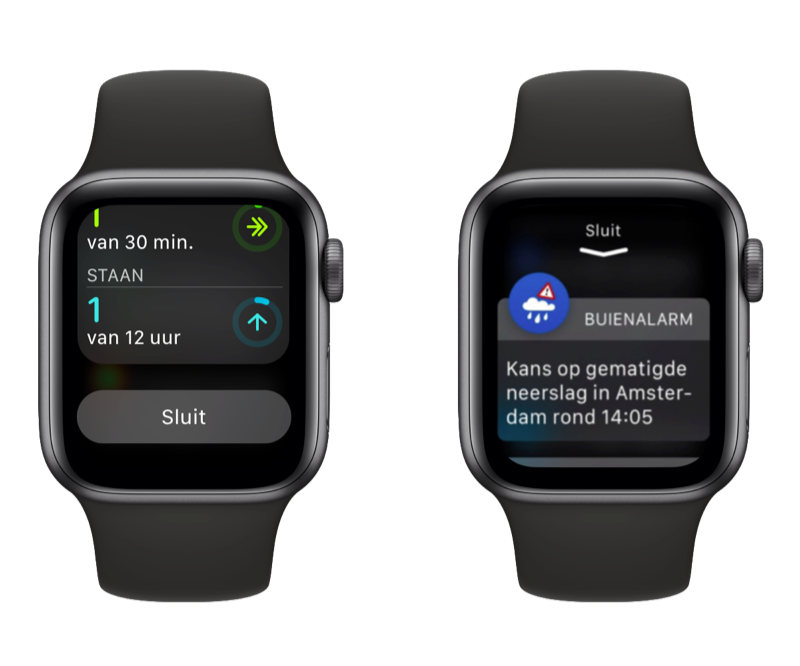
Scroll or delete everything
There are two other options. To close a single notification, it is not necessarily necessary to open it first. In the overview of missed notifications, it is sufficient to swipe the notification to the left and tap the cross. If you really want to take a rigorous approach, it is also possible to delete all Apple Watch notifications at once. To do this, scroll all the way to the top (i.e. above the top notification) and tap Clear everything.
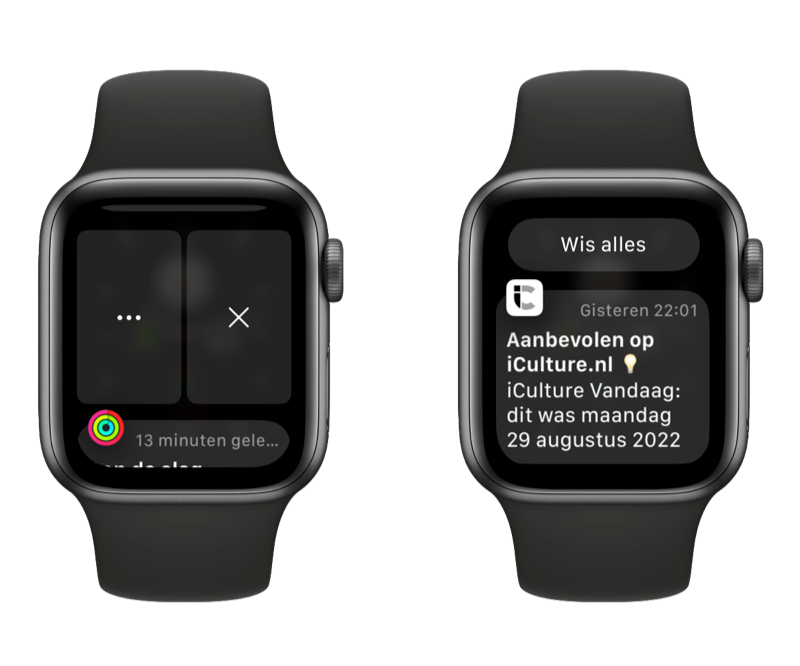
Would you like to know more about turning notifications on and off on the Apple Watch? Then view our separate tip.












