Converting and saving your files and documents in PDF format has many advantages. One of them is that this type of file can be easily opened on any device. You may already know that it is very easy to convert Word files to PDF on Mac OS or even Windows. But can you convert and save PowerPoint files and slides to PDF? The answer is yes. We explain how.
In case you don’t know, the PDF format is one of the most reliable as it makes it more difficult for malicious people to plagiarize your work. In fact, this format does not only apply to documents, since it is also possible to save a website in PDF format in Google Chrome.
Through the same Microsoft Office applications you can access options that allow us to change the format and convert our files. In PowerPoint there are two options that will help you. These options are available as of PowerPoint 2010, which is why you should check which version you have. If you’re a bit confused, then we invite you to do some research to find out what version of Office you have installed.
Convert PowerPoint slides to PDF from the “Save As” menu
When you convert a PowerPoint file or slide show to PDF, you can no longer change the formatting or layout. So you will be able to view your file on any device without having to have PowerPoint but you will not be able to edit it to make any changes.
The easiest and fastest way to achieve this is to create a copy of your slides in PDF format. To do this, open your slide file in Microsoft PowerPoint and go to the “File” tab of the window. Select the “Save As” option from the menu.
In this window, choose the location where your PDF file will be saved. Also, you can change the name in the “File Name” text box. Then, click on “File Type” and within the drop-down list choose the option “PDF (*.pdf)”. Finally, press the “Save” button.
Ready! Your slides will be saved in a PDF file. You can verify it by looking for it in the location you chose to save it. But this is not the only way. We present you another.
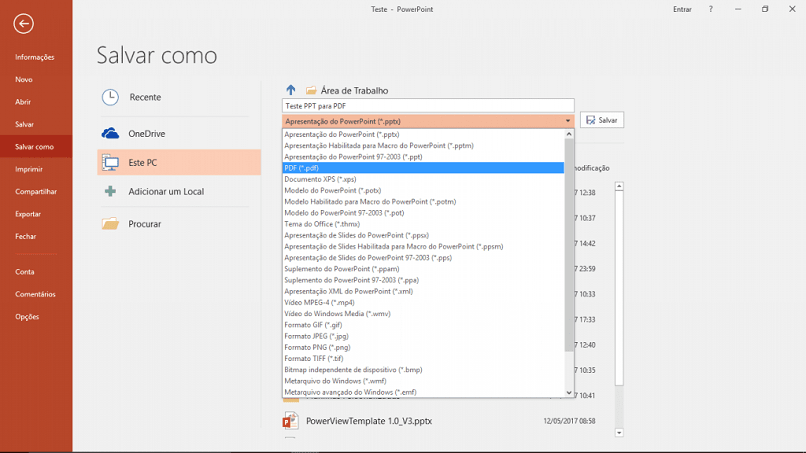
Convert PowerPoint slides to PDF from the Export menu
The other option to convert files and slides to PDF in PowerPoint is through the “Export” menu. To do this, we must enter Microsoft PowerPoint and open the presentation that we want to convert and save as a PDF. In the “File” tab at the top left of the window, we select the “Export” option.
Within this window, we click on the “Create PDF/XPS document” option and then click on the “Create PDF or XPS” button. A dialog box will open and inside we must choose a location to save the file on the PC. Also, we can write another name for the PDF file that will be generated.
Then, we click on “Accept” and finally on the “Publish” button. And ready! a PDF file will be created with your slides. However, you can also modify the way your final PDF file will look with the options offered by the “Publish as PDF or XPS” dialog.
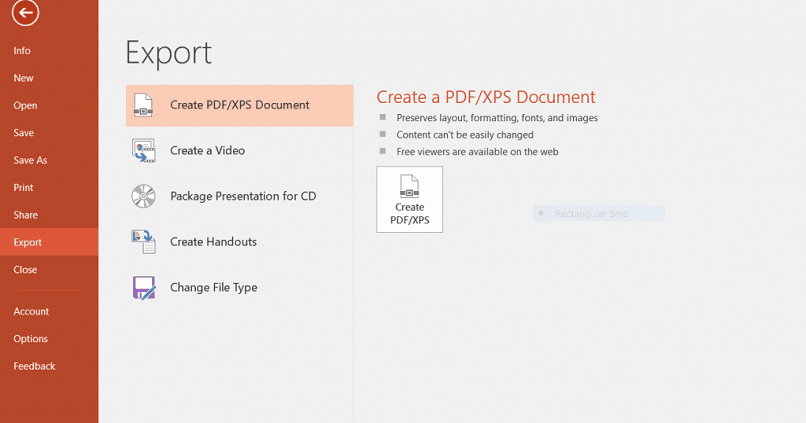
Options in the “Publish as PDF or XPS” dialog box
Before clicking the “Publish” button you can change some parameters according to what you need for your PDF file. In “Optimize for”, you can check the option of your preference:
- Standard: To make the PDF file of a higher quality, in case you want to print it, for example.
- Minimum Size: Reduces the quality of the file and allows it to be smaller in size, this option is useful if you want to attach the PDF to an email.
On the other hand, by pressing the “Options” button you will have other alternatives to modify the conversion of the PowerPoint file to PDF.
- Interval or Range: Allows you to choose which slides will be converted to PDF. They can be all, the current slide, or customize interval to convert and save specific slides.
- What do you want to publish: Allows you to choose which objects of the presentation will be saved as a PDF. This can be slides, comments, handouts, or outline view. You can even choose the number of slides per page and the orientation of the page (portrait-landscape).
With all the appropriate options selected, you’re ready to click “OK” and “Publish.” The program will generate a PDF file with all the specifications you chose and ready to use as you wish.
Now that you know how to convert and save PowerPoint files and slides to PDF, don’t waste time downloading conversion software. Get your presentation in PDF easy and fast!
Finally, we remind you that you can also do the reverse process, that is, convert a PDF file to PowerPoint without programs, which is very useful.













