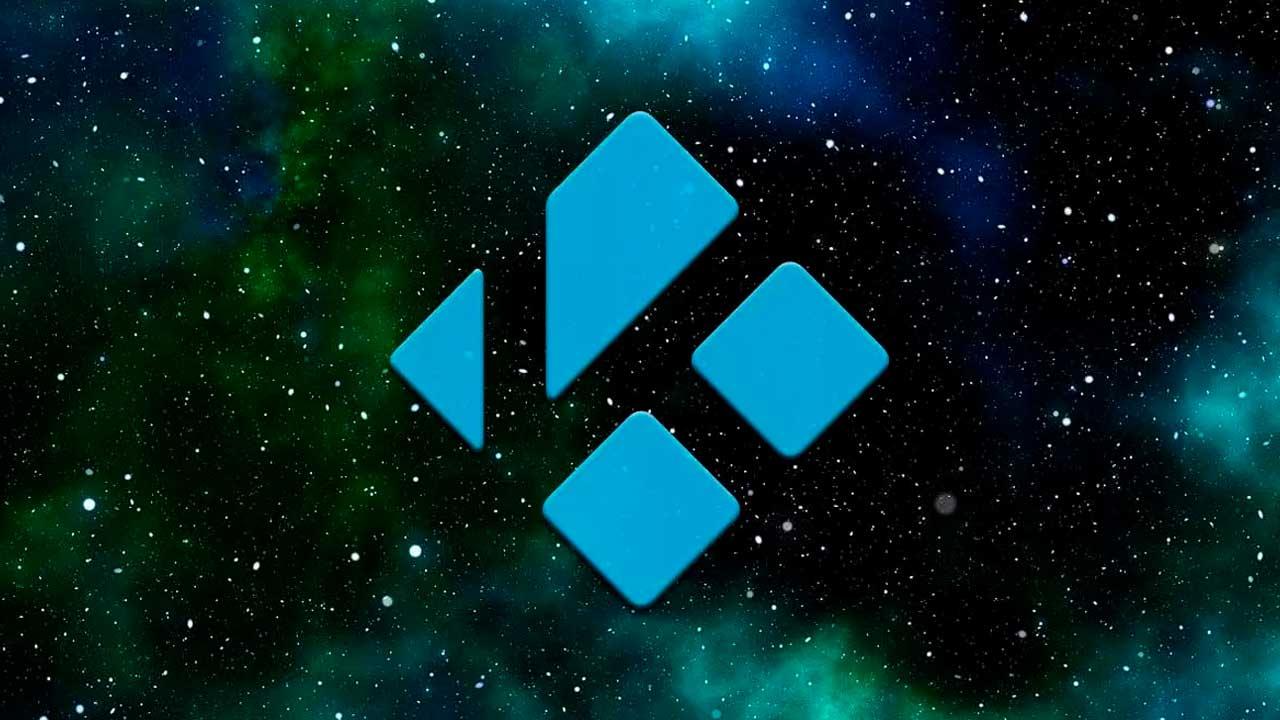The vast majority of online platforms and services that we use today already have two-factor authentication to guarantee a minimum of security and protection against intruders in our account. The most common thing is to use the email or phone number to receive one-time codes every time we log in, or a biometric key through passkeys. Another less used option but also present and, in reality, more recommended than other methods, is to use a code-generating authentication app.
When I changed my phone almost a year ago, I completely forgot to review this matter and, as a result, among other problems, I lost access to my X (Twitter) account, and I had no choice but to open a new one without having another possibility of recovery. So that it doesn’t happen to anyone else, we are going to discuss the importance of reviewing the two-factor authentication applications that we use on our mobile phone before formatting it, restoring it to factory settings, selling it or abandoning it after buying a new smartphone.
The main examples are Microsoft Authenticator and Google Authenticator, apps that we can install on Android or iPhone and with which we will validate access and logins to email accounts, social networks, fintech or cryptocurrency platforms, etc.
Why do I say that we have to review these apps before saying goodbye to our cell phone? Because in the case of these apps, it is not always enough to log in on the new device to automatically access our passwords, since the app works in such a way that the accounts can only be used from that device, which increases the level of security .

In order to access our passwords on another mobile phone, we will have to make a backup copy or transfer the accounts. If we don’t do this, we can end up in the situation of these users in the Microsoft forumwho regret having lost access to their accounts due to a problem with the exchange.
An affected person warns: «Everything was synced from my old phone to the new one, except my accounts. “And there’s nothing on my old phone about how to transfer each account, there’s no QR code to scan or anything.” Another notes: “I have the same problem. I used the backup, but the accounts are asking me to approve the login through the authenticator app and I’m not getting the numbers to approve it.”
Migrate accounts in Microsoft Authenticator
In the case of Microsoft Authenticator, in that forum thread a user gave a response that was considered valid, despite the fact that some users report still having problems with the QR code. As we see (and I attest to this) migrating Authenticator accounts is quite confusing, so we have to make sure we can do it before resetting the phone.
The instructions given by this user are the following:
- Open the Microsoft Authenticator app
- Tap the three vertical dots at the top right and then go to “Settings”
- In the “Backup” section, turn on “Cloud Backup” on an Android phone or “iCloud Backup” on an iPhone. This will back up your data, saved to the account you used to set up the authenticator.
- After this, you can open Authenticator on your new phone and navigate to the recovery tool. In recovery you should see >> “Do you already have a backup?” Sign in to your recovery account.
- Once this is done, you will be prompted to sign in to the Microsoft account you used for the backup on your old phone. Your accounts will automatically be added to Microsoft Authenticator on your new phone.
Please note that some accounts will ask you to re-validate them to confirm your identity by logging into those accounts or scanning a QR code. Your app should provide you with that QR code, although some users complain of problems with this section.
If everything goes well and you have your accounts on the new phone again, now you can delete or reset your other smartphone.

Migrate accounts in Google Authenticator
The homologous process in Google Authenticator is very similar. Be careful, you will need to have access to both phones at the same time: the old one that you are going to abandon or sell and the new one to which you will move your accounts.
Open Google Authenticator and click on the options button > click on Transfer accounts > Export accounts. You’ll need to verify your identity and then select which accounts you want to export. Once this is done, click Next and the app will show you a QR code.
On the new mobile, with the app installed, click on Transfer accounts > Import accounts. Click on Scan the QR code and point the camera at the QR code of the other mobile. Once this is done, you should have been able to migrate everything.