One of the most famous operating systems in the world is Windows, which has various programs and special tools in each of its versions, which are focused on efficiency and optimal management of them.
Likewise, this operating system has excellent compatibility with various third-party applications and devices, so suffering an error from it is unlikely, one of the most annoying being the blue screen error.
However, just as it happens with various programs, the Microsoft system is not perfect, since with the passage of time, various errors can occur, which for the most part leave us without any response.
An example of this may be the error 0x80004005, which is called an “unspecified error” said by the same company. If you want to learn how to solve it and learn a little more about its causes, just keep reading this post that will surely help you.
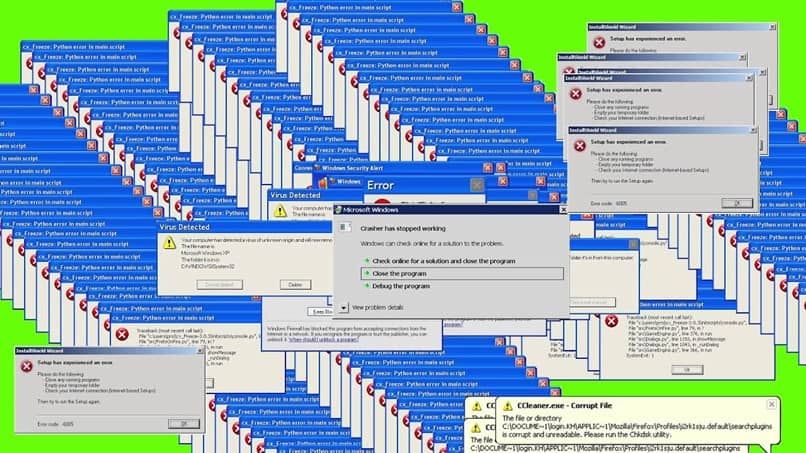
Causes of Windows error 0x80004005?
The 0x80004005 error usually appears as a warning, which can appear within all versions of Windows and which is usually reproduced if the user in question is denied access to a specific application.
The same can apply, for a service or even for a device, which may be trying to be executed at the moment. These are some of the most common situations in which this unexpected notice may appear within our system:
- You are trying to install a Windows update
- An error within a software update
- Some kind of problem establishing a network connection
- You do not have permissions to access network shares
If on this occasion the cause of this error is derived from the installation of a new update within the Windows system, it will be interrupted and therefore, it will cause the error message 0x80004005. For this error you can resort to two solutions which we will show you below:
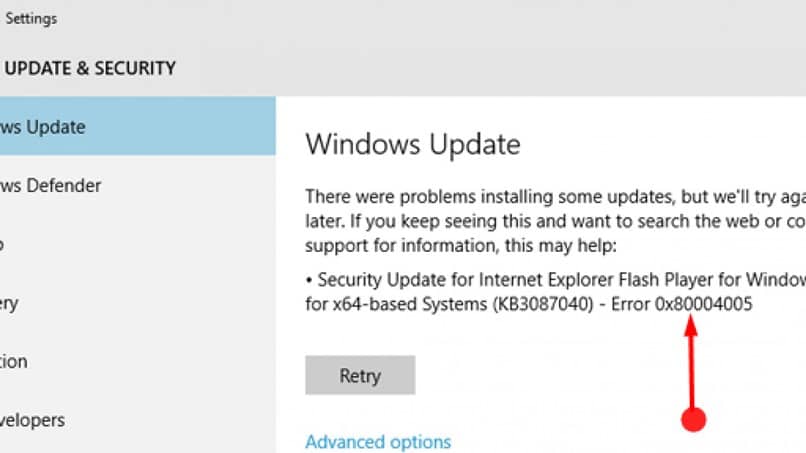
First solution: Use the troubleshooter
In general, Windows 7 and Windows 8 users have the possibility to download the troubleshooting service that is exclusive and very useful from Windows Update. All this can also be done from the comfort of the Microsoft forum. Within which you can find these and other solutions to various common problems with said system.
When you have finished and successfully downloaded said program, you must proceed to start the application, with the simple touch of double clicking on the downloaded file, more specifically it: WindowsUpdate.diagcab.
Once finished, you only have to proceed to select the category of “Windows Update” and then proceed to click on the “Next” button. In this way, the Windows system will do everything possible to try to correct those errors which correspond to said system update.
Second solution: Check and proceed to repair those system files with SFC
In general, those installation failures, which derive from Windows system updates, are largely due to the lack of various files that correspond to the system, or that they are damaged.
If this is the case, it can be resolved using the system file checker, which is a program based on a series of command lines installed by default within the system.
However, the only problem with this, is that you have administrator rights, due to the fact that you have to run the command prompt, as if you were an administrator, in order to start SFC and to start with said action, you just have to follow carefully the following steps, which we present here.
Start by typing “cmd” inside the search bar in Windows, After that, you just have to right-click on the command prompt and there you can display the menu. After this, click on the “Run as administrator” item and within it, you must enter the command sfc /scannow and press “Enter”.














