The measures that we can try to implement to optimize the performance of our Windows PC are many. From using third-party programs to trying to make use of Microsoft’s own operating system tools so that everything goes smoothly. A great example of the latter is the so-called “efficiency mode”, a useful tool to avoid cluttering your computer.
Efficiency mode was introduced in Edge to intelligently put inactive tabs to sleep. Now, Windows developers have made it part of the Task Manager to put idle programs and system processes to sleep.
How to activate Efficiency Mode?
You can use the efficiency mode from the Windows Task Manager (Ctrl + Alt + Delete or type in the search box on the taskbar). Once inside, switch to the processes tab, where all the programs running on your PC will be shown. If you look closely, you’ll see a grayed out button for efficiency mode in the top right.
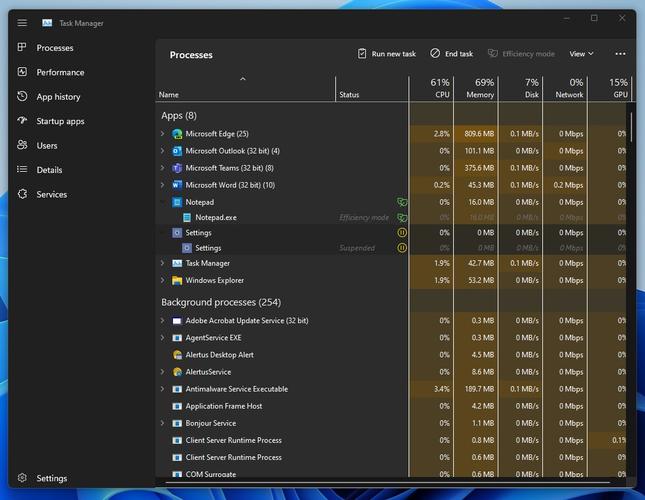
Now simply select any program or process from the list and the efficiency mode button will be activated (no longer greyed out). Please note that the button will not activate for all listed processes, as not all programs support efficiency mode. You can also right-click on a process in question and this option should appear.
When that program is not in use, Windows will automatically put it to sleep to save system resources. In this way, the CPU, RAM, GPU and disk usage are allocated to the applications that we are using at the moment.
Benefits of using this mode in Windows
Some apps continue to consume system resources (CPU, memory, disk, networking) even when idle and not actively used or providing value to the user. This results in fewer resources being allocated to ensure the performance needed for the applications desired by the user.
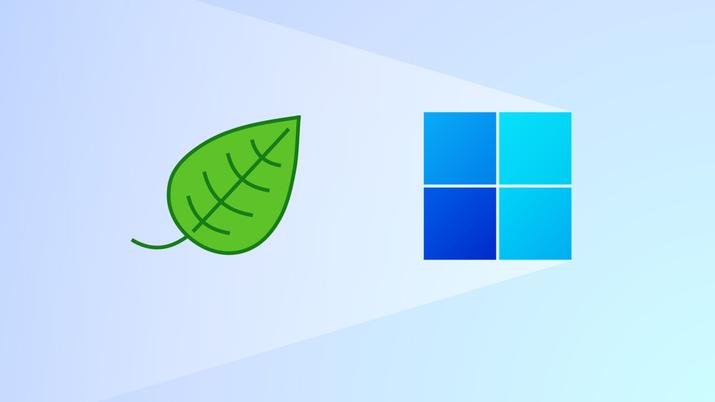
Activating the efficiency mode should help improve system performance, as well as reduce battery consumption and lower the temperature in case we are using a laptop. All this directly from Windows and without having to resort to a third-party program or having to open the task manager to end processes one by one.
Also, as we said before, efficiency mode puts programs to sleep and does not kill those tasks, which could cause errors by leaving some background processes finished.
“The goal is to give power users control of the resource consumption of the process and contribute to Microsoft’s sustainable software initiative. At a high level, the task manager’s efficiency mode limits the resource usage of the process by lowering the priority of the process and ensuring it runs efficiently on the CPU by leveraging EcoQoS.”
EcoQoS (Eco Quality of Service) ensures that the process runs in the most energy efficient way. This could mean running the processor at a lower frequency to save power and help improve the thermal footprint of the CPU.
“Results show that setting CPU workload efficiency mode greatly improves system responsiveness by 14% ~ 76% in common scenarios we tested.”












