Fast-forward or rewind on Apple TV
If you’re watching a movie or TV series on Apple TV (fourth generation or newer), you sometimes want to fast forward or rewind. There are many ways to do this, depending on the remote you’re using. You can swipe the remote control, click to fast forward or rewind in ten-second increments, and you can even rotate.
- Second Siri Remote (Silver; 2021)
- First Siri Remote (black; 2015-2020)
Fast forward and rewind with Siri Remote 2021
Do you use the second generation Siri Remote with your Apple TV? Then you can use a handy function. With a trick you can easily fast forward and rewind video content on your Apple TV. The function is inspired by the old iPod click wheel, so those who have used Apple products for a long time will probably have an idea how it works. You make a rotating movement with your finger on the outer ring of the top button, so that you can accurately scroll through a video.
- What apps does it work in?
- Use function
What apps does it work in?
Unfortunately, not every video app supports this feature. Because the reel function is a collaboration between tvOS and the Siri Remote, it is important that a streaming app uses the default video player. A good example of an app that does not do this is YouTube. This app uses a different video player.
Of course, Apple’s TV app does have support, so you can use all Apple TV+ content in combination with precise flushing. We tested the feature on popular streaming apps in the Netherlands. These are the results in August 2021:
-
Amazon Prime: ✅
- Disney+: ❌
- Netflix: ✅
-
NLZEET: ✅
- NOS: ✅
- NPO Start: ✅
- Pathé Home: ✅
- TV App: ✅
- Videoland: ✅
- YouTube: ❌
The developers of the apps with a red cross can still support the function in theory. To do this, they have to give up their self-designed video player and embrace the built-in video player. However, we suspect that apps will not do this anytime soon purely for this feature.
Precise rinsing on your Apple TV: that’s how it works
You now know which apps you need, but how exactly do you use them? We already wrote that the function is inspired by the old iPod click wheel. Just like on the iPod, you’re supposed to move around in circles on the touch-sensitive surface. That is how it works:
- Start a movie or series in a supported app.
- Pause the video.
- Place your finger anywhere on the outer edge of the click wheel. A round icon appears on the time bar on the screen.
- Turn clockwise slowly to fast forward.
- Turn counterclockwise to rewind.
- Take your finger off the ring and resume the video.
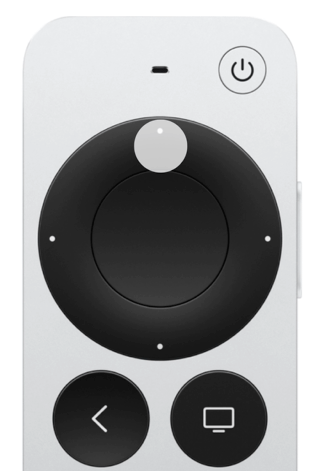
You will see a small animation appear on the progress bar. This moves with your finger. The black dot in the white circle follows the movement of your finger on the outer ring of the Siri Remote 2021. This function is mainly intended if you want to look up a specific part in the video. By turning faster you can fast-forward through the content. It is much easier to accurately scroll to a part of a video this way. Above the circle you see a preview of the video at that moment in the timeline.
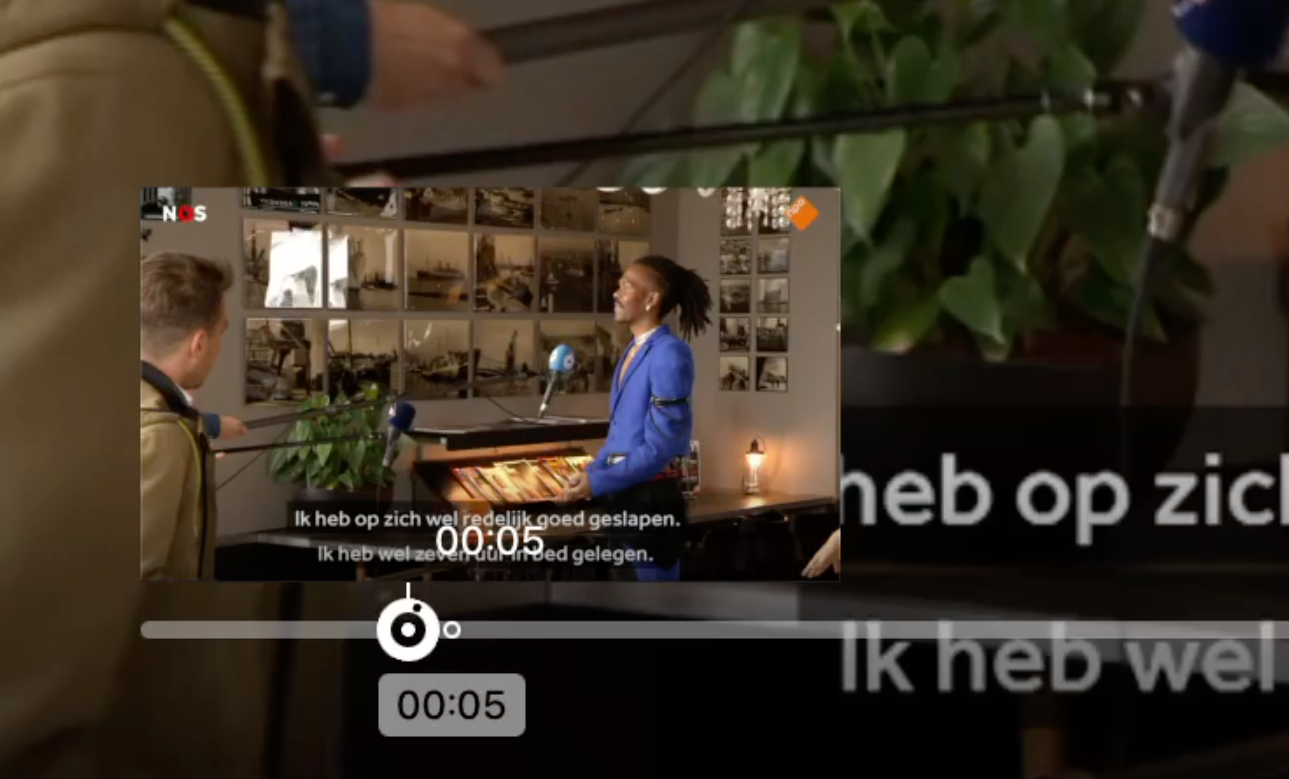
Scroll faster through a video with Siri Remote 2021
If you want to reel a lot, but don’t need it to be so accurate, you can also quickly browse a video in another way. The advantage is that this works with almost all video players in all apps:
- Pause the video.
- Swipe your thumb left or right across the circular click area. You now scroll back or forward in the video.
- Press the play button again to play the video again at the desired time.
Scroll ten seconds with Siri Remote 2021
If you only want to go forward or backward for 10 seconds, this is also very easy. All you have to do is click the left or right button of the circular click wheel to rewind or fast forward 10 seconds respectively. No need to pause first. You can also say to Siri, for example: “Rewind 10 seconds”.
If you have become interested in the new Siri Remote, we have good news: it can also be purchased separately. Of course, you can also buy a whole new Apple TV. This also includes the new Siri Remote.
Fast-forward Apple TV videos with older Siri Remote
The Apple TV’s first black Siri Remote has a touchpad that you can swipe and press. Everything works a little differently because of that. For example, there is a handy trick to fast-forward or rewind a video in steps of 10 seconds. If you want to fast forward (or rewind) video in an Apple TV, you can do so in several ways.
Rewind or fast forward
With this version of the Siri Remote, it is not possible to scroll accurately as with the round click wheel on the new Siri Remote 2021. You can, however, quickly browse a video by swiping over the touchpad:
- Pause the video.
- Swipe your thumb left or right on the touchpad. You now scroll back or forward in the video.
- Press the play button or touchpad again to replay the video at the desired time.
Fast forward or backward 10 seconds on Apple TV
There’s also a trick to fast-forward or rewind 10 seconds on the black first-generation Siri Remote. Once you’ve started a video on Apple TV, there are two ways to fast forward or rewind:
- Rest your finger on the left or right side of the touchpad. Don’t press it. As soon as this is properly recognized, you will see the icon below.

- Now press the touchpad. You skip 10 seconds forward or backward in the video.
This works in many apps, but may not work everywhere. In any case, it is available in all apps that work with the standard tvOS video player, such as the TV app, Netflix, NLZIET, NPO and Videoland.
Read more about controlling the Apple TV in our other tips:
- This is how you check the battery status of the Apple TV Remote and game controllers
- Operating television with Apple TV Remote: that’s how it works
- Using the Apple TV’s Siri Remote: That’s how it works
- This is how you update the Apple TV’s Siri Remote














