The Notes app can be found on every iPhone, iPad, and Mac. You can use it to write down texts and ideas, use it as a shopping list, make sketches and much more. The app doesn’t pack that many features compared to third-party note-taking apps, but it still offers enough options for the most important tasks. In this guide we list the possibilities.
- Write notes
- Organize notes
- Sync
- Dictate
- Collaborate on notes
- More tips
Write text in the Notes app
The default Notes app is actually quite simple. This also applies to the operation: press the icon for a new note and start writing. You can of course edit, cut, paste and other formatting pieces of text. If you select words, you can also make texts bold, italic or underlined via the pop-up that appears. You can even add a photo, drawing, table or bullet list.
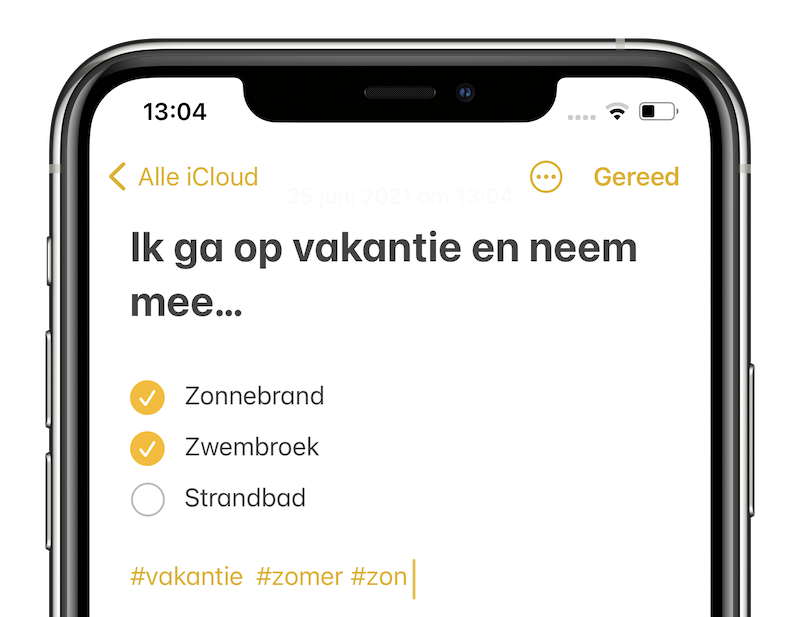
Organize notes
To keep an overview, you can organize notes into folders. These folders appear in alphabetical order in the app. To easily find certain texts, you can add tags to notes.
Sync notes via iCloud and other online services
You can find your notes on all your Apple devices, i.e. iPhone, iPad and Mac. This is possible thanks to iCloud synchronization. You decide which iCloud account is used for this. You can also choose to only save your notes locally or sync the notes with a Google account, Outlook or similar.
Go to Settings > Notes > Default account to indicate which service you want to use. You can also activate an account via Settings > Notes > ‘On my iPhone’ to ensure that notes are stored locally on your device. But beware: if your notes aren’t in iCloud or another online storage service, you could lose them if you lose your iPhone.
Is your account not listed, even though you have added it to the iPhone? Then go to Settings > Notes > Accounts, tap the desired account and enable the Notes option.
Dictate notes
By the way, you don’t have to type in the Notes app. You can also activate the iPhone’s dictation function via the microphone on the digital keyboard. While you are speaking, the text immediately appears in the note. Make sure you pronounce all punctuation as you dictate, otherwise all sentences will continue without periods or commas. To do this, say: “full stop”, “comma”, “new line”, “open parenthesis” and “close parenthesis”. You also have to check the text after dictating, because the app has not fully understood what you have said.
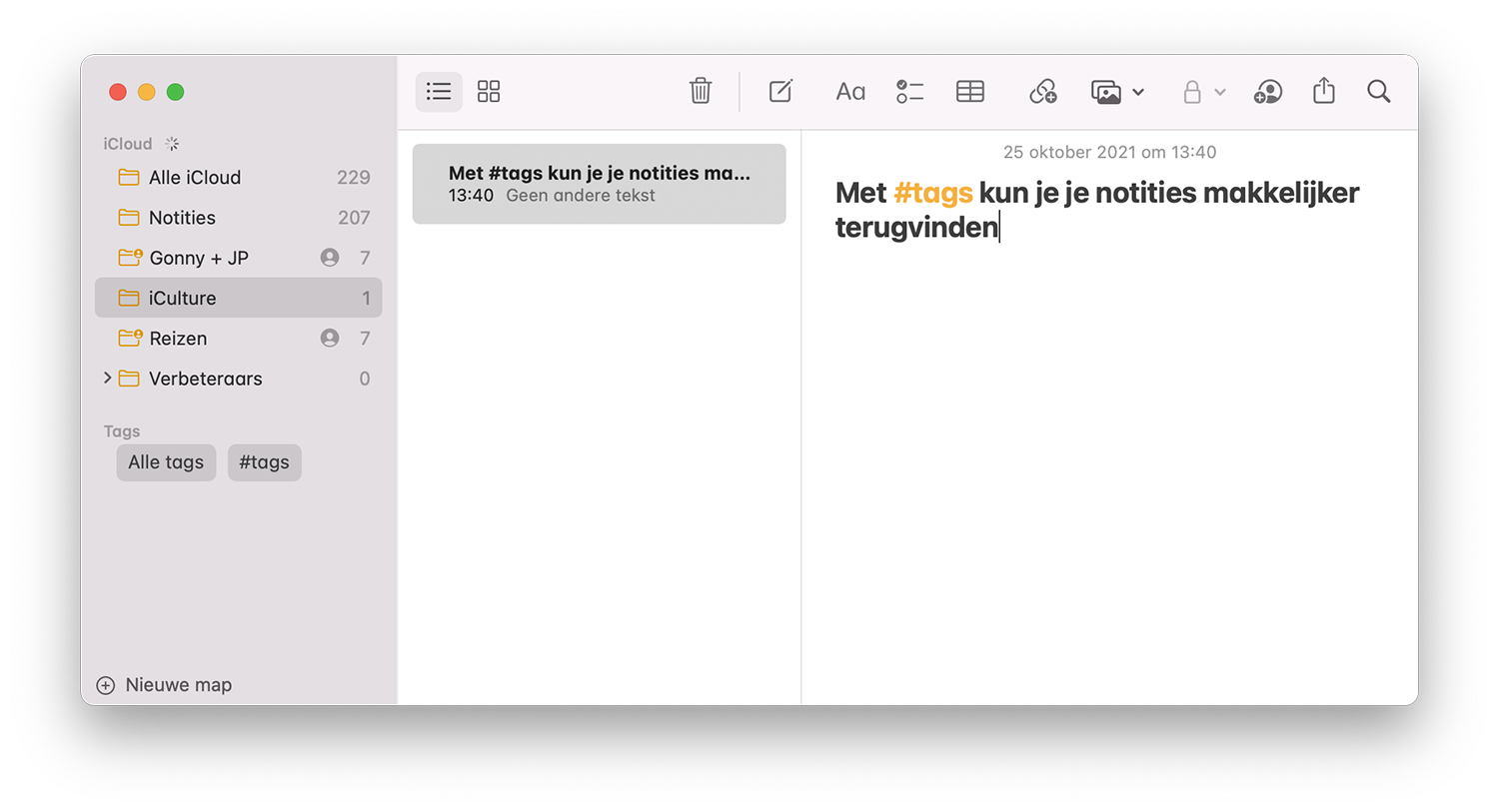
Collaborate on Notes
Fortunately, you don’t have to write your notes all by yourself. You can collaborate on a text with others by sharing the note. After creating a new note, tap the three dots at the top right and choose Share note. You can invite the other person to collaborate on the note via the Messages app, WhatsApp, email and other services. This is also possible for an entire folder.
Looking for a different note taking app? Check out our overview of the best note-taking apps for your iPhone or iPad. Or get more out of iOS’s default Notes app.
Notes app tips
We have even more tips about the Notes app:
- Take and read notes with Siri
- Quickly create a new note with the Apple Pencil
- Quickly take notes from the iPhone lock screen
- Here’s how to pin notes in the Notes app of iOS 11 and macOS High Sierra
- Scan documents via the Notes app in iOS 11: this is how it works
- Here’s how to use graph paper in iOS 11’s Notes app
- Collaborating in the Notes app: Here’s how it works
- This is how you switch from Evernote to Apple’s Notes app
- Secure notes on iPhone and iPad
- Sync notes between iPhone, iPad and Mac














