Safe Mode is a mode in which you can run a basic version of Windows 11, one that only uses a few drivers and files. It is something especially indicated when we are having problems, so if this has been your case, we will tell you the different ways to access it.
The way to access Safe Mode will depend on the control you have over your PC. It will not be the same if you want to activate it to solve certain errors than if your computer has stopped responding.
What to do if the PC does not respond
Let’s start by explaining how you can get your computer to start in Safe Mode if it has crashed or is unresponsive. In that case, the first thing to do is access the Windows Recovery Environment (winRE), for which you will have to repeatedly turn the device off and on.
Once the device has restarted, a list of options will appear. After selecting Advanced Options and Startup Settings, choose Troubleshoot. It is here where you can select between three variants of Safe Mode:ç
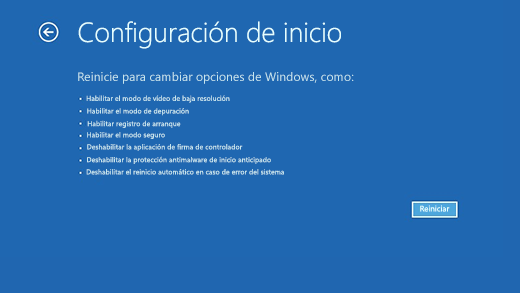
- Press 4 or F4 to boot into Safe Mode
- Press 5 or F5 to boot into Safe Mode with Networking
- Press 6 or F6 to boot into Safe Mode with Command Prompt
If you want to exit Safe Mode, simply restart your Windows 11 computer. This should return the PC to its normal state. If that doesn’t work, press the Windows + R key combination to open the Run dialog box. Type “msconfig” and then click OK to open the System Configuration option. On the “Boot” tab, uncheck the box next to “Safe Boot” and then click Apply > OK > Restart.
Alternative to load Windows 11 Safe Mode
In the event that you want to access Safe Mode but you have control of your computer and the operating system has loaded, there are other methods. Why would you want to access Safe Mode if your PC is not locked? Well, there could be several reasons.
For example, if your computer is having trouble starting up or is stuck in a boot loop. Also, and this is the most common reason, to resolve driver conflicts. When installing or updating new drivers, problems may arise with PC performance. Starting it in Windows 11 Safe Mode can help you identify and resolve any such conflicts, as in this mode you can uninstall problematic drivers or software that are causing problems.
That said, some of the methods to do it are as follows:
- From the Start bar: Click the Start button > click the Power icon and hold down the “Shift/Shift” key on the keyboard. While holding down the key, click on the Restart option. When Windows restarts, choose Safe Mode from the available options.
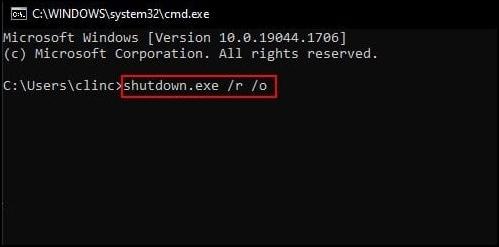
- From the command prompt: Press Windows + R to open Run and in the text box or type “Command Prompt” or “cmd” in the search bar. Once inside, enter the following command: shutdown.exe /r /o. Close the following confirmation window, so that Windows restarts in recovery mode and follow the steps above. Advanced Options > Startup Settings > Troubleshoot.













