In order to get the most out of our computer, one of the essential actions is the installation of all kinds of applications and programs. That is why over time it is likely that we have installed a large number of them, which makes it quite likely that we will not remember all the ones we have. For this reason, it is useful that, on occasions, we can obtain a list of all the software installed on the PC.
Being able to see a list with all my installed applications is very useful to me in the event that I want to renew my computer and want to keep all the programs that I currently have. I also find it useful if I find that my hard drive is running out of space and I need to free up storage. In this way, by consulting the list of installed programs and applications, I can remember them all and eliminate those that no longer interest me.
How to see my installed apps
When it comes to seeing my applications and programs that are installed on the computer, I can use different tools integrated into the Microsoft operating system. These methods are valid for both Windows 10 and Windows 11.
From the Settings menu
It is surely the simplest method that I can use to see my installed apps. The process is very similar in the latest versions of the Microsoft operating system, since it practically only changes the aesthetics of the screen. Therefore, we can follow these steps whether we use Windows 10 or if we have upgraded to Windows 11.
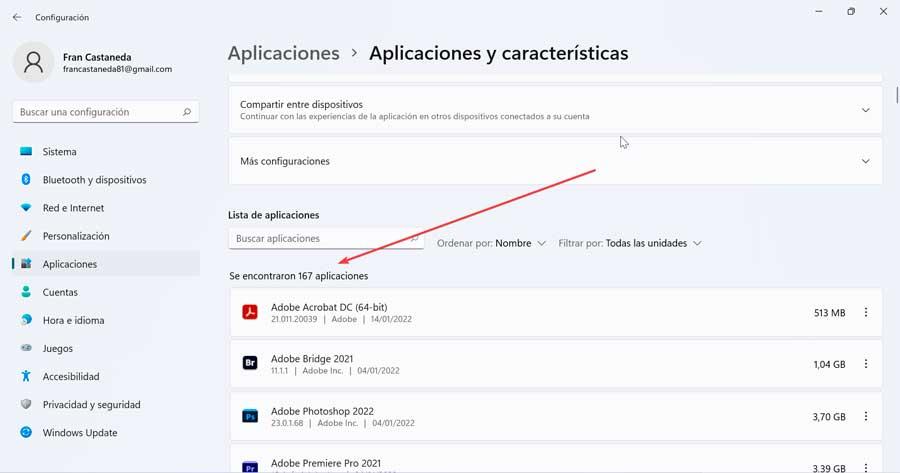
The first thing is to press the keyboard shortcut “Windows + I”, with which we will access the “Settings” menu. Then click on the “Applications” section and then on “Applications and features”. On the next screen a list will appear with all the programs that we have installed on the computer, along with those applications that came pre-installed corresponding to the Windows Store.
Using the registry and PowerShell
PowerShell is a task management program that is built into modern versions of Windows. From here it is possible to access and manage each part of the operating system through a command line. In this way we can list all the installed programs along with all the available information, such as their installation date, version, etc. In addition, we can save it directly as a text file.
To do this we must use the Start menu search engine, write PowerShell and once it appears, click on Run as administrator. As it is likely that our computer has a policy enabled to prevent us from executing scripts, we must change it, for which we execute the following command.
Set-ExecutionPolicy Unrestricted
Press the O key to select Yes to all. Later I enter the following command to display a list of my installed applications and press Enter to execute it:
Get-ItemProperty HKLM:/Software/Wow6432Node/Microsoft/Windows/CurrentVersion/Uninstall/* | Select-Object DisplayName, DisplayVersion, Publisher, InstallDate | Format-Table –AutoSize
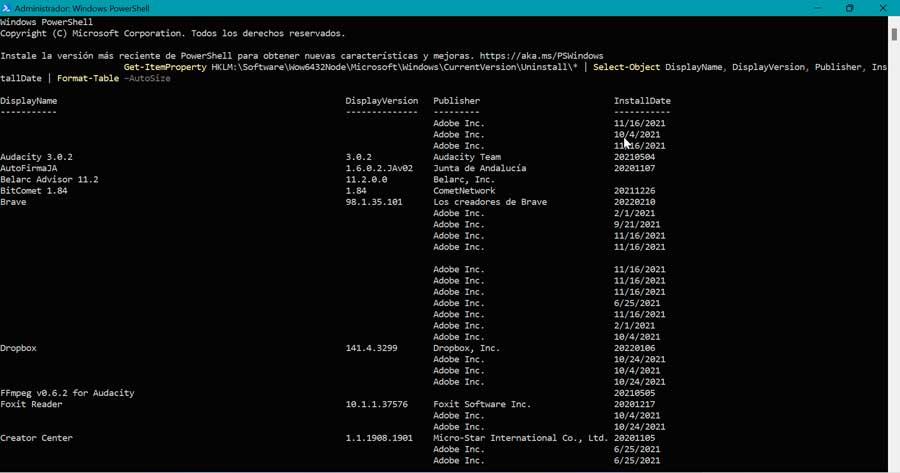
Next, a list of the programs installed on our PC will be displayed, along with their version number, publisher and date of installation. If we want to save the list, just click and drag to highlight the list. Then we press Ctrl + C to copy it to the clipboard, and then paste it into Notepad to save the list.
List them from the Command Prompt
Another option available to list my installed apps and programs on my PC is to use the command line Command Prompt tool. To do this, we must run it by typing cmd in the Start menu search box and click on Run as administrator.
Once the Command Prompt window appears, type Wmic and press Enter. This will change the direct to wmic:root/cli.
Subsequently, we write the following command as shown in the image and press Enter:
/output:C:/InstalledPrograms.txt product get name, version
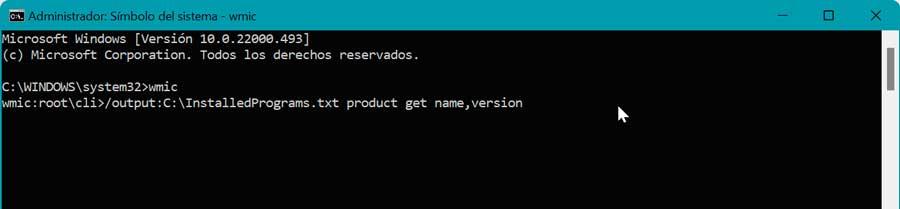
Once this is done and depending on the number of programs and applications that we have installed, the list may take a few seconds to create. Once the full list is displayed, you will return to the wmic:root/cli prompt.
Finally, we open the InstalledProgramsList.txt file in our text editor, such as Notepad or Notepad++. Here, both the name and the version of each program will be listed in table format.
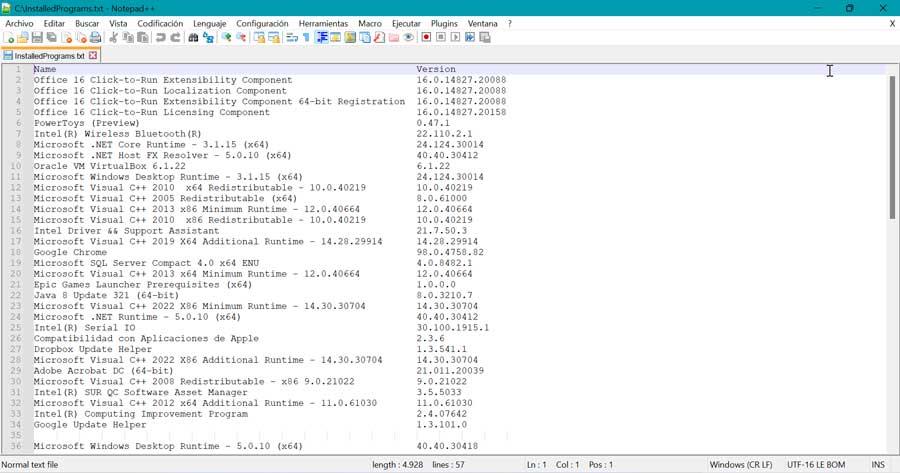
Use third-party apps
Along with the tools installed natively in Windows, I can also make use of certain third-party applications with which I can see my installed applications and programs.
UninstallView
It is a program developed by NiSoft, specially dedicated to help us uninstall programs. But we can also use it to generate a list of all installed programs and applications. It is a portable software so it does not require any type of installation. We just have to download it from the developer’s website and open the executable.
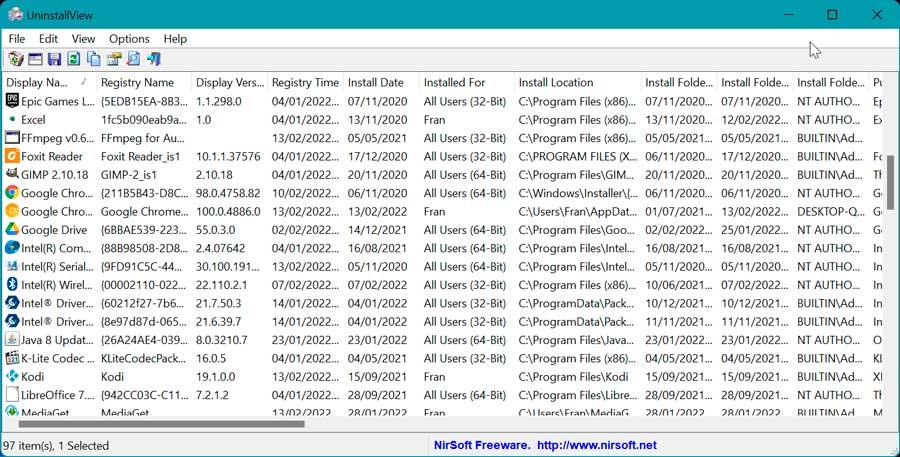
This brings up the program’s interface showing a list of my installed applications. From the Options menu we will have the possibility to alternate the appearance of the Windows programs in case we want to include them. If we click on the View tab, it shows us a list of options, where we click on “HTML Report – All Items” to see the list exported in HTML format and open directly from the browser. By pressing the keyboard shortcut Ctrl + S, we can save it elsewhere as a text file.
Geek Uninstaller
We are talking about a free and portable program mainly designed to completely uninstall all unused programs, even by force, if necessary. In the same way I can use it to see a list of my installed applications from its main menu. To do this, what we must do first is free download Geek Uninstaller on our hard drive.
Once we open it, its interface appears in Spanish, which is responsible for generating and saving a list of installed programs. Now, to save a list in an HTML file, just press the key combination Ctrl + S. This will open a File Explorer window where you can save the generated HTML file. We enter the path where we want it to be saved, give it a name and click Save.
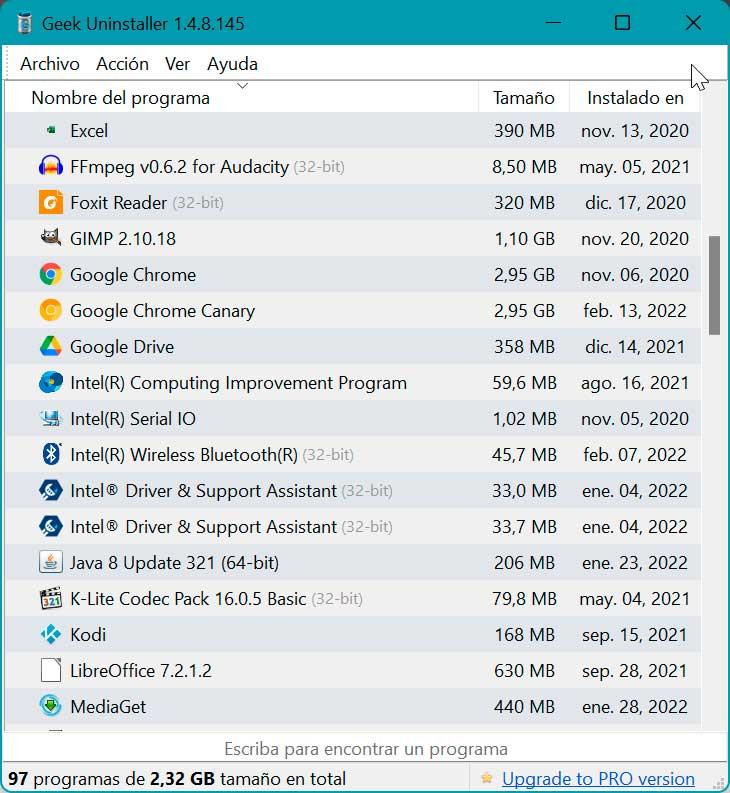
This HTML file automatically opens in our default browser once we save it. The list includes the name and size of each program along with its installation date.
Belarc Advisor
It is a tool that for years became essential in PC repair shops. Through it I can generate a breakdown of all my installed applications, hardware, configuration and system updates. With this software we can make all the information visible in a formatted HTML file that we can export anywhere. We can download from their official website.
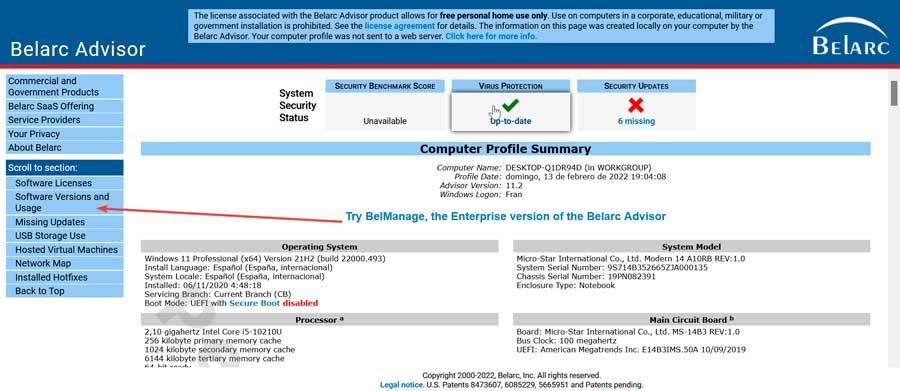
Once downloaded and installed, Belarc Advisor will begin to audit all the content of the PC, so it may take a few minutes to appear. Once finished, our default web browser will open. To see a list of installed software, click on the Softwares Versions and Usage section that we can see in its side menu. In case we want to export it, the file is available at the following address.
C:/Program Files (x86)/Belarc/BelarcAdvisor/System/tmp














