If you are a student, businessman, gamer or simply need a laptop for leisure, it is important that you know the brand and model of the hard drive that contains said equipment; such that the files and data that you save on the computer are stored in it, hence its importance.
Buying a laptop most of the time resorts to only differentiating its visible physical specifications such as the brand of the laptop and the model, if it is light or heavy, the color and what operating system it contains; Well, we only care about the practicality that it represents to work from anywhere and be able to transport it.
But, knowing the brand and model of the hard drive should be a fact that should not be overlooked, since, without it, the device will not be able to function or display your saved data; also if the manufacturer offers very little performance and a very short life time it means that you will have to change it and possibly lose the information stored there.
How to know the model and brand of your PC’s hard drive?
Today there are many brands, models and types of hard drives that can be used for PCs universally or specified for some type of computer. If you want to find out what type of hard drive your laptop has, either because you want to know how many you have connected, their performance, space, or you want to replace it, read on.

Manually disarming your PC
Remove the battery by sliding the release latch, lift up and remove; then loosen the screws with a jeweler’s or Philips P0 screwdriver and remove the cover. There should appear on the top of the hard drive the necessary information. If this is not the case, you must extract it completely to see if its internal face contains the information.
Next use some flat bladed tool to help lift the inner edge of the hard drive cover to remove it and move the tabs to release it, remove the screws holding them to the inner plate and on the bottom of the hard drive you have a tab that serves to hold it and lift the hard drive, carefully disconnect it from the connector to the base. These steps may vary depending on the laptop model.
From your computer’s control panel
Now, a less complicated method is to find out from the control panel of the operating system; Click “start” or type the “Windows” tab on your keyboard and look for the option Control Panel or Device Manager, then “Device Manager” for Windows 7.
Expand the line to show a submenu where you will select “Disk drives” and right click on the hard drive and then select “properties”; All the information you need should appear.
With a command in the ‘run’ menu
Key «Windows + R» to open the «Run» window and there type «CMD» and click «OK»; or go to “Start” and type CMD; Once inside the command prompt or CMD type the following command wmic diskdrive get caption,serialnumber and hit Enter.
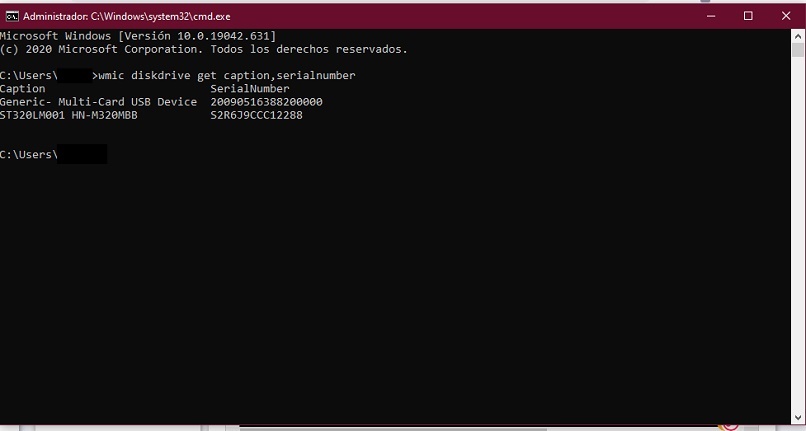
What are the best hard drive brands for your computer?
There are two models of hard drives known as HDD and SSD; The first of them is the most common because it was created from the beginning of the computer, and these will store the information permanently, it is made up of several hard disks on the same axis that rotate inside a metal box, on each disk they write and read the data.
Meanwhile, SSD drives are a new alternative that do not use mechanical components, but instead store information in Microchips with interconnected flash memories that prevent them from being damaged by magnetism.
Now, choosing the best hard drive for a computer will depend on the needs that the user has with it, but among the best hard drive manufacturers worldwide are the Seagate, Samsung, Western Digital and Toshiba brands.
How to replace the hard drive of your PC with a new one?

Previously, mention is made of how to remove the hard drive from a laptop, you just have to follow the steps back and reconnect it; Now, for a desktop PC, proceed to disconnect the computer from any power source and ground it before opening the computer so as not to damage the system.
Open the computer by unscrewing all the screws on the back and side of the Case and slide the side covers to open; In case the Case does not have screws, it must have a security seal, remove it and slide the covers, locate the hard drive, which should normally be screwed and connected to an internal metal box.
Finish by removing all the screws and remove the power cables and insert the new hard drive either SSD or HDD in the same place and put the screws back with the cables.












