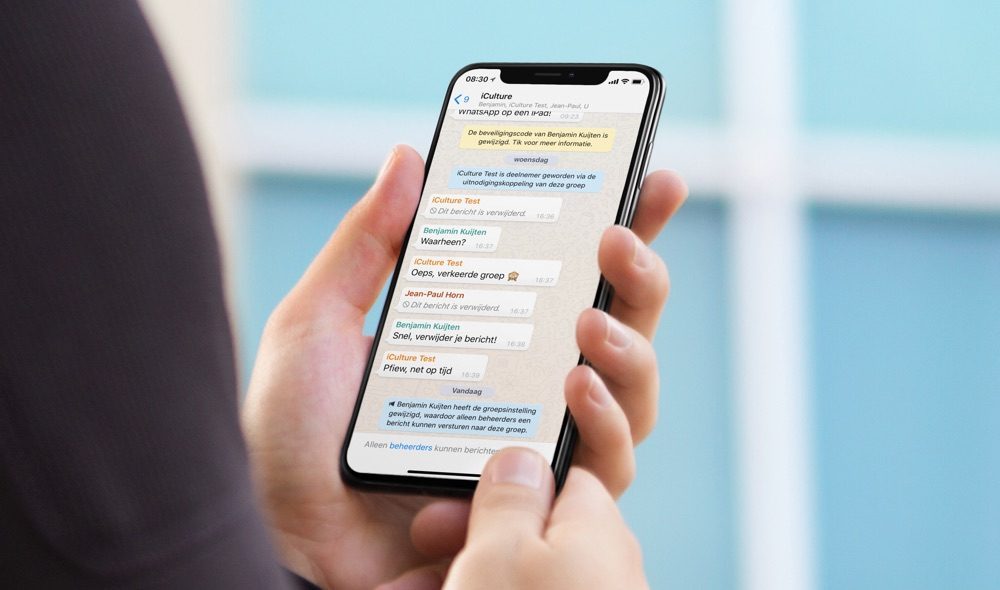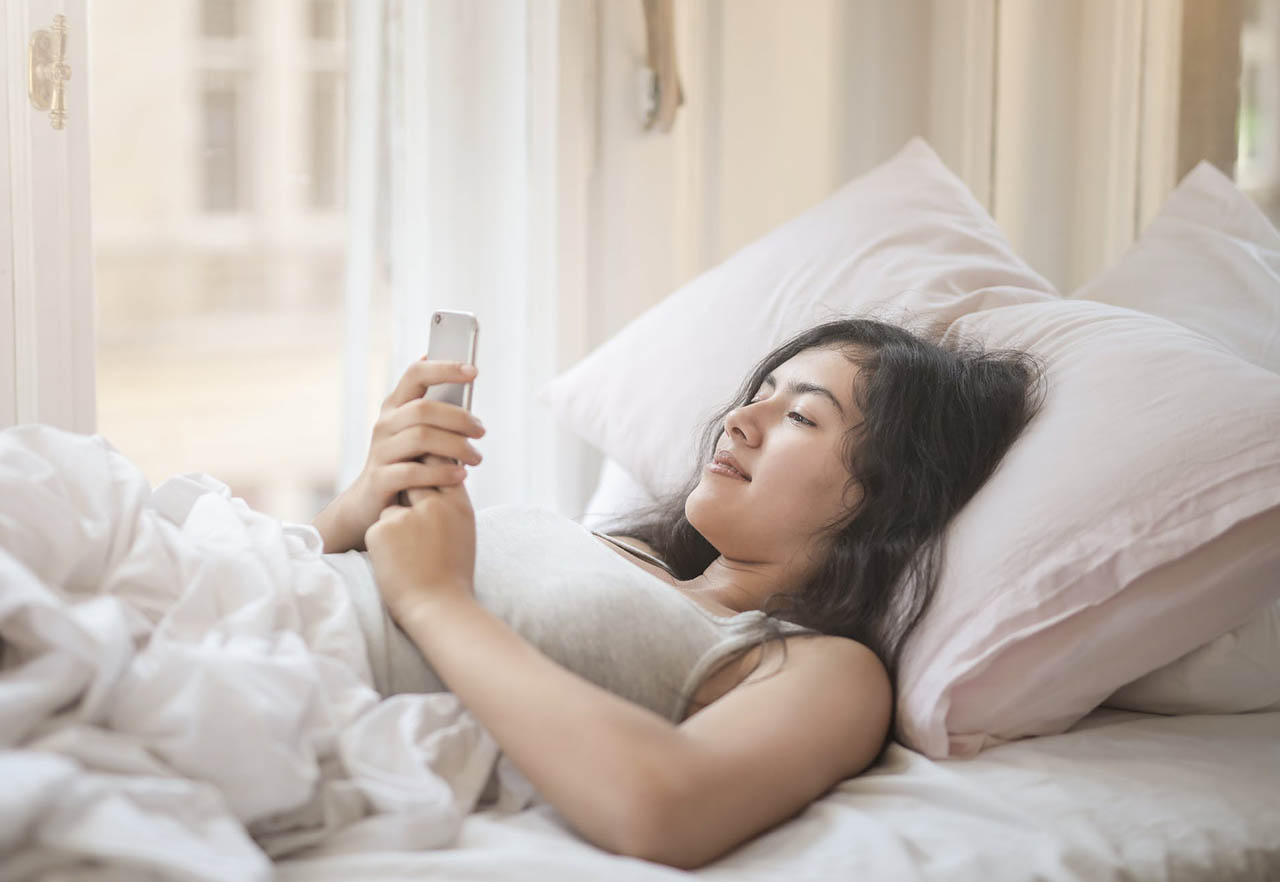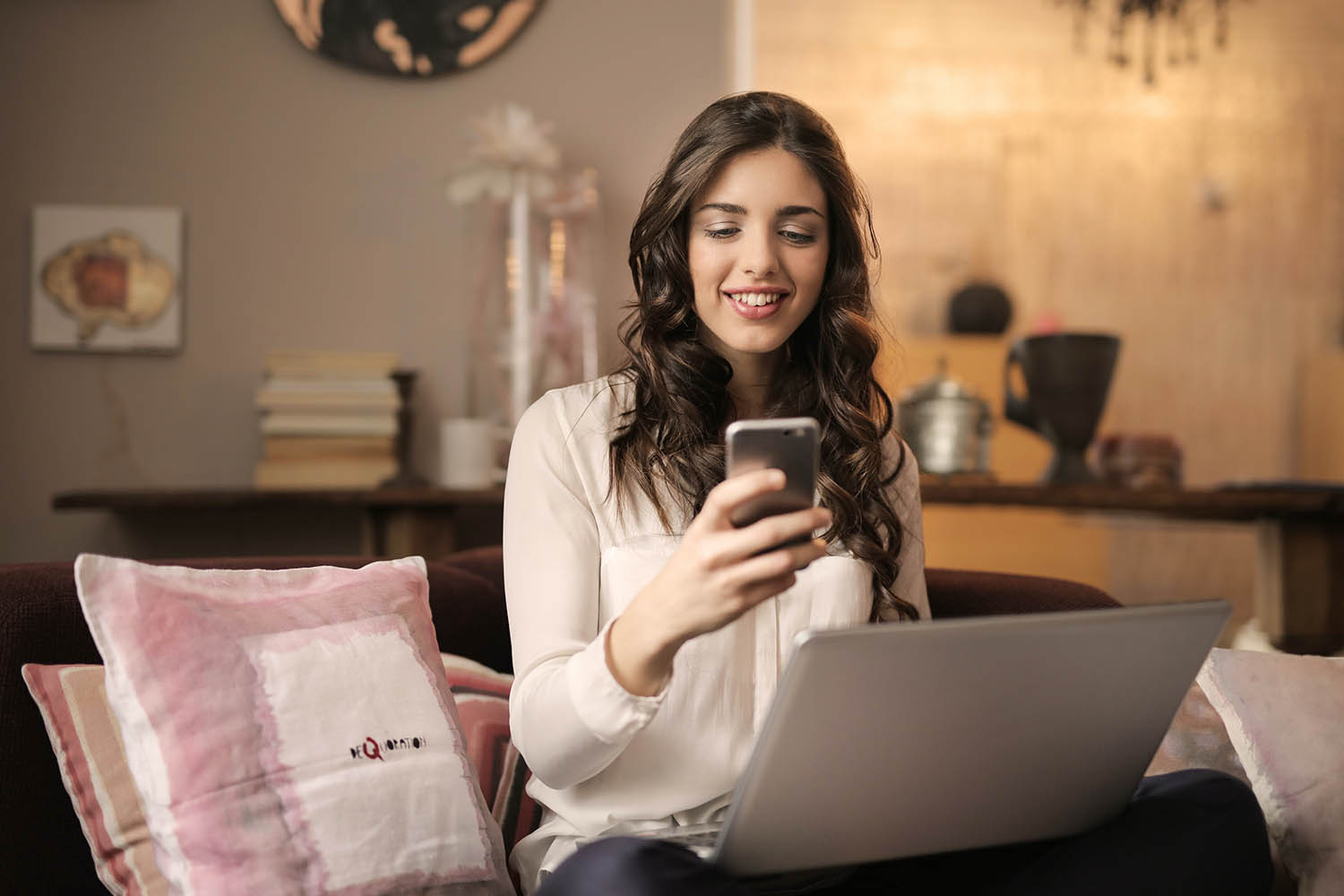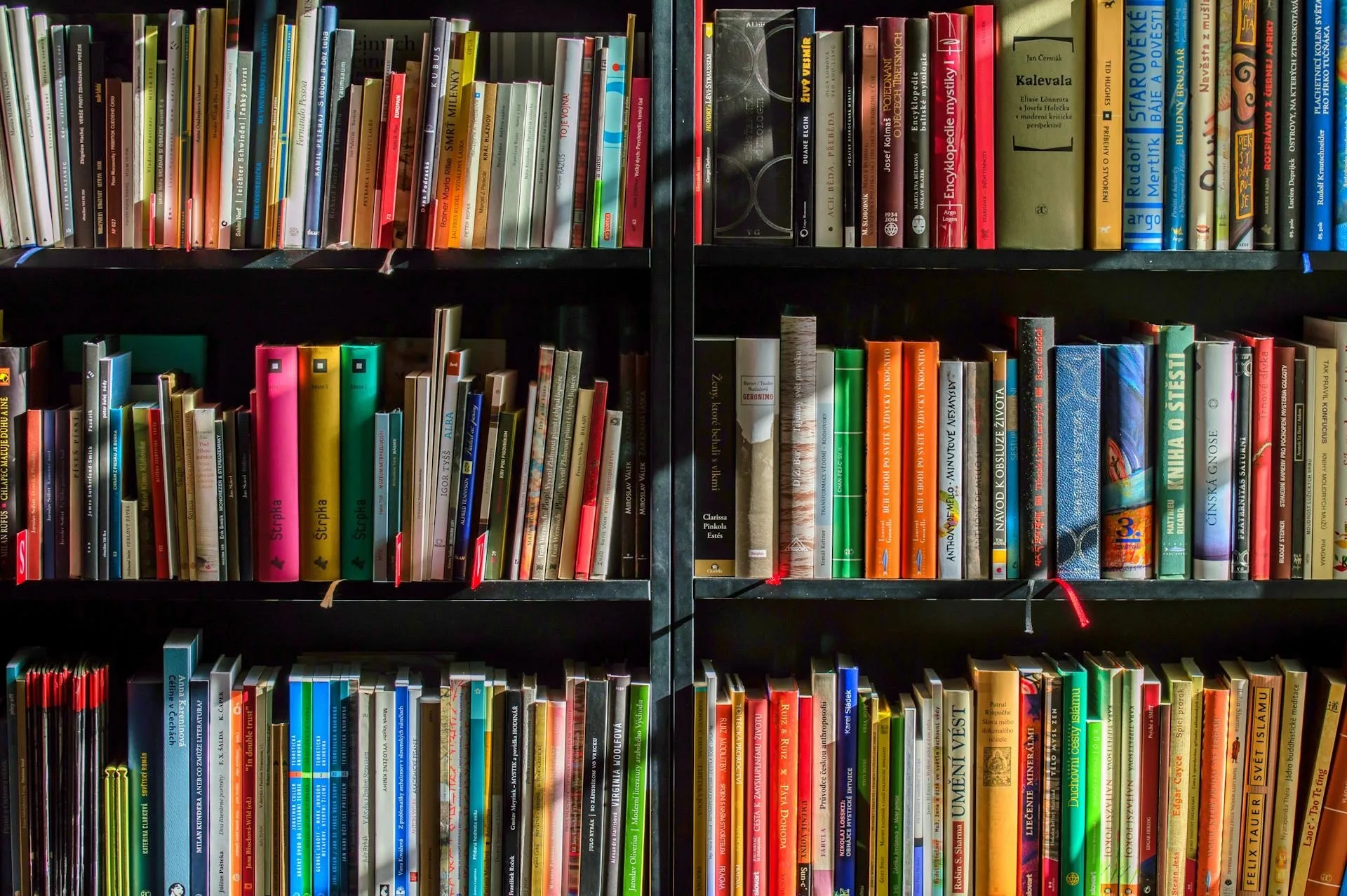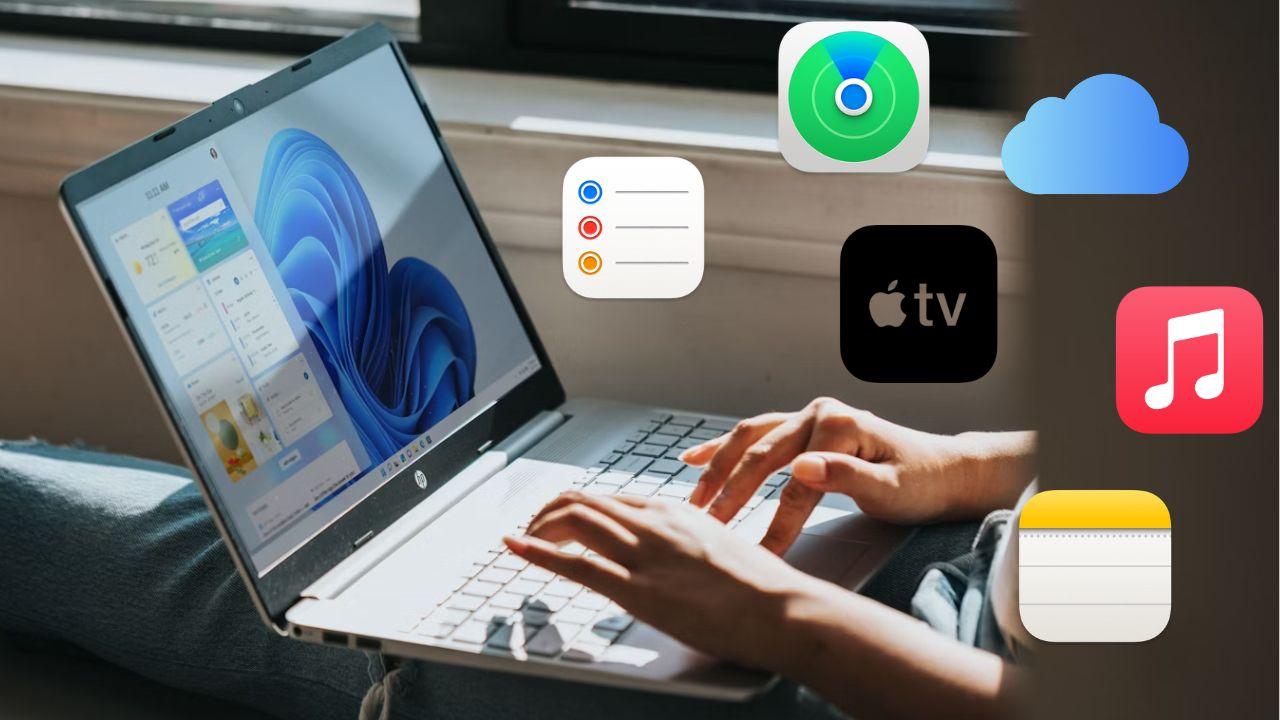We all have an email for one reason or another. In the event that you work with it, it is essential that you know how to put and configure an automatic response in Outlook. Since it helps us save too much time.
Currently, emails are important either because you need them to register on a site, forum or social network. But in the workplace, emails are very important and necessary.
For this reason, automatic replies are essential not only to save time but also to demonstrate professionalism in the field in which you work. Therefore, we are going to see a fairly simple tutorial on how to set up automatic replies in Outlook in a quick and easy way.
Luckily these answers can be modified as many times as you think necessary. In addition, they can be set to expire at a certain time. So, in case you go on vacation, for example. You can configure so that during said period in which you will not be present answering emails, the answers do everything for you.
Configuring them is not complicated at all and it may take you less than five minutes to have one, unless you have the Outlook language in English and do not know how to change it to Spanish. In addition, you can format it so that it is more personalized and above all professional. In case you have a logo of your service or company, you can add it to grow your brand and give more importance to said response.
Follow the following step-by-step tutorial which is extremely simple and anyone, whether or not they have experience handling Outlook, will be able to do it without any problem.

How to set up automatic reply in Outlook
- The first thing you are going to have to do is select “File” and then “Automatic responses”.
- Here you will have to select “Send automatic responses”.
- Something very interesting that you can do is set a deadline for automatic responses. In this way you will ensure that on a specific date and time these responses end and no more are sent.
- Now you must go to the tab “Within my organization” here you can write your automatic response. You can add whatever you want since, as you can see, it has a small text editor. So you can give it the format you want.
In case you choose to send automatic replies to people who are not part of your organization, then they will be sent to absolutely everyone. In this case we recommend sending the answers only to my contacts. In this way, prevent said response from falling into the spam mailbox. Or try to add that contact to your email correctly.
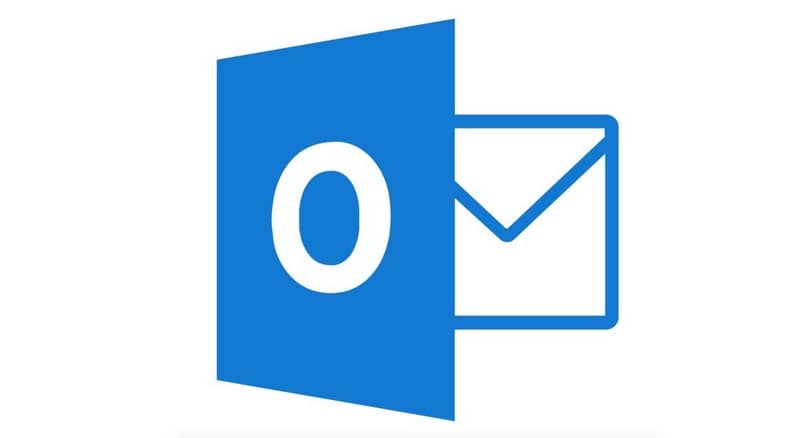
How to add an automatic reply in Outlook
When we have Outlook configured for automatic responses and you want to disable them, you can see that with a message appears in the ribbon. All you have to do is click on “Deactivate” to be able to disable them.
In case you want to modify something in the automatic response, all you have to do is simply follow the steps that we mentioned before and you will be able to do it without any problem. These answers can be modified as many times as you think necessary.
In case you want to configure automatic responses from your mobile device, the process is the same. However, if this option does not appear, it is very likely that you are using a Gmail, Yahoo or other company account which does not support automatic responses. You should also know that these automatic responses go very well hand in hand with signatures for emails with an image as a hyperlink.
These answers are only for Outlook accounts, so if you want to change from Outlook or Hotmail to another, then the process is different. As always, if you have any kind of doubt about it, you can leave it in the comment box which you find a little further down.