Save local storage
With iCloud Photo Library you can be sure you’ll never lose your photos again. It ensures that all your photos and videos are automatically backed up to iCloud. Moreover, this service ensures that photos are synchronized on all your devices. These features are available to anyone with an iCloud account.
- What is it?
- Supplies
- Set up
- How many photos?
- Switch off
- Make a backup
What is iCloud Photo Library?
iCloud Photo Library is part of iCloud, the service that keeps everything synchronized between all your own devices. iCloud Photo Library can be activated on your iPhone, iPad, iPod touch, Mac and Apple TV. So you have one photo library where everything runs synchronously. Edits you make are also synchronized. If you crop a photo or adjust the exposure, you will see this almost immediately on your other devices. Deleting photos and creating albums is also synchronized across all your devices.
In addition to photos, videos are also synced via iCloud Photo Library. There is support for photos of the following formats:
- GIF
- JPEG
- HEIF
- HEVC
- MP4
- PNG
- RAW
- TIFF

iCloud Photo Library: This is what you need
iCloud Photo Library is from 2014 and works on all Apple devices. Besides, you can also access it on Windows computers using iCloud for Windows. Finally, you can also view your library on iCloud.com.
To view your iCloud Photo Library, you must log in with your iCloud account. This is the same account as your Apple ID. Most people will already be logged into their iCloud account on their own iPhone, iPad and Mac. You don’t have to do anything in that regard.
It is important that you have enough storage in iCloud. By default, everyone gets 5GB for free, but that is not enough for most people. That’s why you can buy an extra 50GB for €0.99 per month (55GB total), which in our opinion is a no-brainer. For just over a tenner a year you can safely store all your precious photos and videos. Check out our tip on how to increase your iCloud storage space.
Setting up iCloud Photo Library, how does it work?
Because the iCloud Photo Library is available on many devices, we explain how it works per device.
- iPhone, iPad and iPod touch
- Mac
- AppleTV
- Windows
iPhone, iPad and iPod touch
Most people will start with their iPhone and iPad. Everything works the same on the iPod touch. Follow these steps:
- Open the Settings app.
- Go to Photos and turn on the switch for iCloud Photos.
- Do you want to save storage? Then make sure Optimize iPhone Storage is enabled (or iPad, iPod, of course).
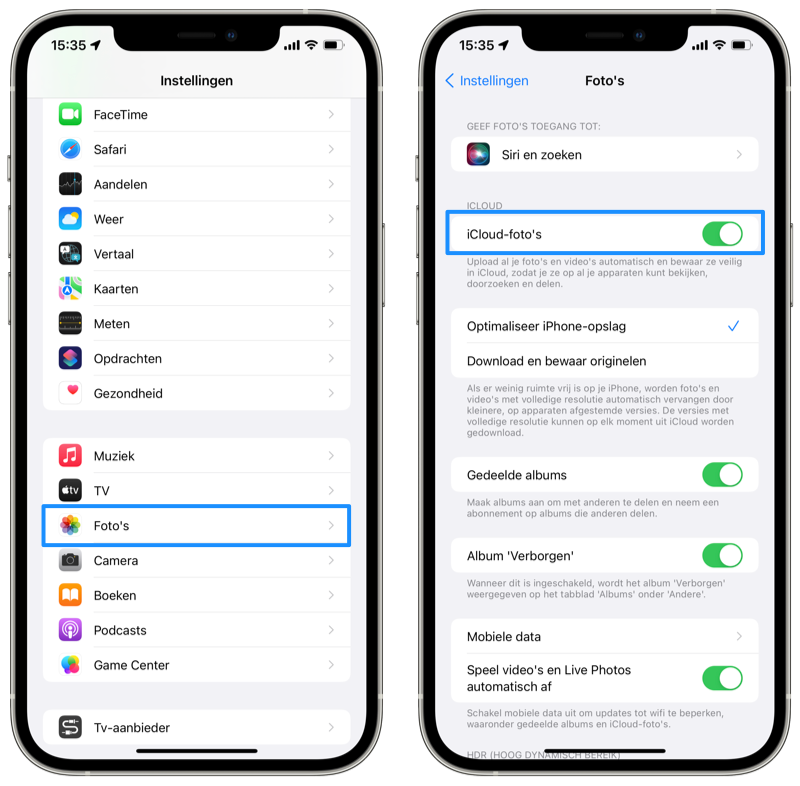
Mac
On the Mac, follow these steps to turn on iCloud Photo Library:
- Open the Photos app.
- Open the Photos preferences via Photos > Preferences in the menu bar or by
CMD + ,(comma) key. - Click the iCloud tab and enable iCloud Photos.
- Want to save storage? Check Optimize Mac Storage.
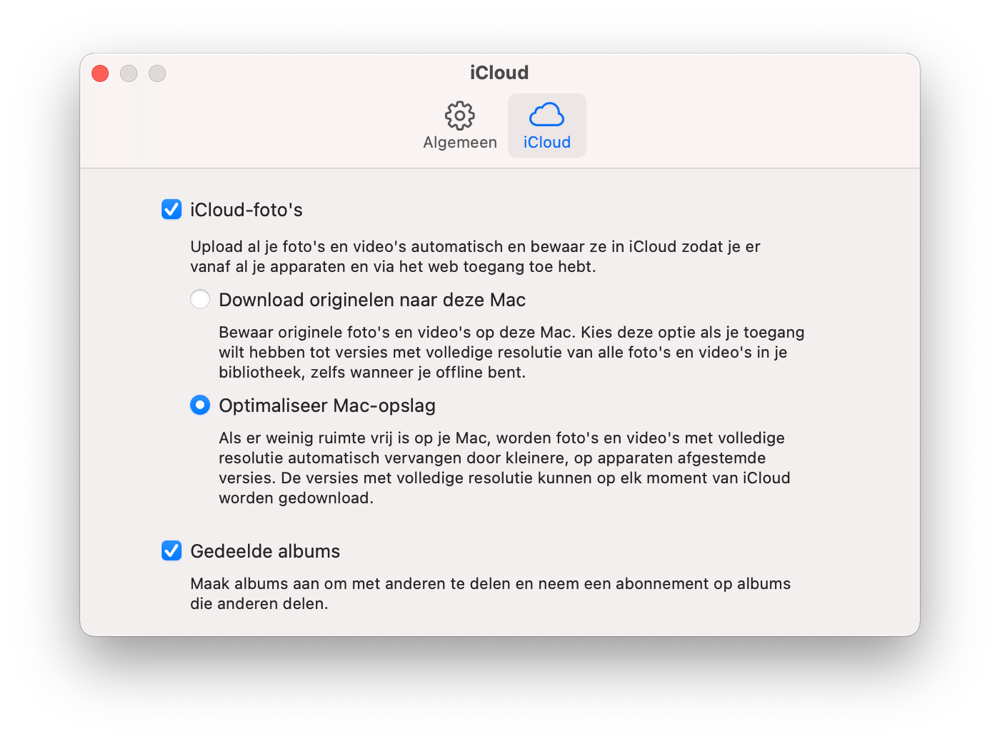
AppleTV
If you have a fourth generation Apple TV or newer, you can set up iCloud Photo Library here:
- Go to the Settings app.
- Select Users and accounts and select your user account.
- Click on iCloud Photos, enter your password and you’re done.
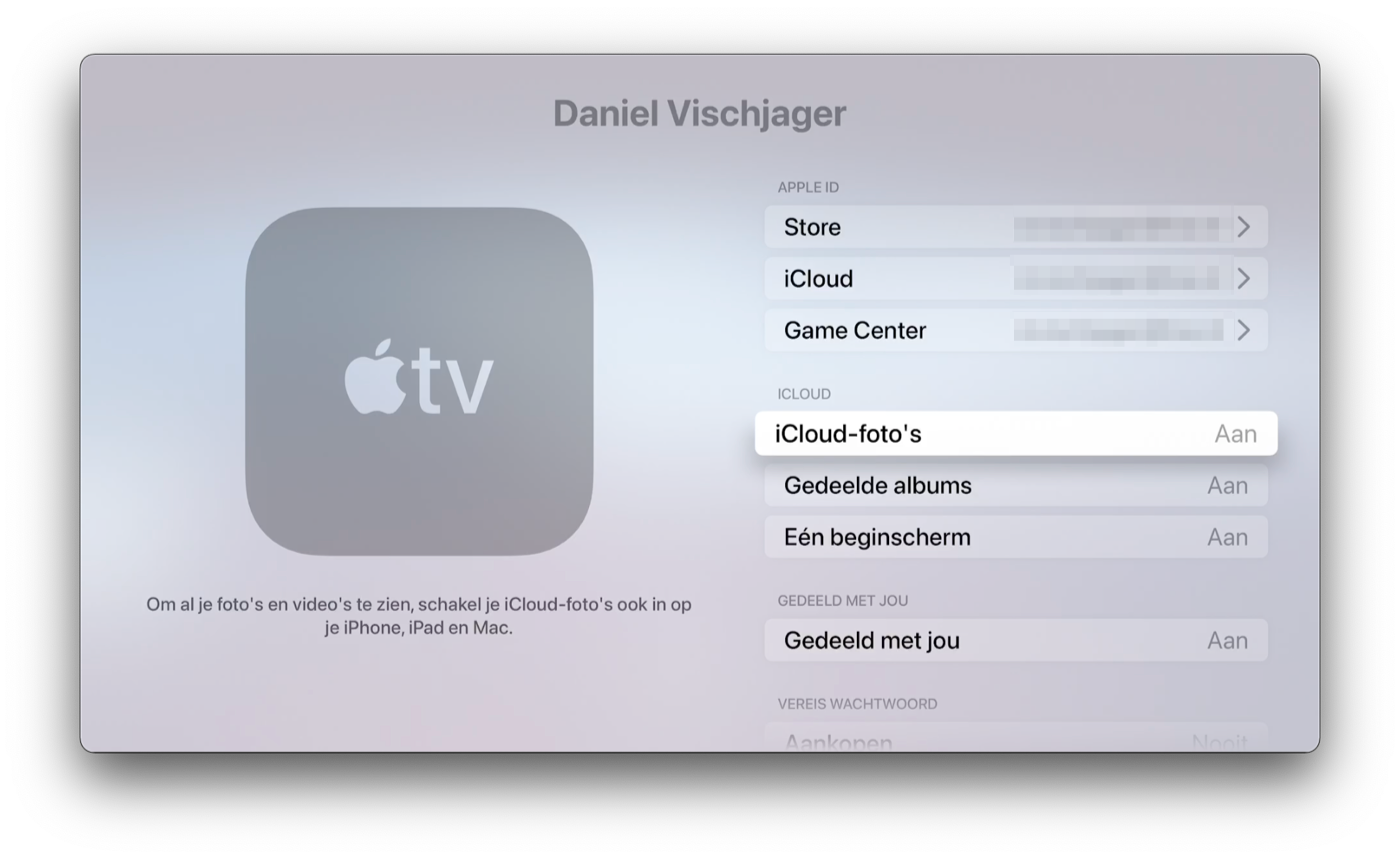
Windows
If you are using a Windows PC, do the following:
- Open iCloud for Windows.
- Next to Photos, click Options.
- Choose iCloud Photo Library, then click Done.
- To save your choice, click Apply.
The photos appear in the Photos app for Windows 11. If you have an older Windows version, they only appear in Windows Explorer in a separate folder.
iCloud Photo Library: How many photos can I keep?
iCloud Photo Library uses the storage space of your iCloud subscription. This storage is used for photos, files in iCloud Drive, Mail, and all kinds of other iCloud files from apps that support it. How many photos you can store depends on the amount of free iCloud storage. You can increase your iCloud storage. A photo from an iPhone is usually a few MB at most, unless you use Apple ProRAW. Then a photo is about 25 MB.
In addition to space in iCloud, the photos also take up a bit of space on all devices with iCloud Photo Library enabled. To save space on your device, iPhones, iPads, iPods and Macs have a handy option. However, that is very little. Our device contains just over 9,000 photos and almost 800 videos. These take up about 80GB on iCloud. On the iPhone itself this only costs 1.5GB.
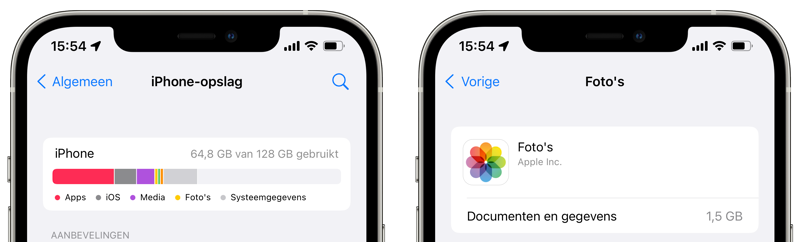
Because the photos are stored in iCloud in full resolution, it is not necessary to store full copies locally on all devices. Go to Settings > Photos and choose Optimize iPhone/iPad/Mac Storage. Please note that you will need an internet connection to view the photos in full resolution. If you don’t have that, or your connection is very slow, you can only view photos in low quality. To see how much space your photos are taking up on your device, go to Settings > General > iPhone Storage > Photos.
Here’s how to disable iCloud Photo Library
If you use iCloud Photo Library and are not satisfied with it, you can easily turn it off again. You then still have thirty days to download the photos stored in iCloud.
- Disable on iPhone and iPad
- Disable on Mac
iPhone and iPad
Follow these steps to disable iCloud Photos on your iPhone and iPad:
- Open the Settings app and tap your name.
- Tap iCloud, then tap Manage Storage.
- Choose Photos and tap Turn off and delete.
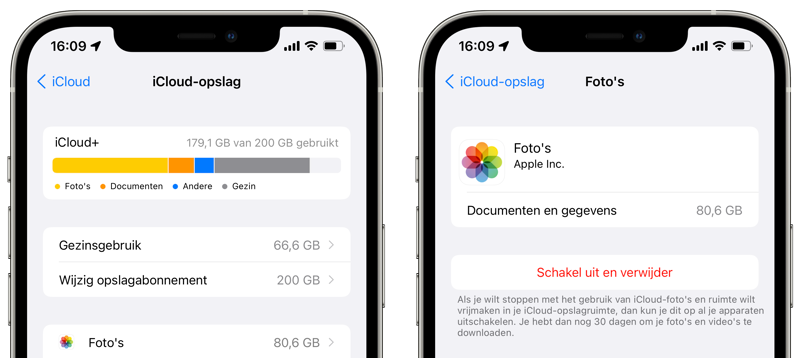
Mac
On the Mac, choose these steps:
- Open System Preferences ( > System Preferences).
- Click the Apple ID menu and select Manage in the bottom right.
- Wait for everything to load and click Photos.
- Click Disable and Remove.
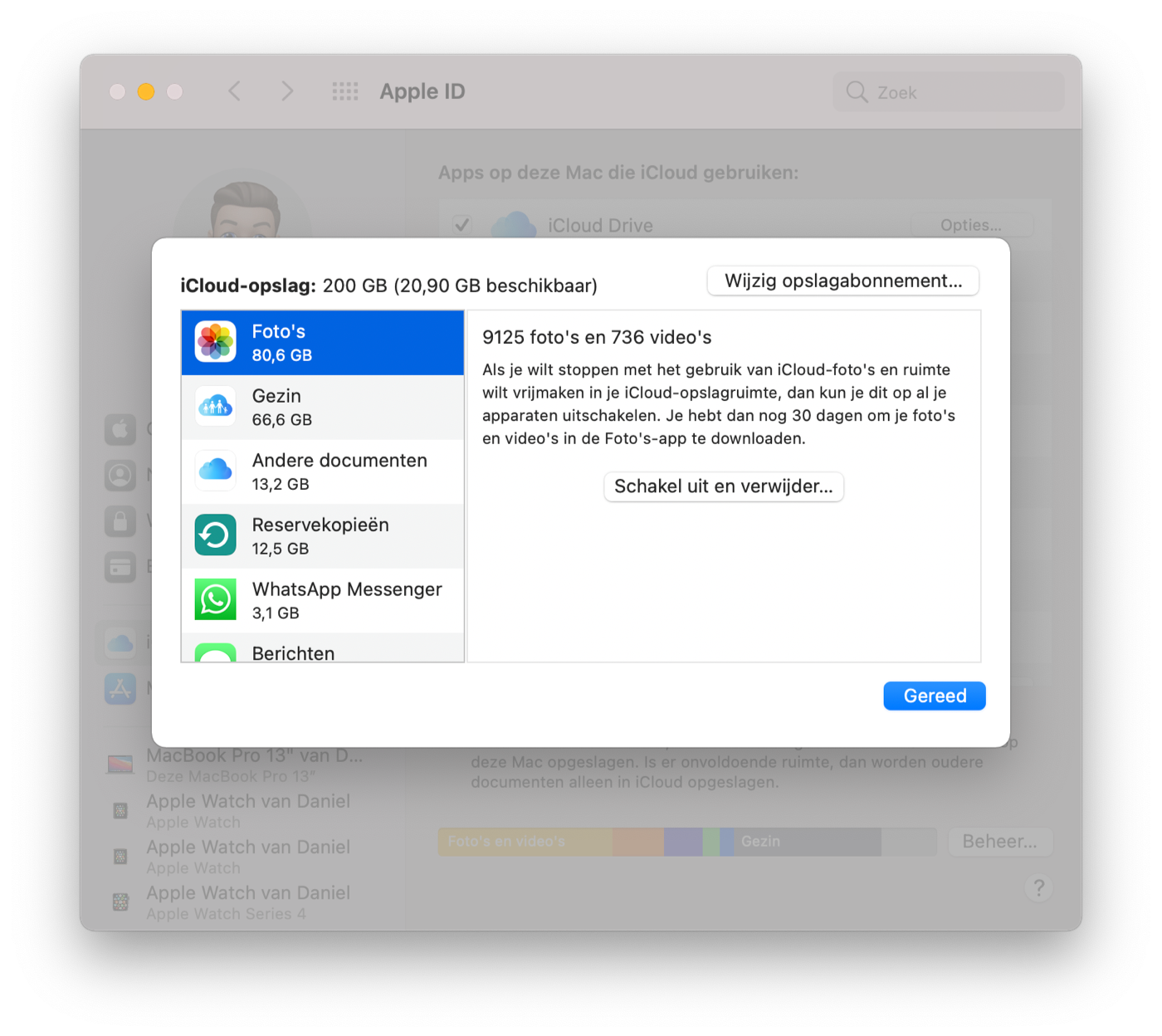
Create iCloud Photo Library backup
Apple automatically backs up iCloud Photo Library, but something may go wrong when syncing or deleting a photo, although we haven’t experienced that in years. If you want to regularly make a backup of your iCloud Photo Library for extra security, use an external hard drive with other cloud services, for example. In the tip below you can read how to make an iCloud Photo Library backup.












