Suffering from problems in Windows is something completely normal and common. Some of the problems are due to deficiencies in operating system updates and, in some cases, sudden hardware incompatibilities. In fact, many users with HP computers report that, when they activate Caps Lock or Num Lock, strange alerts are generated on the screen, which you can easily solve.
Problems with Windows updates are constant and some are quite frustrating. This is why it is usually recommended to disable automatic updates and do it manually. This practice is especially useful to avoid installing updates that may be conflicting.
Annoying notifications on HP
For a few days now, users have reported that they are seeing strange alternations on the screen when they press the caps lock or the number lock. The common factor in the reports is that users have an HP laptop or desktop computer and have recently updated Windows.
It seems that the problem would be related to the HP System Event Utility process that is displayed in the “Task Manager.” It would be this process that would be generating the problem.
You should know that this process is usually installed on HP systems. What it allows is for users to manage their hardware function key on these systems. This function has just been updated and adds new functions, among them, showing padlock-shaped indications on the screen when we click on caps lock or numeric lock.
The application does not cause problems by itself, but now it adds a somewhat annoying on-screen notification. Luckily, we can activate or deactivate it as we want in Windows.
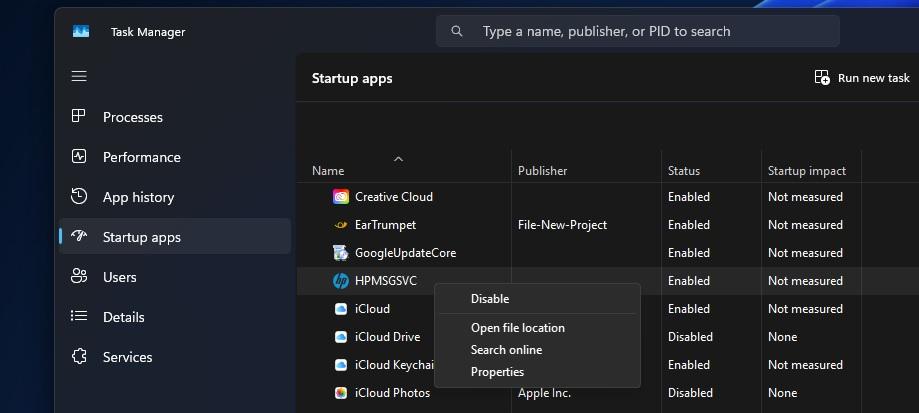
This application has been updated through the HP Support Assistant system, adding this option. If you want to deactivate it and never see this notification again, you must follow these steps:
- We right click on the bottom bar and a small menu will open.
- We have to click on the “Task Manager” option.
- Now, we will look in the sidebar for the “Startup Applications” option.
- In this case we will look for the “HPMSGSVC” application and right click on it.
- Simply, now we will click on the “Disable” option and everything would be ready.
A complementary action that we can take is to uninstall this application. This HP application is “bloatware”, which is nothing more than software installed by default by a manufacturer and is considered annoying. If you want to uninstall it because you consider that it does not contribute anything, you must follow these steps:
- We click on the Windows icon and we will go to the “Settings” option that has a gear wheel.
- Now, in the menu on the right we will look for the “Applications” option and click on it.
- Once inside, we must access the “Installed applications” section.
- We will go down until we find the HP System Event Utility program
- Next, we will click on the three dots that appear for this application and we will say “Uninstall.”
After this, the application will be uninstalled and we will not have to worry about this problem anymore. You should know that the problem, in this case, is not Microsoft’s fault. It seems that the problem lies in the latest HP software update that activates this annoying utility.















