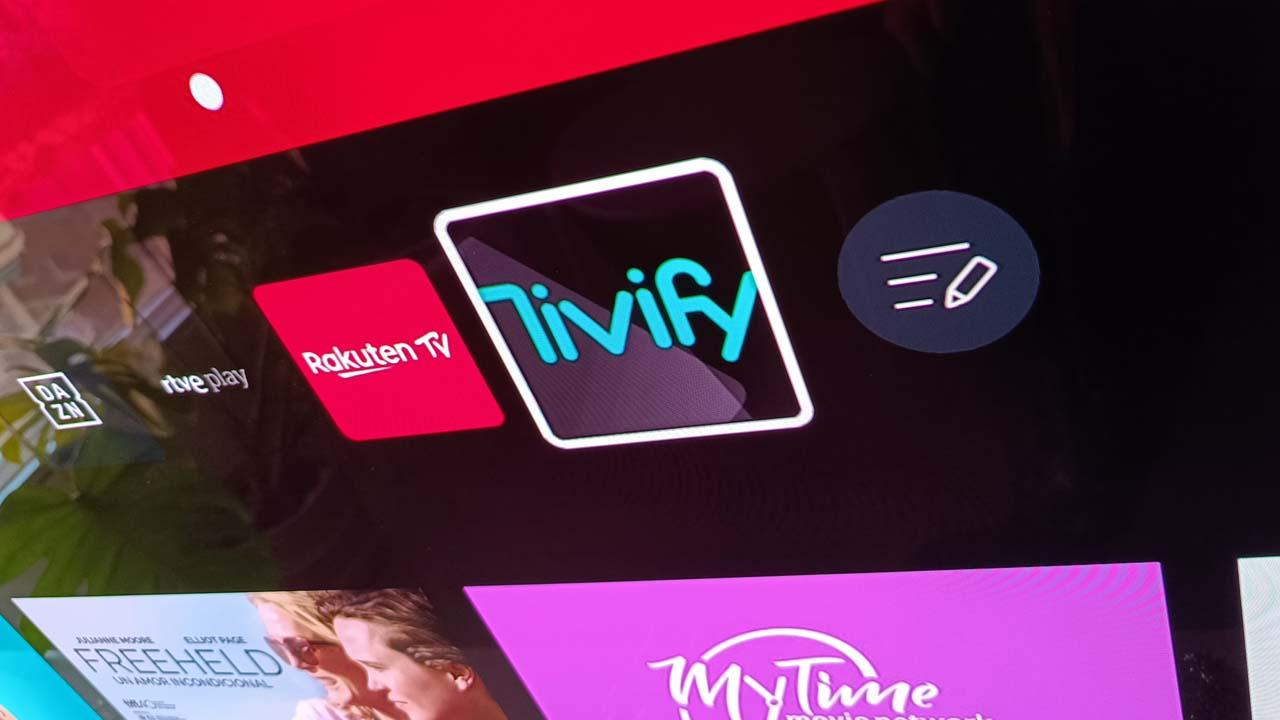“No Service” on your iPhone
If you get the message ‘No service’ or ‘Searching’ on your iPhone, you cannot connect to the mobile network. You also cannot use mobile data. What could be wrong? In this tip we will look for the cause step by step. Let’s take a look at why your iPhone is getting “No Service” and how to fix it.
The following notifications may appear on the iPhone:
- No SIM
- No service
- iPhone keeps searching
- What else can you do?
iPhone says ‘No SIM’
Do you get a message that there is no SIM in the device? Then the first step is to check whether the SIM card is properly inserted in the device and whether the SIM card slot is closed properly. Make sure that the slide is fully inserted in the device so that good contact is made with the SIM card.
If the problem persists and you have inserted a properly working SIM card, there may be a hardware problem. Insert the SIM card into another phone to make sure it’s not the SIM card itself. It is possible that the contacts on the SIM card are damaged and that it is not your device. In that case, contact your provider so that you get a properly working SIM card. We recommend that you immediately go for an eSIM.
If the SIM card continues to give a message ‘No SIM’, it is often a hardware problem and you could contact Apple. For more options, see our iPhone repair page. Here too you might as well opt for an eSIM, because then you don’t need a physical SIM card at all.
Message on iPhone ‘No service’
Do you get a ‘No service’ message on your iPhone? Then you can check what is going on with the following steps:
- Is there a (national) outage? Check with your provider on Twitter or other social media to see if there is an outage going on, causing several people to experience a ‘No service’ message.
- Is the SIM card new? Then check whether your provider’s mobile connection is working by inserting the SIM card into another device. With a new SIM card, your data bundle may not have been activated yet. It is also possible that the latest provider settings are not yet available. These are usually downloaded automatically, but something may have gone wrong.
- Are you in a place with adequate coverage? In deep parking garages, caves and remote areas you may not have mobile coverage. Try moving to a place with better coverage to see if you can connect to the network there.
- Is mobile data enabled? Go to Settings > Mobile network > Mobile data to see if the mobile data switch is turned on. Of course you also need to have a data bundle with your provider.
- Are you abroad? Check whether data roaming is enabled. To do this, go to Settings > Mobile network > Mobile data options > Data roaming. Note that this may cost money depending on which country you are in. Within the EU, data roaming costs nothing extra.
- Is there a carrier settings update available? You can check this via Settings > General > About > Provider settings. If yes, then it is best to install it. Possible bugs have been fixed in the update of the carrier settings. Did the connection problems only start after you updated the carrier settings? Then there might be something wrong with it. Keep an eye on iCulture or your provider’s customer forum to see if more people are reporting the same issue.
What to do in the event of a long outage
Is the problem with your provider and is there an outage that lasts for days? Then you have a few options. You can make calls over Wi-Fi with apps like FaceTime. Calling with WhatsApp is also a good solution. If you have a dual SIM iPhone, you can temporarily take out a prepaid eSIM or a monthly cancellable eSIM subscription with another provider. For example, if you have T-Mobile or Vodafone, you can take out a pre-paid eSIM at Simyo because it is on the KPN network.
iPhone says ‘Searching’
If your iPhone says ‘Searching’, no mobile network can be found. This can be the case abroad, for example, if the iPhone has trouble finding the right partner network. You can manually choose a network via Settings > Provider. Turn off the switch at Automatically and choose another mobile network.
It is often not necessary to enter the mobile network settings (APN, username and network). The provider automatically arranges this for you. But if you still want to fill it in manually, you can find it via the path mentioned above.
What can I do with the message ‘No service’ or ‘Searching’?
If you have tried the above solutions and you still see the message ‘No service’ or ‘Searching’, the following steps may help:
- Restart iPhone
- Reset mobile network settings
- Update to latest iOS version
- Set time and date iPhone correctly
Restart iPhone
Sometimes resetting your iPhone can solve a stubborn problem just like that. Especially if the data connection worked fine until now and suddenly drops out, an app or process can cause problems. It is sometimes difficult to find out exactly which app it is, so in that case it is better to restart your device. In the tip below we explain how resetting your iPhone works. You will not lose any data.
Reset mobile network settings
If you only have problems with the mobile network, you could reset the mobile data settings. You do this as follows:
- Go to the Settings app on your iPhone or iPad.
- Go to Mobile network > Mobile data options > Mobile data network.
- Tap Reset.
The settings will now be reset. iOS pulls the data from the carrier settings and from the SIM card during the restore.
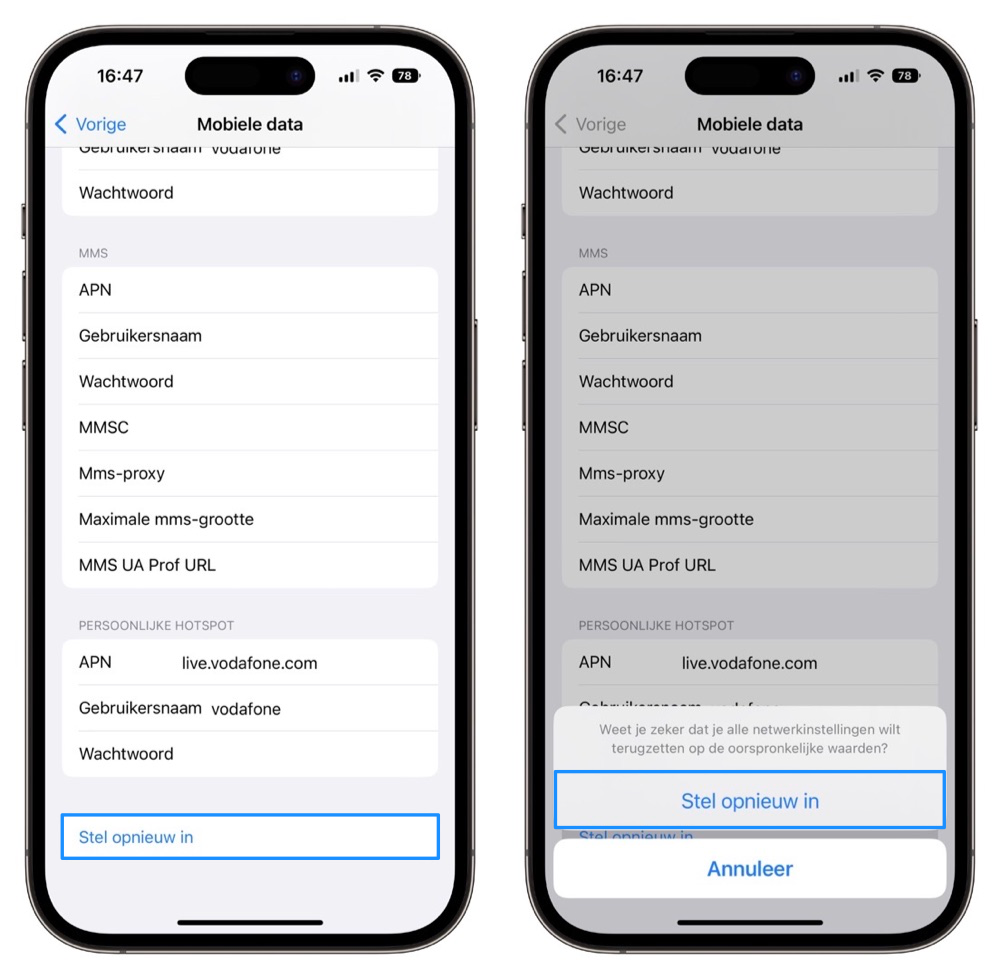
You can also try resetting the network settings. This means that the settings for the mobile network and wireless networks are reset. This resets your provider’s wireless network settings, Wi-Fi passwords, and cellular settings. Often your connection problems are now solved, but you may have to re-enter the password of your wireless network. Read the tip below for resetting your network settings and a step-by-step plan.
Update to the latest iOS version
Is your iPhone or iPad still running on a (very) outdated version of iOS and have updates become available since then? Then install them, because they may solve the problem. In our tip you can read how to update an iPhone.
Update time and date
Did the problem start after an iPhone repair? Then there may be something wrong with the connection to the motherboard or another hardware problem occurred during the repair. You can go back to the company that did the repair, or you can try to reset the time and date yourself first. You do this as follows:
- Remove the SIM card from your iPhone.
- Launch the iPhone and enter the passcode.
- Go to Settings > Wi-Fi and connect to any Wi-Fi network.
- If necessary, wait until the iPhone is set to the correct time and date. If it doesn’t, check if the following switch is on: Settings > General > Date & time > Set automatically.
- If date and time are set correctly, put the iPhone in airplane mode.
- Restart the iPhone.
- Take the iPhone out of airplane mode, insert the SIM card and enter your SIM PIN.
- The iPhone will now try to connect to the mobile network again with the correct time and date settings.
- Did not succeed? Then you have to restart the iPhone and try again.
Still ‘No Service’ on iPhone?
Have you tried everything and still got the “No service” message on your iPhone? Then it might be time to contact your provider. There may be something wrong with your iPhone subscription, the bundle has not been activated or your bundle has run out. Your provider can check whether your bundle is active and functioning properly. We’ve mentioned it a few times, but an eSIM can be a very simple solution for you.