For some time now, we have used what are known as file compressors for multiple tasks related to the storage of our data. Applications like 7-Zip are very helpful when it comes to saving disk space or sharing multiple files.
As its name suggests, this is software focused on file compression and decompression. This means that through a series of internal algorithms that are carried out, these programs manage to reduce the size of many of the files that we load here. That is why many users have been using these for years to save space, which is increasingly valuable, on their local drives.
Another of the most common uses that we can make of compressors such as 7-Zip, is to benefit from its advantages when it comes to saving large amounts of files. Thanks to the creation of this tablet we will be able to manage all this content much better over time. What’s more, when it comes to sharing a large number of files over the Internet, compressors will also be very useful. Keep in mind that they generate a single file that contains all those that we have previously specified.
But not only that, since the programs that we are talking about in these lines offer us some interesting additional functions. Among these we can highlight that they integrate perfectly with the operating system. For example, this gives us the possibility to use the compressor directly from Windows File Explorer. In the same way we can create several custom volumes, add a password or encrypt the contents of the tablet.
Preview the compressed file in 7-Zip
In these lines we are going to focus on one of the most popular proposals of this type, such as the 7-Zip compressor. This is a very lightweight open source software that has support for most of the formats of this kind. Among the many additional functions that this program puts at our disposal, we have the possibility of carrying out a preliminary test before compressing files. This can be very helpful when carrying out the process on multiple files.
And it is that we must take into consideration that this feature that we are talking about will allow us to preview the compression percentage that we will obtain, or the time used. Therefore, in the event that we are going to work with a huge amount of data, this will help us in case we have to modify any parameter in the 7-Zip configuration. To do this, the first thing we do is run the application as such in order to access its main user interface.
This allows us to locate ourselves in the disk location where we have saved the files with which we are going to work later to compress them. Therefore, next, we only have to select all those files to carry out the previous test that we mentioned. Once marked, click on the button called Test that we find in the main interface of the program.
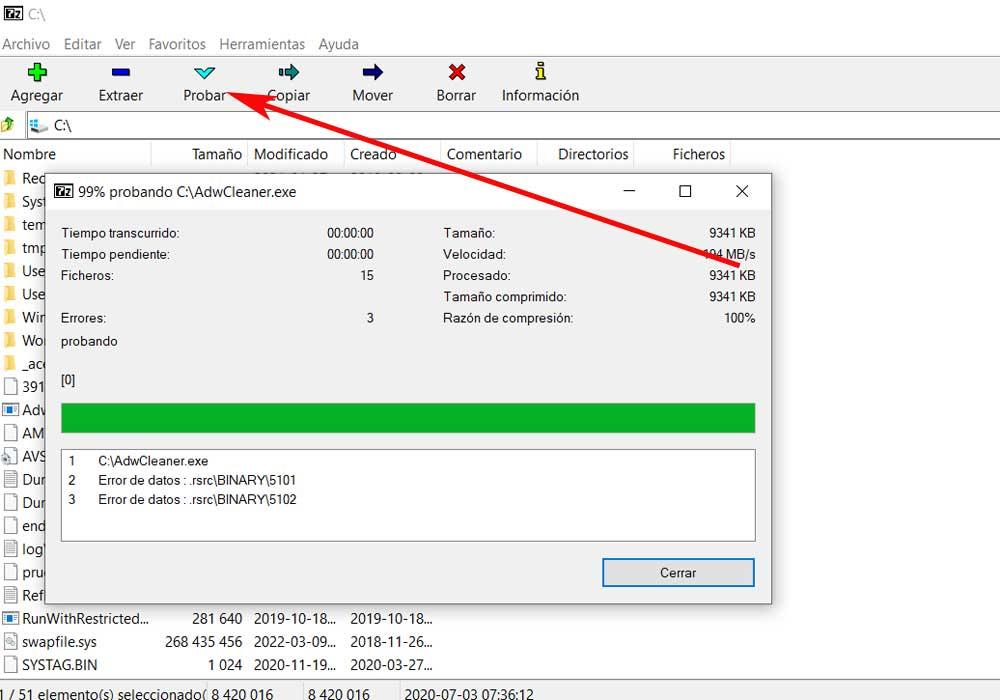
After a few seconds we find a pop-up window that will offer us various data of interest. Among these we find the compression rate achieved, as well as the estimated time or speed for the compression to be carried out.












