Use recovery codes for your Apple ID
You can protect an Apple ID with a password and two-factor authentication, but even then there’s a chance you could lose access to your account. It is therefore essential that you enable Account Recovery or have a recovery key available for your Apple ID. Read this tip to find out where you can find this code and how best to save it.
- Recovery codes
- What is the recovery code?
- Create recovery code
- Save recovery code
- Protect your Apple ID from changes
What is an Apple ID recovery code?
Your Apple ID recovery code is a last resort when you can no longer access your account. If you try to retrieve your lost username or password on the iForgot website and you have not enabled account recovery, Apple will ask you for this recovery code. This way Apple is sure that it is really you. Keeping your recovery code can be essential, especially if your account has been hacked and someone has prevented you from logging in. With the recovery code you regain control over your own account.
The recovery code is also required if you are using two-step verification and do not have your used devices available. If you still have a recovery code, it might be a better idea to switch to two-factor authentication. This method of security provides better protection.
Create new recovery code
You can only create new recovery codes if you still have access to your account. So make sure you are prepared for the worst and have requested and saved a recovery code before disaster strikes. If it is too late and you no longer have access to your account, you will unfortunately no longer be able to request new recovery codes. You will then have to try other ways to regain access.
Create recovery code on iPhone or iPad:
- Open the Settings app and tap your account name at the top of the screen.
- Go to Password & Security and enter your password if prompted.
- Tap Recovery Code and turn on the switch for Recovery Code.
- Tap Use recovery code and enter your device passcode.
- Write down the recovery code and keep it in a safe place.
- Confirm your recovery code by entering it on the next screen.
To create recovery code on a Mac:
- On a Mac, go to System Settings and click on your account.
- Go to Password & security.
- Under Account Recovery, click Manage.
- Click Enable.
- Read the “Are you sure” warning that appears and click Use recovery code.
- Enter your Mac’s access code.
- The recovery code appears. Make a printout or write the information on a piece of paper and keep it safe.
- On the next screen you have to enter the recovery code. This way you can be sure that you have noted the code correctly.
You’re done now. If you lose the recovery code or if another person gets hold of your recovery code, you can create a new code using the same steps.
Below we clearly show the steps again:
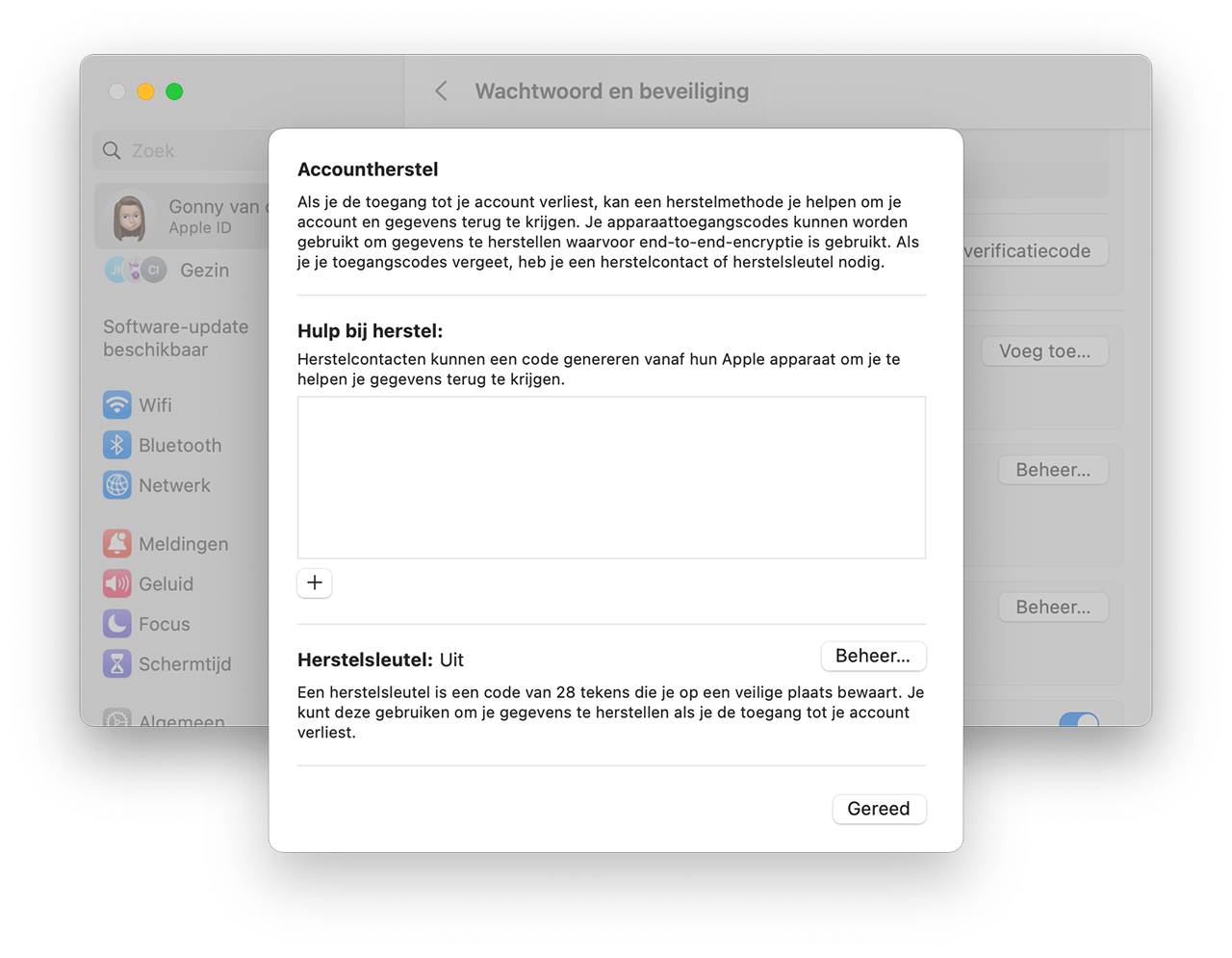
In the System Settings, go to Account Recovery and check whether you have already created a recovery code. In this case that is not the case and you can create a new code with Management.
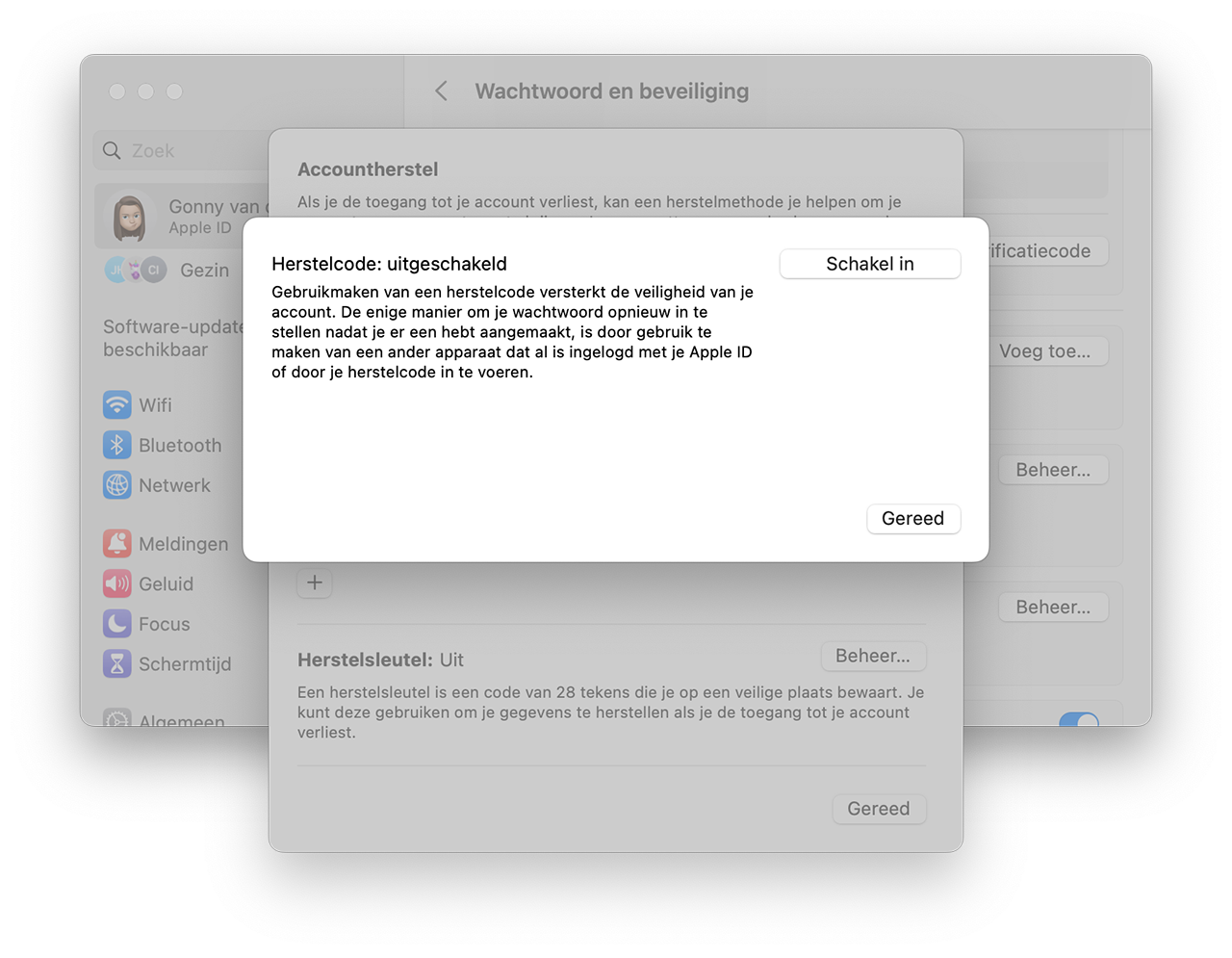
With Enable you can create a new recovery code.
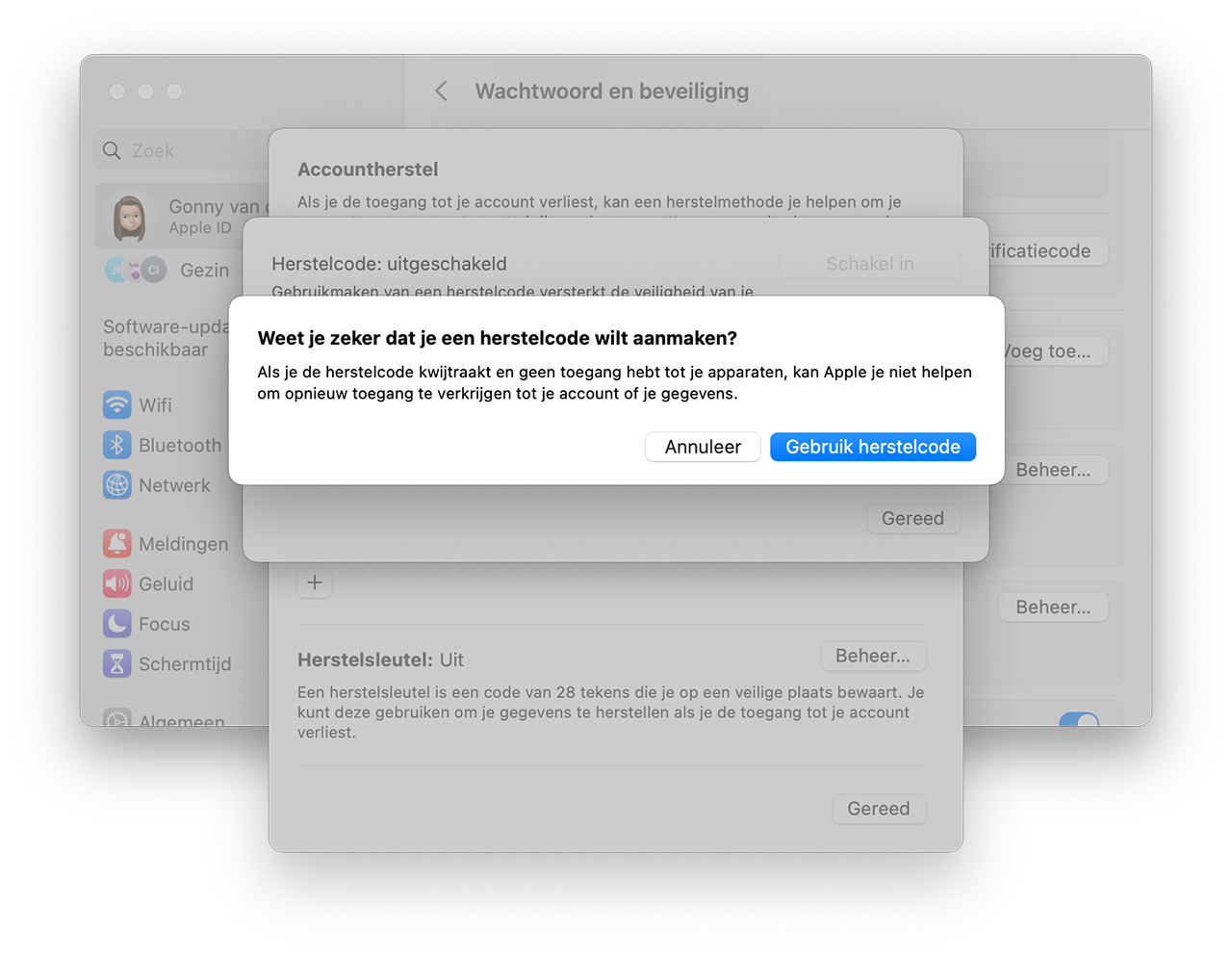
Apple warns that they cannot help you if you lose the recovery key. So keep this well.
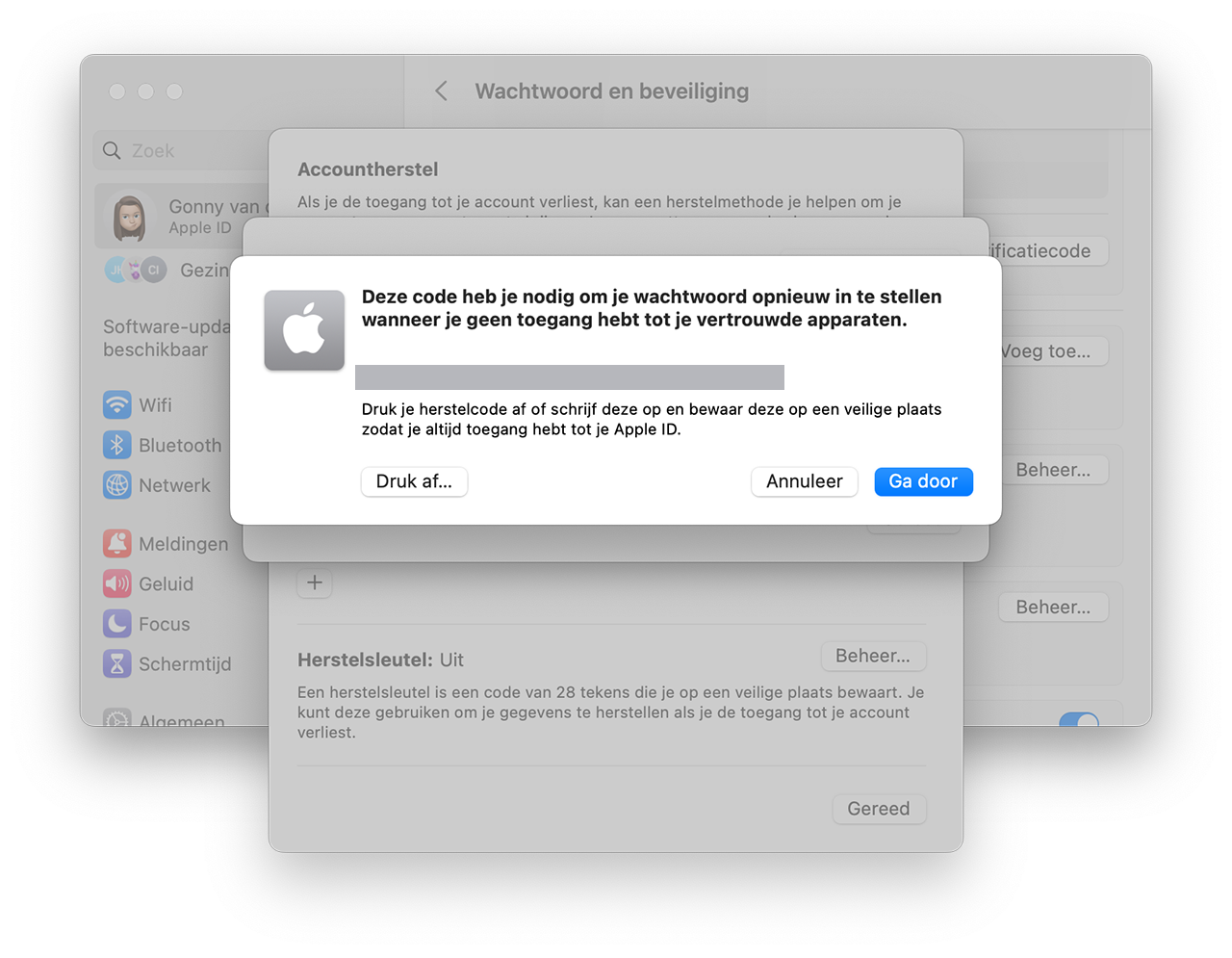
The recovery code will appear on the screen (grayed in the image). Write the code on a piece of paper or make a printout. On the next screen you will have to enter the code manually for verification purposes.
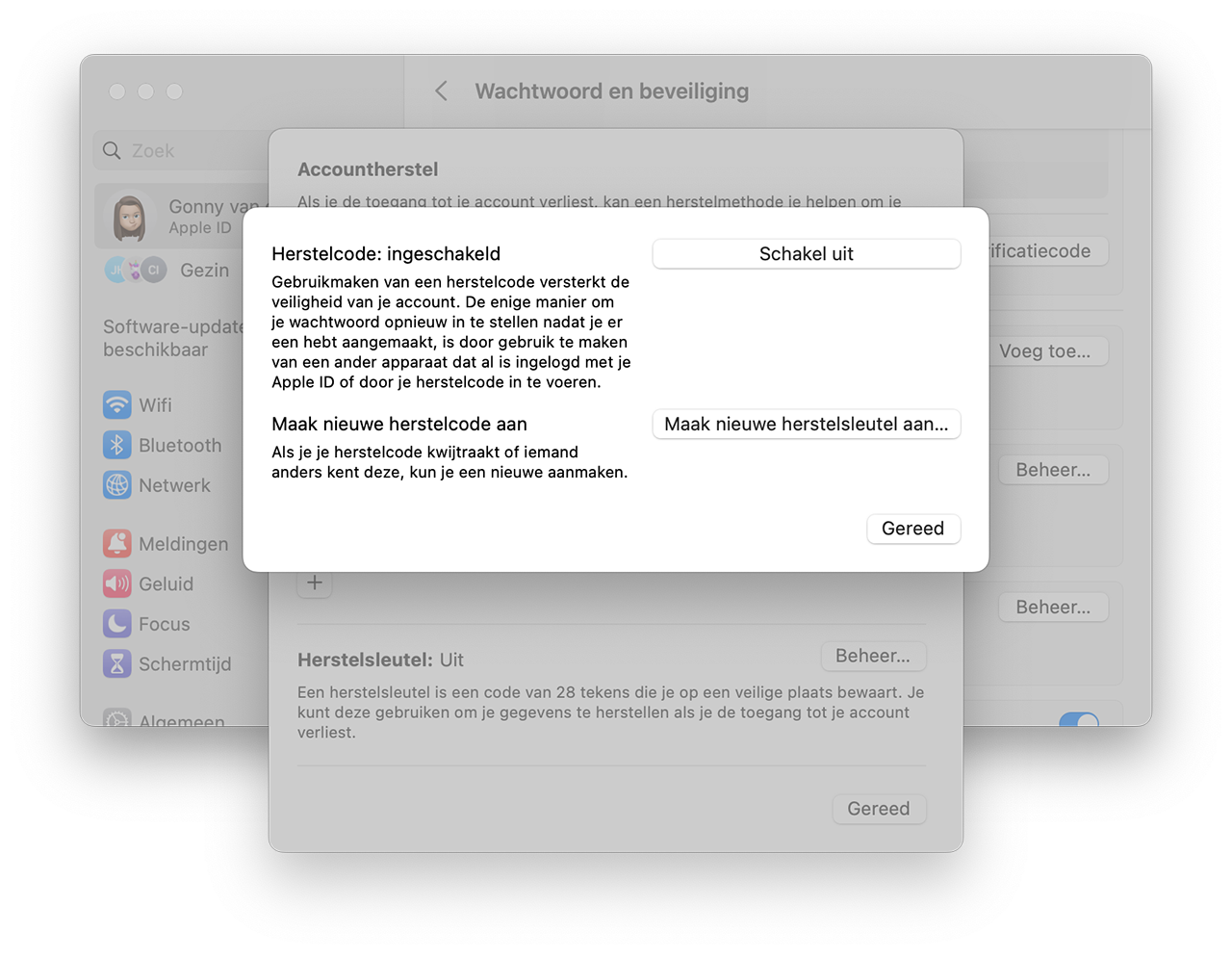
The recovery code has been generated and you can go to sleep (after storing the code in a safe place).
Create recovery code in the browser:
You can also generate a recovery code on the Apple ID website while you still have access to your account. You do this as follows:
- Go to appleid.apple.com.
- Tap Manage Your Apple ID and sign in with your account information.
- Go to Account Recovery.
- Here you have the option to create a recovery code or replace an existing recovery code.
Have you created a recovery code for your Apple ID before? Then it will become invalid when creating a new code.
Save recovery code: where’s the best place?
You should keep your Apple ID recovery code in a safe place. For example, you can store the code in an encrypted password app such as 1Password, although Apple does not recommend storing it digitally. It is therefore best to have a combination of physical and digital, so that you can always find the code. If you have roommates who may want to break into your account, digital storage or keeping it away from home may be an option.
If you save your recovery code in a password app or in a secure note app, make sure this is an app with its own cloud storage (not iCloud). If you no longer have access to your iCloud data, you will not be able to view your secure note. Apple’s own Notes app or iCloud Keychain are therefore not suitable. With 1Password you can log in to your own password vault on any computer via the browser, so this is suitable.
Protect your Apple ID from changes
The recovery code helps you regain access to your Apple ID. But what if the thief is smarter than you think and creates a new recovery code? You can solve this by blocking changes to your Apple ID and iCloud password with an extra code. A thief cannot then change your Apple ID details or create a (new) recovery key.
You can arrange this as follows:
- Go to Settings > Screen Time.
- If you have not yet activated Screen Time, enable it and use a code that is NOT the same as your passcode.
- Go to Restrictions and turn the switch on.
- Scroll down to Account changes. Tap this.
- Tap Do not allow.
- The account settings are now grayed out in the Settings app and can no longer be changed easily.
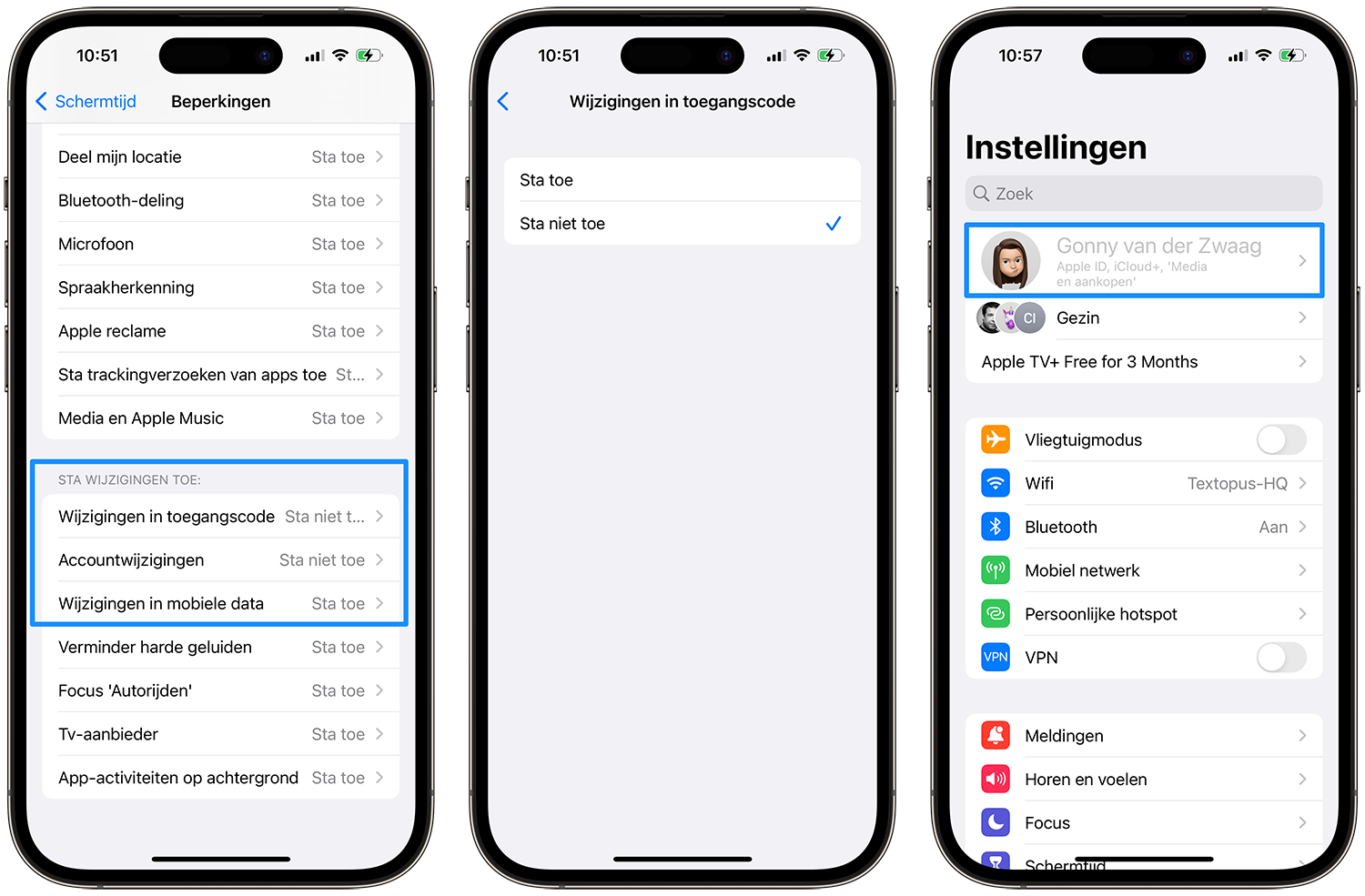
Now no one can simply change your Apple ID and iCloud settings, nor can they change your Apple ID password. If you want to adjust the settings yourself, you must first enter the Screen Time code, but only you know that. You can read more about this in the tip about optimally protecting your iPhone in the event of theft.
Furthermore, it is always advisable to replace the 4-digit access code with a longer alphanumeric code, which is less easy to copy. You can arrange this via Settings > Face ID and access code > Change access code.
It is also wise to designate a Recovery Contact: a trusted person who can give you access to your Apple ID again in an emergency.
More tips about Apple ID:
- Is it possible to merge Apple IDs? These are your options
- Forgot Apple ID security questions? You must do this
- This is how you manage your Apple ID on your iPhone and iPad
- Forgot your Apple ID password? This will give you access to your account again













