HomePod mini also suitable as home theater audio
People who have a HomePod or HomePod mini will often already have an Apple TV and some other Apple products at home. It is possible to use the HomePod as a speaker for your Apple TV, for example to replace the speakers in your television. How can you connect both devices and how does it work? Is the HomePod just a Bluetooth speaker for the Apple TV? Can you also operate the Apple TV with the HomePod and, for example, start apps? How do you use two HomePods with the Apple TV? In this article we answer all these questions.
Read here how to use your HomePod as a TV speaker with your Apple TV, for surround sound and Dolby Atmos:
- Supplies
- To link
- Two HomePods
- Detach
- Limits
- Use Siri on HomePod for Apple TV
You need this to connect the HomePod to the Apple TV
To get the Apple TV and HomePod working together, you need:
- Apple TV 4K (2017 or newer). If you have an Apple TV HD, read on to learn how the setup works.
- Large HomePod or stereo pair (with Dolby Atmos 5.1 or 7.1 surround sound)
- HomePod mini or stereo pair (without Dolby Atmos 5.1 or 7.1 surround sound)
- Your HomePod (mini) must be registered on the same WiFi network as the Apple TV
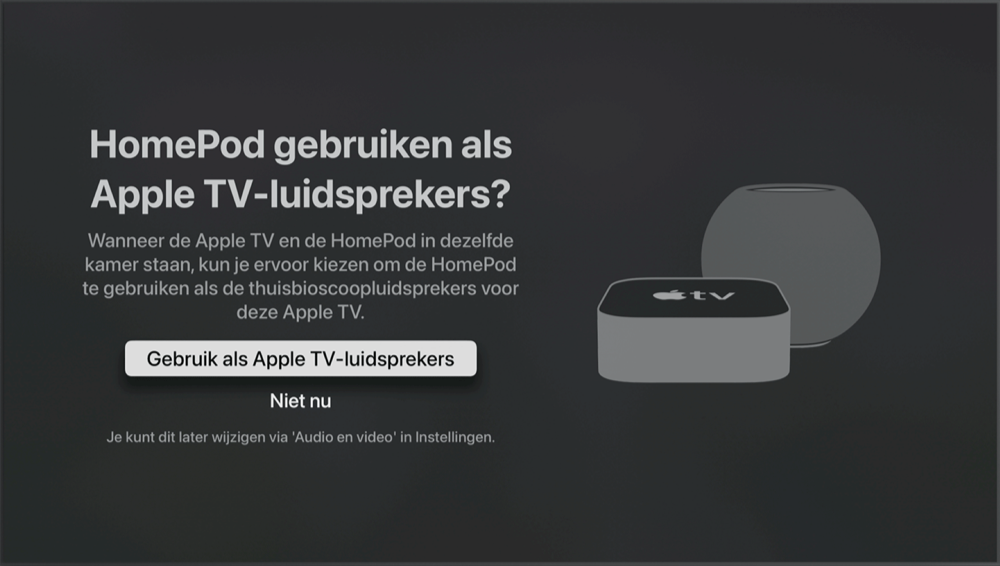
Do you have a HomePod mini? Then you can use this as a speaker for the Apple TV, but not with surround sound. This is only possible with the large HomePod. If you have the second generation Apple TV 4K or later, you can also play sound from other connected devices through the HomePod (mini). Consider the sound of your television channels or game console. Read more in our tip about Apple TV and ARC.
Pairing HomePod with Apple TV
Apple lists the Apple TV as one of the audio sources for the HomePod. But how does it work? You can use AirPlay to turn the HomePod into a soundbar for your television. The large HomePod even functions as a Dolby Atmos speaker with surround sound.
What is good to know is that there are two ways to connect a HomePod to an Apple TV. It depends on which model of Apple TV you use.
- Apple TV 4K
- Apple TV HD
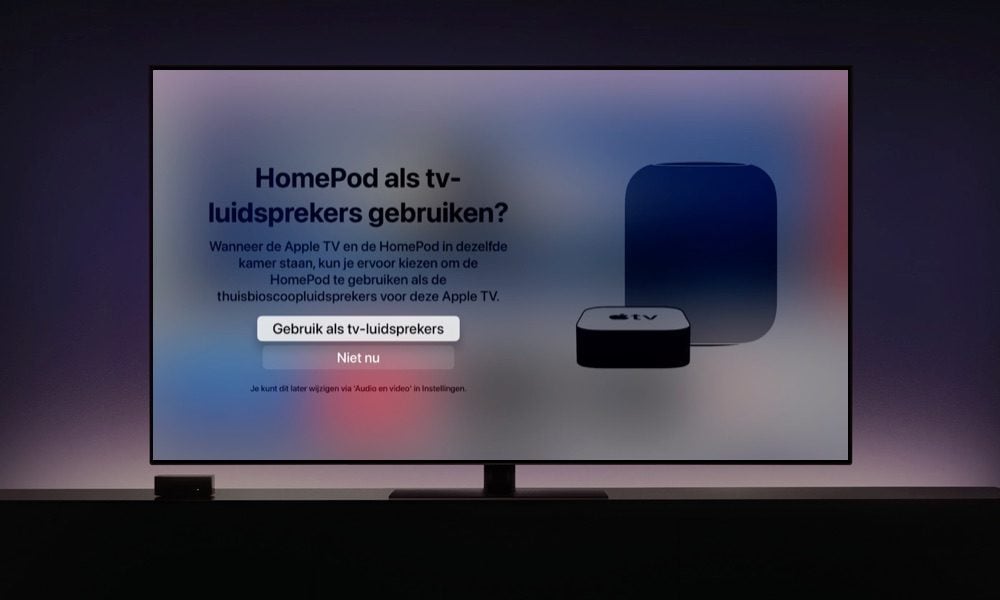
Link HomePod to Apple TV 4K
We start with the explanation for the Apple TV 4K. This is how you proceed:
- It is important that the Apple TV and the HomePod to be connected are in the same room. This concerns the room in HomeKit. Place them both in, for example, ‘Living room’ or ‘Bedroom’ in the Home app. Otherwise they won’t find each other.
- Are they in the same HomeKit room? Then go to the Settings app on your Apple TV.
- Go to Video & Audio and choose Audio Output.
- Choose the HomePod as a speaker. Connecting may take a few seconds.
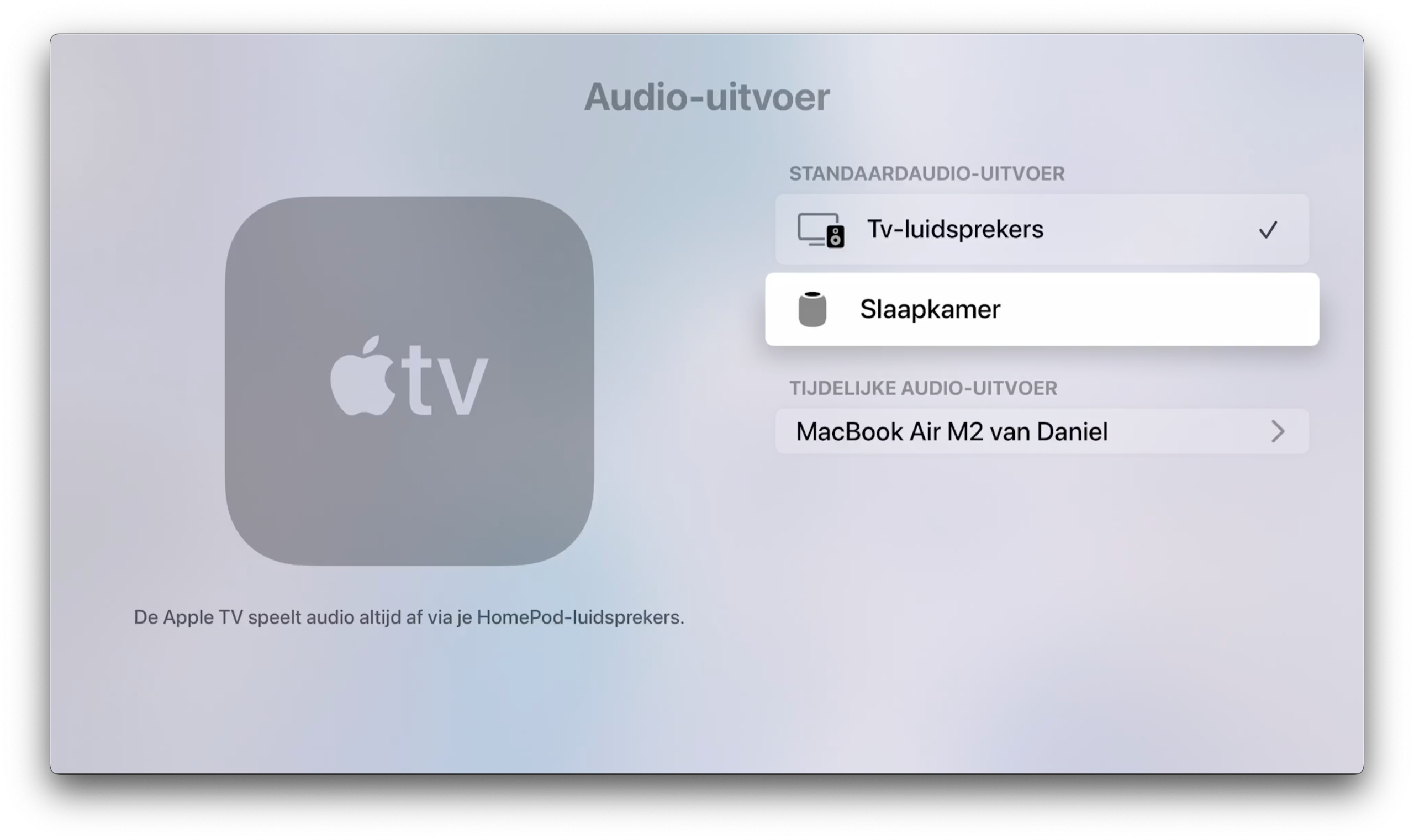
The HomePod is now the standard speaker for your Apple TV 4K. You only have to go through these steps once, because the HomePod is then the default speaker for your Apple TV.
You can also set this via the iPhone or iPad. You do it via the Home app:
- Open the Home app.
- Find the Apple TV in question and press and hold it.
- Tap Accessory settings.
- Choose Standard Audio Output.
- Set up the HomePod.
You can also receive a notification on the screen to immediately select the HomePod as a speaker.
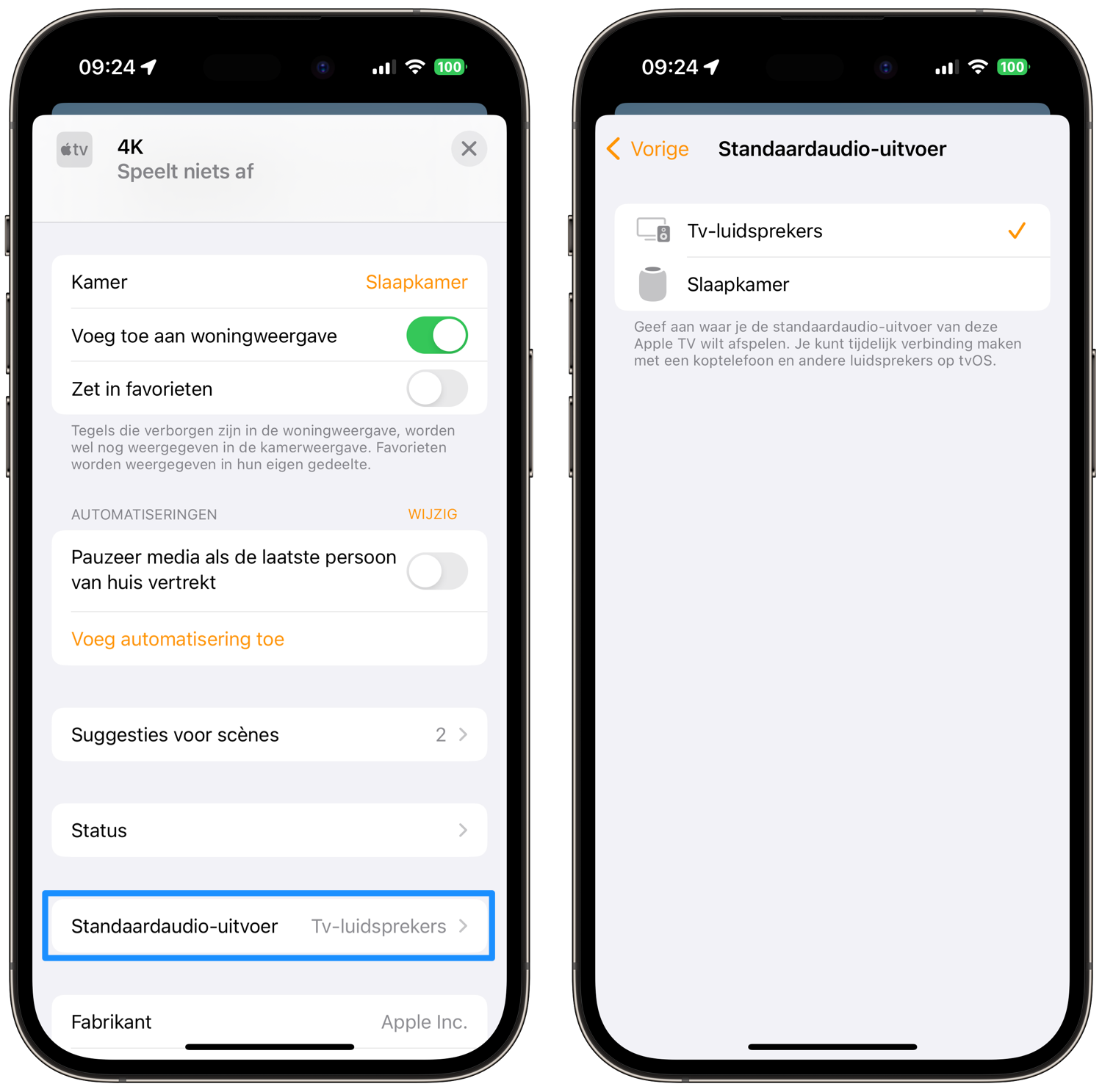
Run audio from other devices through the HomePod
Via the above steps, everything you watch on the Apple TV will be played via the HomePod. So think of music, films and series and more, as long as you use your Apple TV. But what if you want to watch regular TV via your TV provider’s box or play games via a game console? With the right Apple TV and HomePod, you can also use the HomePod as a soundbar with ARC for other devices. You can read how to do this in our separate tip.
Connect HomePod to Apple TV HD
If you have an Apple TV HD (4th generation), the setup works slightly differently. The HomePod is then a regular AirPlay speaker, just like other speakers that support AirPlay 2. You therefore do not use surround sound or Dolby Atmos. You then link the two like this:
- Press and hold the Home button on your Siri remote (the top right button).
- The control panel opens. Scroll down to the AirPlay icon with ‘Audio’. Click on this.
- A screen will appear where you can select the speakers. Choose the right speakers.
Please note that this setting is not remembered. You must select the HomePod as the speaker using the steps above every time you use the Apple TV.
The HomePod cannot be used as a normal Bluetooth speaker, so you will always have to connect it to your TV via the Apple TV (or another AirPlay device).
For apps that use the Apple TV’s default video player (and that’s most of them), you can swipe down to view the info panel. Then go to Audio and choose the HomePod as the speaker.

Connect two HomePods to your Apple TV
If you want stereo sound, you need two HomePods. This works with AirPlay 2. It works as follows:
- Open the Home app.
- Browse to one of the HomePods in the app.
- Press and hold the button on the HomePod and select Accessory settings.
- Choose Create stereo pair.
- Indicate which other HomePod you want to connect.
- Indicate which is the left and right HomePod.
You can change this later via the audio settings. Once the pair is connected, you can use it as two speakers.
After setting up, the Apple TV automatically recognizes the two speakers. The audio settings will be adjusted accordingly so that you have stereo sound everywhere in the room. Then simply follow the further steps as explained above per Apple TV model.
Disconnect HomePod from Apple TV
If you no longer want to use the HomePod as a TV speaker, you can disconnect the HomePod with the steps above:
Apple TV 4K
- On Apple TV, go to the Settings app.
- Open Video & Audio > Standard Audio Output.
- Choose TV speakers to no longer choose the HomePod(s).
Apple TV HD
- Press and hold the Home button on the Siri Remote.
- Scroll down and choose the AirPlay icon.
- Uncheck the HomePod box.
Limitations of HomePod with Apple TV
For some people it will be an option to use the HomePod as a speaker for the TV. The HomePod provides better sound than the built-in speakers of your television.
However, for most people it won’t be progress to replace their specialized speaker or home theater system with one or two HomePods. It does not always work for other ways of watching TV, for example via the apps of your smart TV or via the TV box of your cable provider. That only works if you have an Apple TV 4K (2021).
Disadvantages of using the HomePod with your television:
- You always need an Apple TV 4 or newer.
- There are no physical ports on the HomePod, so you can’t connect other devices.
- AirPlay has a small delay, due to network latency. To solve this, apps that use the native media player sync the audio with the video. This may result in a short wait if you pause the video or scroll through a video. In games that require continuous interaction, the lag can be annoying.
- If you use the HomePod as a TV speaker, it will be a little more hassle if you also want to use the HomePod as a smart assistant. If you ask the HomePod to play music, you will no longer hear the TV sound for a while.
If you find the above limitations inconvenient, it is best to get a real TV speaker such as a Sonos Playbar. It also supports AirPlay 2 and, to a limited extent, Siri.
For whom is the HomePod suitable as a TV speaker?
For example, if you have little space on your TV cabinet, it may make sense to get one HomePod for both your music and your TV sound. When you’re not watching TV, simply use the HomePod as a speaker to listen to music and ask Siri questions. As soon as you turn on the TV, you automatically listen via the HomePod.
Use Siri on HomePod to control Apple TV
Did you know that you can use Siri on the HomePod to wake up the Apple TV? You can use the following commands with Siri on HomePod:
- “Hey Siri, play Ted Lasso on TV”
- “Hey Siri, play music on the living room TV”
- “Hey Siri, watch season 2, episode 4 of Servant in the living room”
- “Hey Siri, open Netflix on the TV”
View our complete HomePod tips overview. In countless useful HomePod tips we discuss almost every function, setting and possibility! Also check our HomePod mini review and read everything about buying the HomePod.














