HomeKit Alarm Clock: Wake up to your lights
If you often have trouble waking up, a smart lamp can help you with that. There are all kinds of ways to have a lamp switch on automatically as soon as your alarm goes off. There are special apps for this, such as Sleep Cycle, and you can also set such options with the Philips Hue app. But you don’t need any special apps for that, because you can also set a HomeKit alarm yourself with the Assignments app. Your lights will then automatically turn on as soon as you turn off your alarm clock or as soon as you press the snooze button. All you need is a suitable HomeKit lamp.
- Supplies
- Set up
What do I need to automatically turn on HomeKit lights when my alarm goes off?
To set up a real HomeKit alarm clock, you need:
-
HomeKit lamps (alternatively: a dumb lamp on your bedside table with a smart plug)
- A HomeKit hub
- Assignments app
- Apple’s own Clock app
The Assignments app and Clock app come standard on every iPhone or iPad. If you previously uninstalled the Shortcuts app, you can download it again for free from the App Store.
NB: At the moment, the lights only turn on as soon as you turn off your alarm clock via your iPhone or Apple Watch. The lamps do not turn on yet as soon as the first alarm sounds from the speakers. Apple may add this in a later version. Also keep in mind that the lamp can also be switched on when you are not at home (for example on vacation). If you want to prevent this, choose a specific alarm clock in step 5 that you only use at home. You can also (temporarily) disable the automation at these times (via Assignments app > Automation > choose the created automation > Activate disable this automation).
Set HomeKit alarm clock: turn on devices as soon as you wake up
To have your HomeKit devices turn on as soon as you wake up, do the following:
- Open the Assignments app.
- Tap Automation and tap the plus sign in the top right.
- Choose Personal automation.
- Tap the Alarm clock option and choose the setting you want. You can choose when the alarm is stopped or when you press the snooze button.
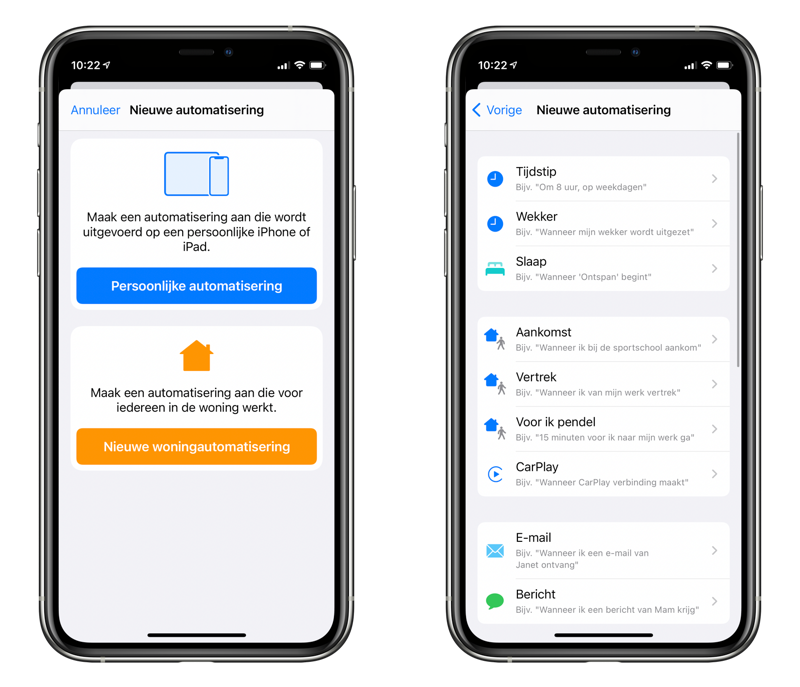
- There are three options for alarm clock types: Random, Get Up or Existing. At Wake up you choose your wake up schedule that you have set for the sleep function of the Apple Watch. You can also set this if you don’t have an Apple Watch, for example if you want to enable do not disturb per day. At Existing you choose one of your previously set individual alarm clocks. If you choose Random, everything will be activated with your next alarm that goes off.
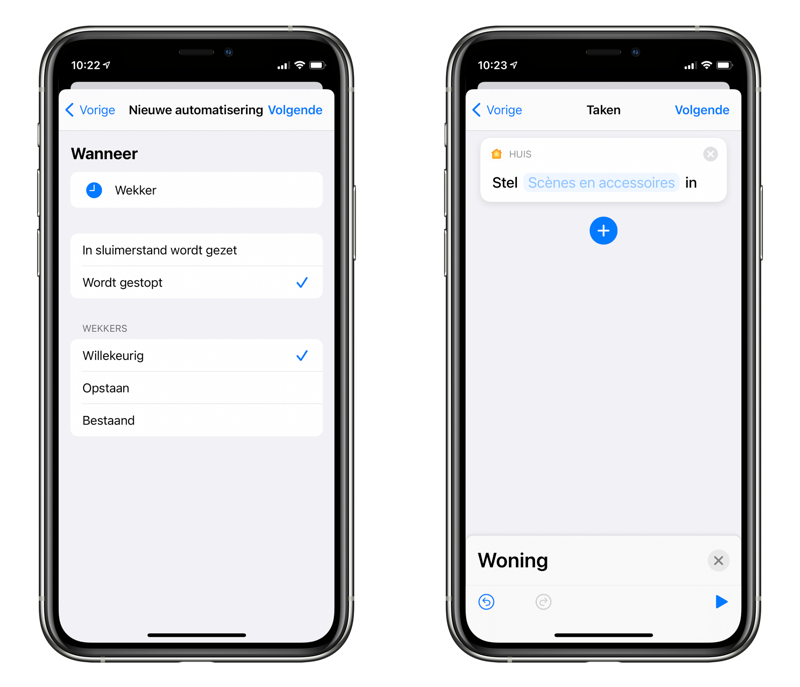
- Now type in Home in the search bar at the bottom and then choose Operate [de naam van je HomeKit-huis].
- At Stel [Scènes en accessoires] in tap on the blue part. Now choose the scene or accessories you want to switch on as soon as your alarm goes off. If you opt for a separate accessory, you can still set the exact behavior (brightness, color temperature, etc.). Press and hold a bulb to adjust its settings.
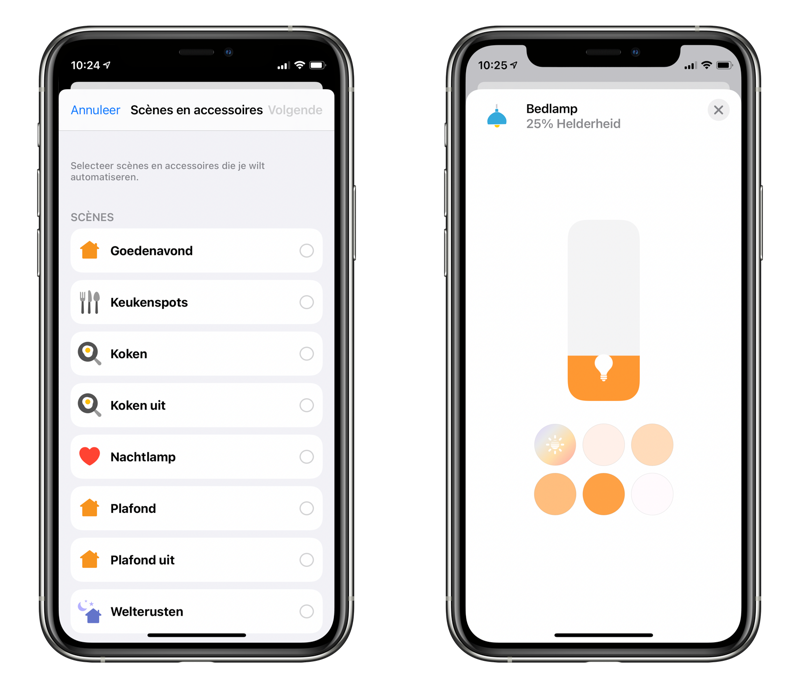
- Tap Done and choose Next in the Assignments app.
- Turn off the switch at Ask before running to have the lights turn on automatically. If you leave it on, you have to manually switch on the lights yourself from the message that appears.
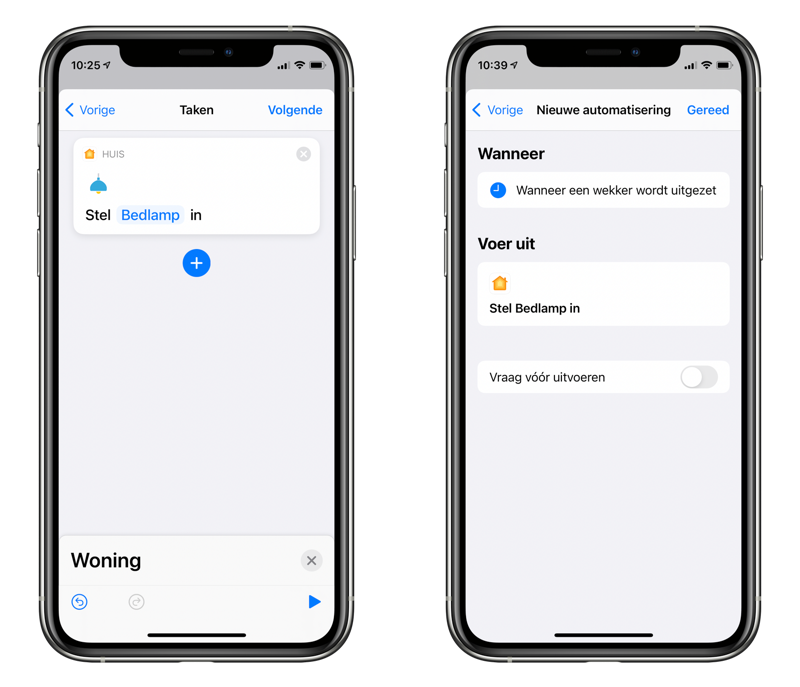
The automation is now set up. As soon as your alarm goes off or you have pressed the snooze button, your lamp will automatically switch on in the color and brightness of your choice. If you have a lamp with adaptive lighting in HomeKit, HomeKit will automatically choose a suitable color for the time of day. If you use a smart plug, you don’t have all these options.
Turn off lamp automatically
You can further automate the task by having the lamp turn off automatically after a certain time. After adding HomeKit task (in steps 6 and 7), add another Waiting task by searching for it in the search bar at the bottom. Choose the number of seconds after which the next task must be performed (turning off the lamp). Then add an Operate task again [de naam van je HomeKit-huis] and then choose the lamp you want to switch off again. In the task, tap the blue part and choose the accessory. Tap it again to change the behavior to Disable.
In addition to lamps, you can automate much more in this way. Consider, for example, starting the music on an AirPlay 2 speaker. You can, for example, turn your HomePod into a clock radio in this way.
If you use the sleep function of your iPhone and Apple Watch, you can also choose Sleep instead of Alarm clock in step four in the step-by-step plan. You can even dim the lights when it’s time to go to bed according to your set Relax schedule.
You can do much more with the personal automations in the Assignments app. You can read all about it, including some practical examples, in our guide to this handy feature.












