Most people use their iPhone in a standing position. Even while filming, people often (to the annoyance of others) hold their devices vertically, simply because that is the easiest way to hold them. But did you know that you can do so much more if you turn your device a quarter turn? We list some of these useful features when you hold your iPhone in landscape view.
- Safari
- Calculator
- agenda
- To inform
- Bigger iPhones
iPhone landscape landscape view: many additional options
To use the extra options of the iPhone in landscape view, it is important that the screen is not locked. You can find this option in the Control Panel, recognizable by the lock with the round arrow. This button fixes the screen so that it cannot rotate accidentally. You must therefore disable this button for the additional options below.
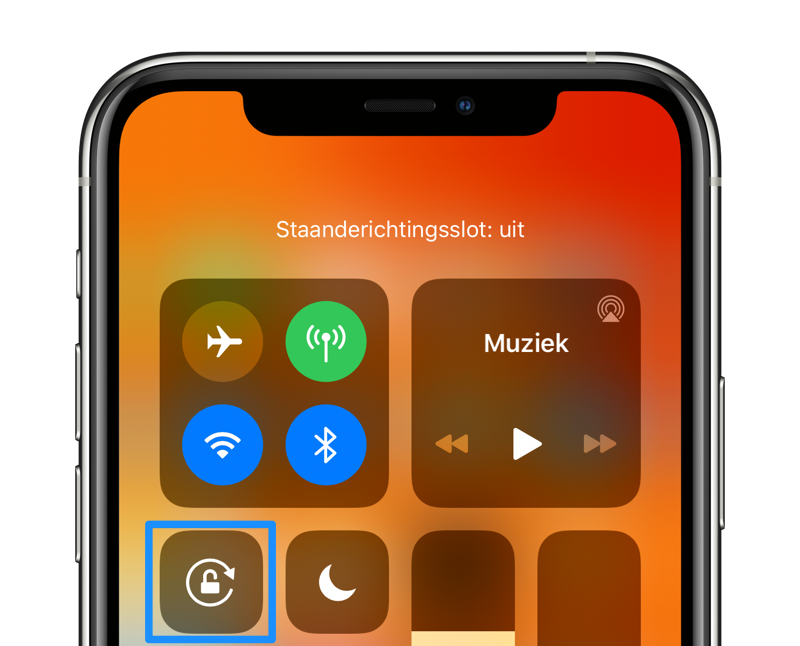
Safari: view your tabs more easily
As soon as you hold your iPhone in landscape orientation, you can view all your tabs at once in Safari. All open windows are then shown with tabs, just as you are used to on the desktop. So you don’t have to tap the separate icon to go to the tab overview. Previously it was also possible to show your reading list and bookmarks at the same time as a website, but unfortunately that function is no longer available.
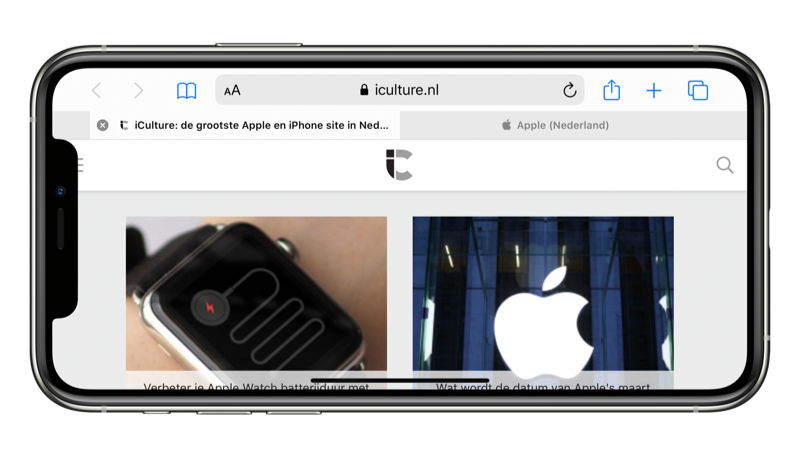
Calculator: make more complicated calculations
The calculator in iOS is useful for quickly calculating a simple arithmetic, but did you know that there is also a mathematical calculator hidden in this app? Turn your device a quarter turn and with your iPhone horizontally you can take square roots, exponentiation and make sin, cos and tan calculations. The keys will become somewhat smaller (especially on smaller devices), but the calculator will become much richer in terms of options.
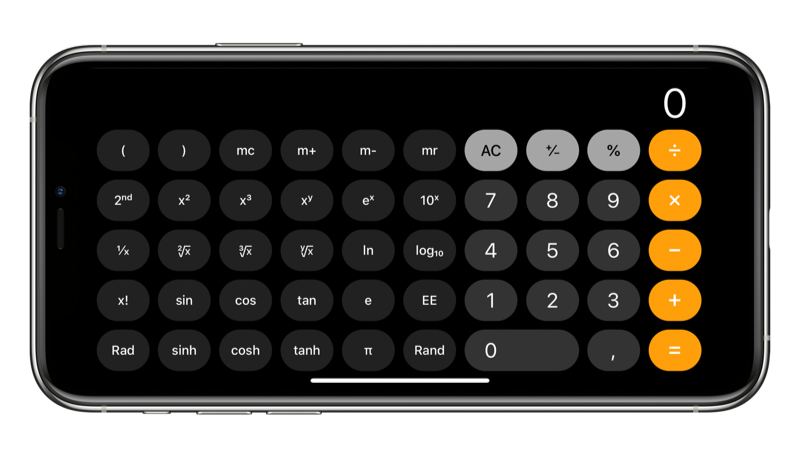
https://www.iculture.nl/tips/kundig-rekenmachine-iphone-ipad/
Agenda: extended weekly view
In the standard Calendar app, you can see all your appointments for an entire working week at a glance if you hold your iPhone horizontally. You can scroll vertically for later times in the day and scroll horizontally to see multiple days. On a larger iPhone you even see a full seven-day week, while you can also choose other options here. Consider an overview of the entire year or a single day.
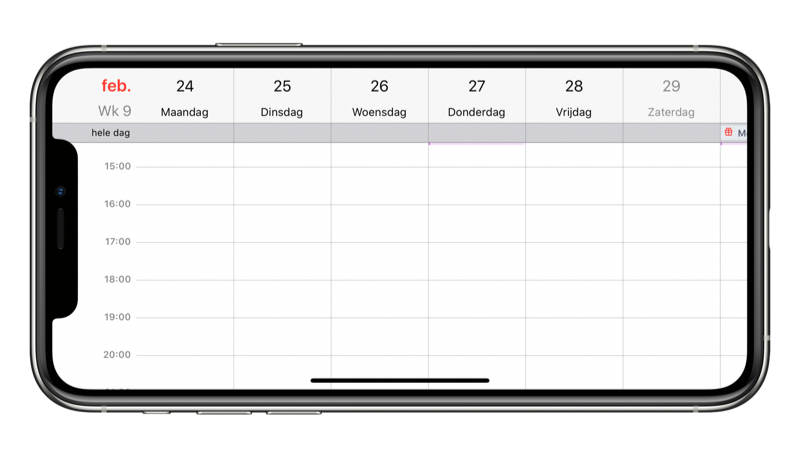
Messages: Send handwritten messages
In the Messages app, you can send handwritten messages with iMessage. You then give your messages an extra personal touch. You will find the button in the keyboard at the bottom right, recognizable by the written circle. A large white area will then appear where you can write your own text. You can also choose from one of the many built-in texts.

Larger iPhones: a pocket-sized iPad
If you have one of the largest iPhone models, you can literally transform it into a small iPad in an instant. In the Messages, Mail and Notes apps, the columns with your conversations, emails and notes appear on the left, while the actual content appears on the right of the screen. In addition, the Weather app on the larger iPhones gets an extra view, so you can view all weather data on a single screen. The Settings app on the largest iPhones also takes over the display from the iPad version, by displaying all items on the left in a separate column.
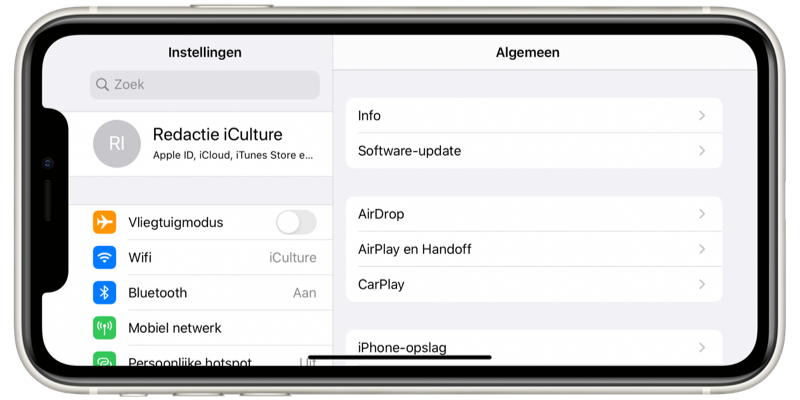
These options for an iPhone in landscape view work with these screen sizes from the iPhone 6 Plus:
- 5.5-in
- 6.1-in
- 6.5-in
- 6.7-in
Other models, such as the iPhone X and iPhone 11 Pro, do not support these features. On the above models with a home button, you can even rotate the home screen, provided the display zoom is not enabled.
With the Weather app you can view many more hourly forecasts at once on the above devices. The layout of all statistics in the app will also look different.
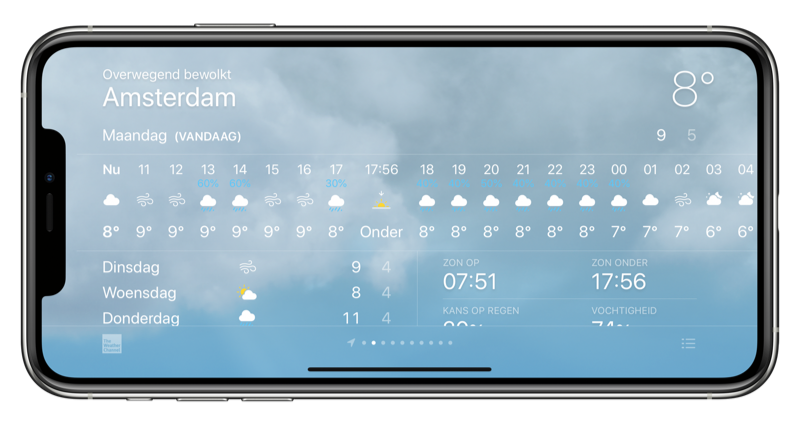
Every app on the iPhone can support a separate view when you tilt the device, so it’s always worth trying it out with your favorite apps.
If you have an iPhone with a large screen, also check out the Display Zoom function on the iPhone because it makes the screen easier to read for people who are visually impaired.













