In another article and tutorials, we’ve discussed how easy it is to get the job done using the Microsoft Exel spreadsheet from Office. Especially if you have extensive knowledge of this program. If not, you can also have good results, with this guide, that is why we want to teach you how to create and apply a custom table style in Excel.
It is possible to create and apply a table style in Excel, but it would take a lot of time and effort to do so. It is for this reason that we can do it in a personalized way, where we can have the format we want by default, in advance. And so in this way not to waste so much time creating them, at the time of making our tables.
That is why this article will focus on performing this operation with easy steps in the same way as we did in the tutorial, where we show you how to make advanced and dynamic filters. Here is the simple explanation of how to create and apply a custom table style in Excel, and without wasting any more time let’s get started.
How to create and apply a custom table style in Excel
Like everyone who uses the Exel application, when you make or create your tables and want to format them, I need to put background colors, borders, text colors, etc. but there is a function in this program, which will allow you to do this much easier and faster.
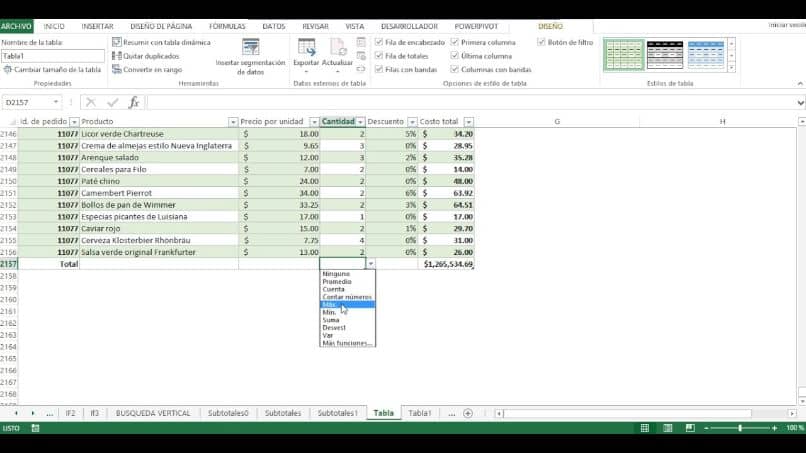
This is achieved by going to the home tab on the right side the Format as a table option. By clicking on this option, it will show you a large number of tables that already have a default format and you can choose between all of them.
Upon selection, it will show you a small dialog and ask you to enter the data range. And it will also ask you to select if it has headers at the top and then you must click on the OK option.
This action will allow my table to take the parameters that the selected table contains and in this way I will give a preset style to my table. But I don’t want my data table to take the values of the preset tables. If I don’t want to customize it in my own way or taste, to do this, we are going to do the following.
Create custom tables in Excel
In order to create and apply a custom table style in Excel, we are going to go to the home tab and we are going to click on the Format as table option, all the existing tables will be displayed and at the end of it you will find the New Table Style option. Doing this will show you the window, where we are going to create our personal style.
First of all we must give this table a name, we place it and then we will format the table. For this, we make a clip in the first option and then we will select Format, this will show us a new window and here we can define some elements.
We must perform this action with each of the table format options or those that we want to customize. Every time we make a clip in format, a window will appear, where we will define the type of font, color, style, effect, contour, etc.
We will also define the borders and the padding, all these parameters will be defined, by means of an option. In the New Table Style window, on the right side, we can see how our table is looking in the Preview section.
Continue making adjustments and changes to the values you want your table to take in the Table Format row. Choose what you want to change and then select Format and repeat this action as many times as necessary.
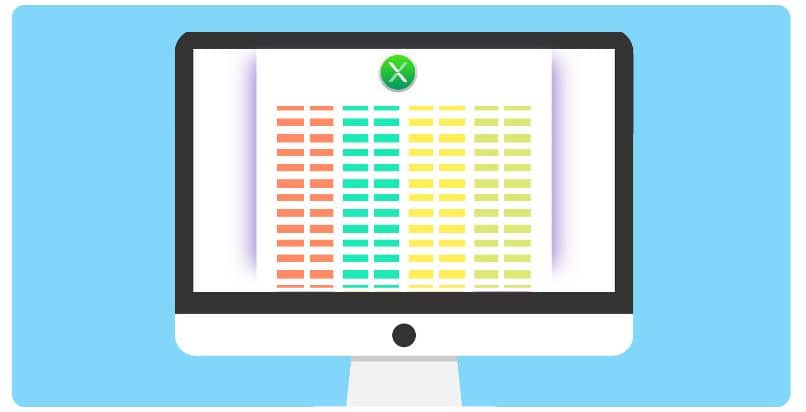
Now to finish, we’re going to go to the bottom and we’re going to click on the OK option, now to find the table that we created. We go to Format as a table, we clip and there we will find our table in the Customize line.
And in this way, with easy steps we have shown you how to create and apply a custom table style in Excel, easy steps.














