Change your Mac’s wallpaper
The Mac comes with multiple wallpapers for your desktop and login screen as standard. This allows you to give your Mac its own look by setting it as wallpaper. The same image also appears on the lock screen, where you can log in.
- Standard wallpapers
- Changing wallpapers
- Even color as wallpaper
- Own picture
Set default mac wallpaper
We’ll start from the beginning and explain how you can simply set a new wallpaper. This concerns the images that Apple provides on every Mac. Did you know that Apple also adds new wallpapers with every major software update?
Anyway, here’s how to set a new Mac wallpaper:
- Open the System Settings.
- In the left side menu, click Background (Wallpaper).
- Choose a background.
- Do you also want to have this as a screen saver? Then turn on the switch for Show as screen saver.
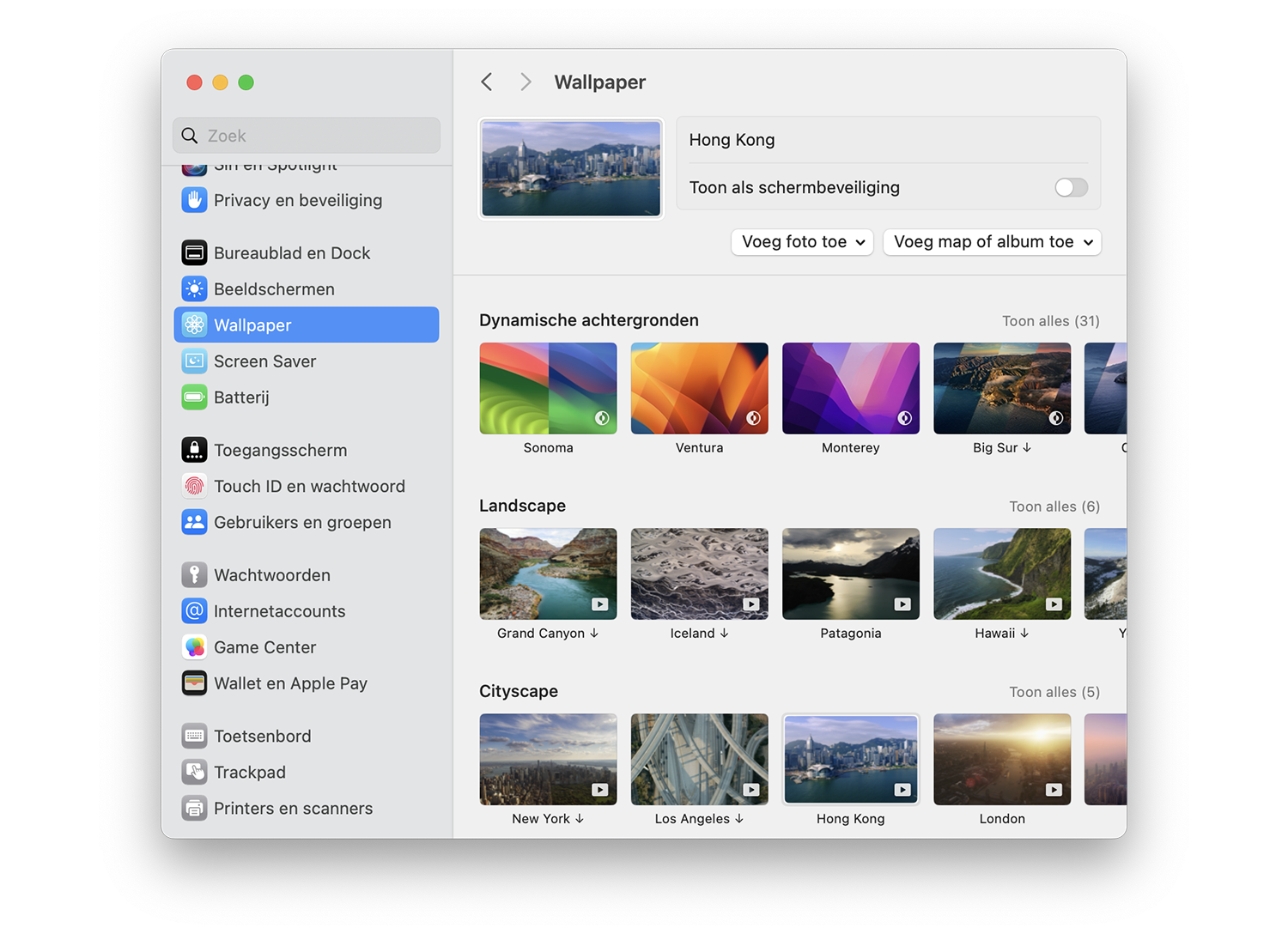
Dynamic and changing wallpapers
Some wallpapers are dynamic. This means that they change throughout the day. You then get a dynamic desktop that changes based on time. This gives a more natural effect and is easier on your eyes. The transition happens very gradually.
There are two variants. First of all, there are the default wallpapers that Apple has released for macOS Sonoma, Ventura, Monterey and the like. These are usually available in a light and a dark variant. In addition, there are bird’s-eye wallpapers of cities such as New York and Hong Kong, nature reserves such as the Grand Canyon and underwater images of coral reefs.
- Open the System Settings.
- In the left side menu, click Background (Wallpaper).
- Under the heading ‘Dynamic backgrounds’ you will see all the changing backgrounds. Below you will find wallpapers of cities, landscapes, underwater and the like.
- By turning on the switch for Show as screen saver, you will also get the same image as a (moving) screen saver.
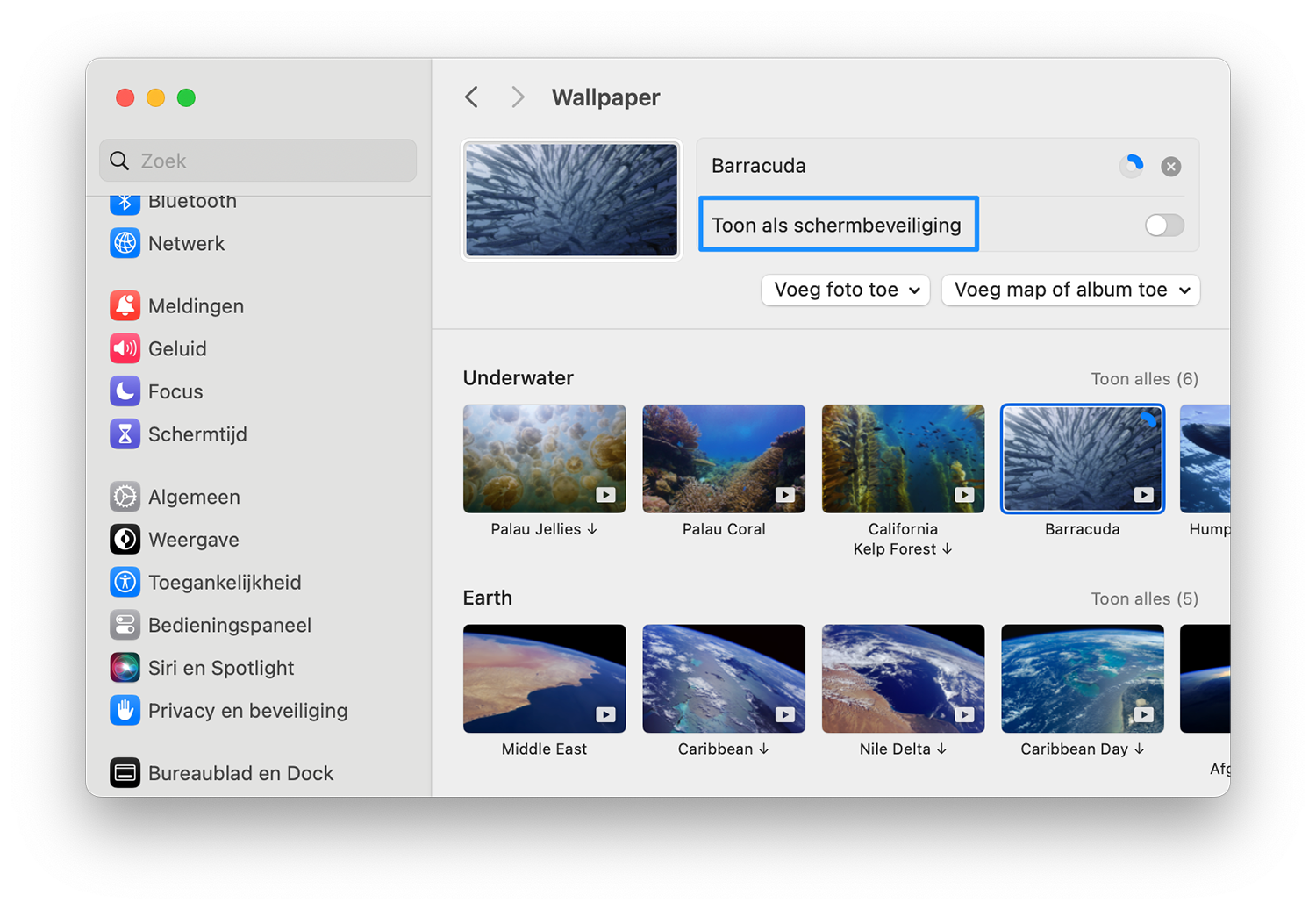
Flat colors as desktop background
If you find the wallpapers with images too busy, you can also opt for a plain color. To do this, follow the steps above and scroll all the way down. Choose one of the predefined colors.
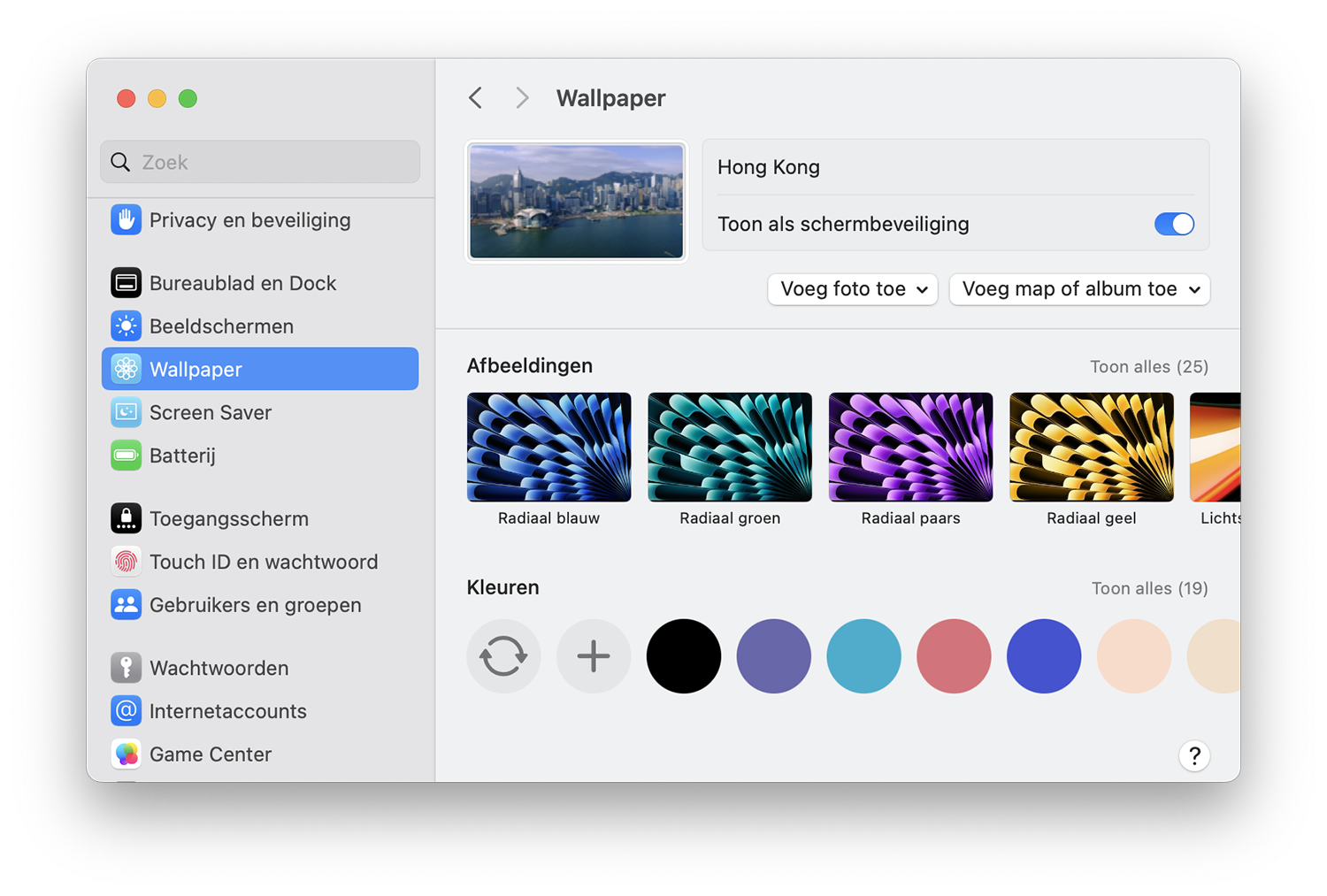
You can also click on the plus sign to select a color of your choice. Or click the icon with rotating arrows for an ever-changing background color. However, this is a bit busier, as a different color comes along every 5 seconds. You can also change this to every minute, every 5 minutes, every fifteen minutes, half an hour, hour or day.
Own photo as Mac wallpaper
You can also use your own photo as a desktop background for the Mac. That is of course the most personal. You need an image in the PNG, JPEG, TIFF or PICT file format. Most photos are available in at least PNG or JPEG format. We’ll explain two ways to set up your own photo, depending on whether it’s in the Finder or the Photos app.
Method #1: Photo in Finder
- Open Finder and select the image you want to use.
- Right-click.
- Choose Set desktop picture.
Method #2: Photo in Photos app
- Select the desired image in the Photos app.
- Click the Share button and then click Set Wallpaper.
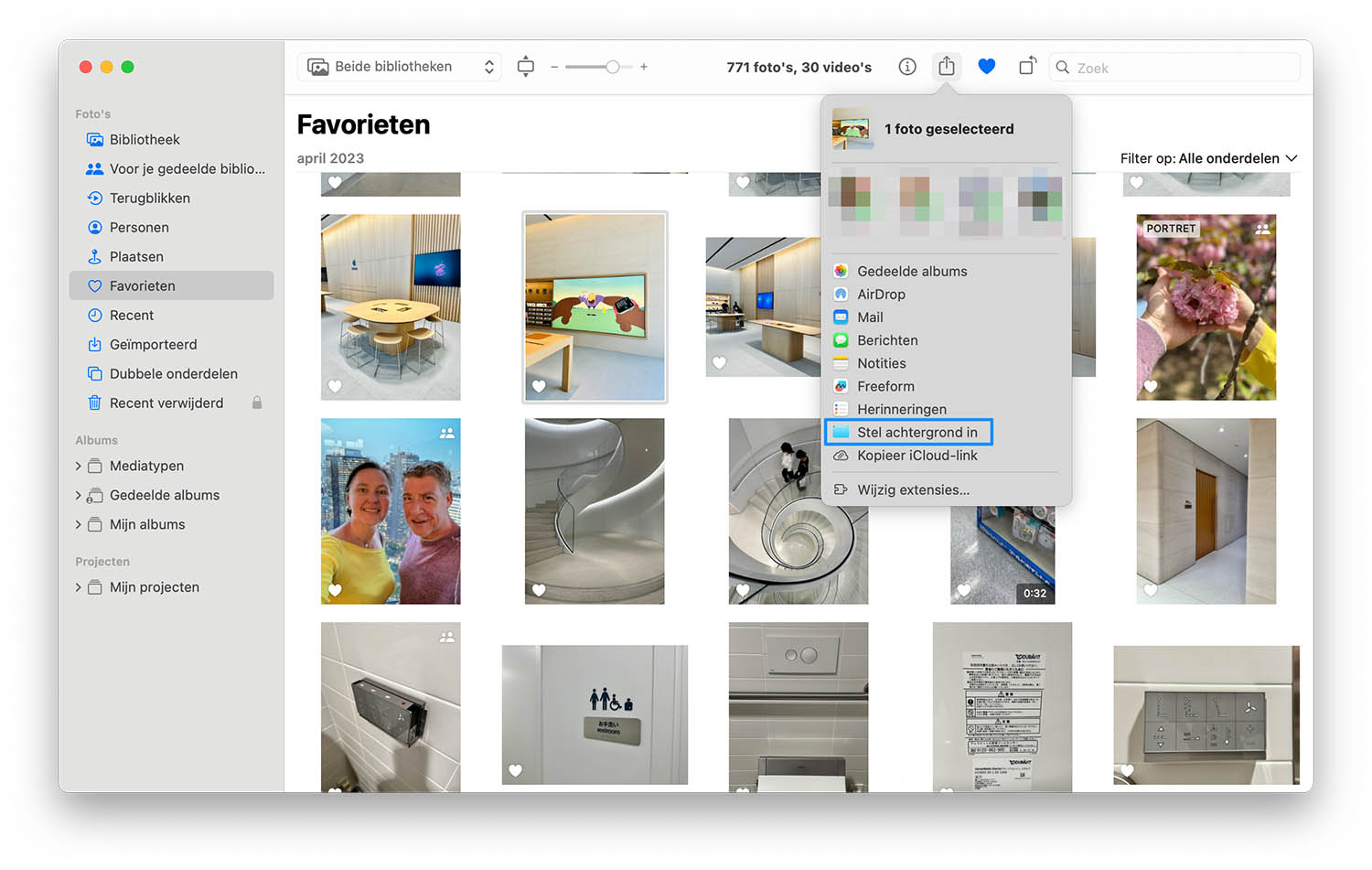
Are you looking for beautiful retina wallpapers for your Mac? Then we have a list of websites where you can find such high-resolution desktop wallpapers!














