All those professionals who need to work with color require a color picker for Windows, especially those who are dedicated to application development or web design and require a specific color. Some design apps have a built-in color picker tool, but it may not meet your needs. That is why today we are going to see how to use a color picker in Windows.
Being able to get the right colors for a unique and attractive design can be quite a difficult task. These programs can be of great help to be able to preview, test, identify and organize color values, since they have been specifically designed for this task. In this way, we will have total control over the administration of colors.
What is a color picker
A color picker is used to browse and select colors. By default, it allows us to browse colors in a color spectrum or to specify a color in the red, green, and blue (RGB), hue-saturation value (HSV), or hexadecimal text boxes.
In this way it will not be necessary to search for the exact color manually since with the use of the appropriate program it will immediately show us the color information, so that we can copy or share it. It will suffice to select a pixel of an image for the program to show us its exact tone.
These tools are especially used by designers and other professionals due to their ease, since no prior experience is required and the task can be completed in a short space of time.
Programs to find the exact shade of color
Next, we are going to see different programs that we can use as a color selector for Windows and that we can use to obtain the desired color that we need at each moment.
ColorMania, free color picker for professionals
We are talking about color selection software for Windows, capable of supporting various models and color tones anywhere on our screen. To help us with the work, it incorporates a magnifying glass with which it will be much easier for us to obtain the level of precision that we need at all times and can be used together with other programs dedicated to editing such as Photoshop or Gimp. To begin with, we must download ColorMania for free from your website.
Once in its main menu, we find a preview panel in the upper left part where it will show us any color that we select, so we will only have to click with the right button to be able to customize the color of the text.
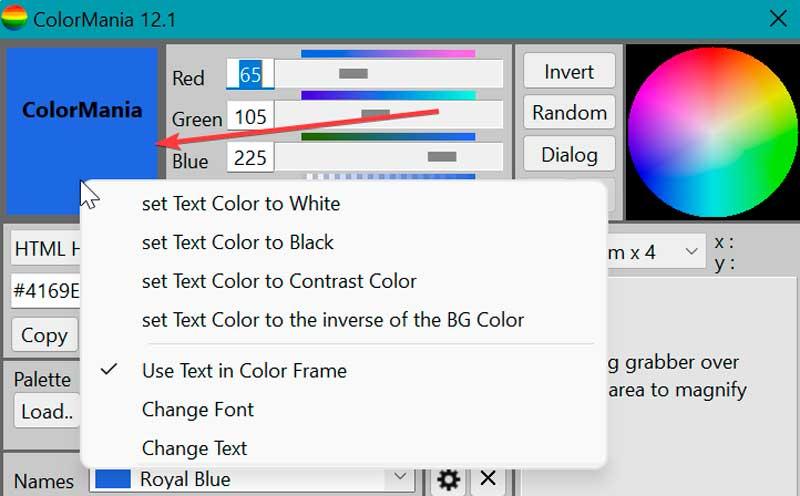
Right next to it we have the RGB color space panel with the Red, Blue and Green tones, being able to obtain the desired value by simply moving the slider bar or selecting it directly from the circle. Another option is to add the desired value between 0 and 255 ourselves to get the exact hue we need. Below the RGB panel, we have an HSV color panel, from which we can adjust the saturation, hue, and color values.
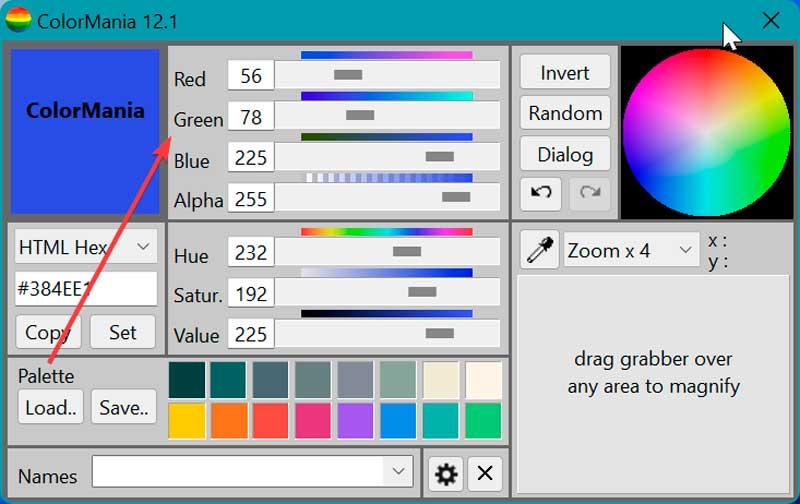
If we look just below its preview panel we find a tab from which to select the desired color format, being able to choose between:
- HTML color codes (Hex/CSS)
- delphi hex
- VB Hex
- C++Hex
- RGB values
- RGB% values
- CMY
- CMYK
- HLS
- Photoshop
- powerbuilder
- Android Transparent Format
- HSV values
- CSS RGBA format
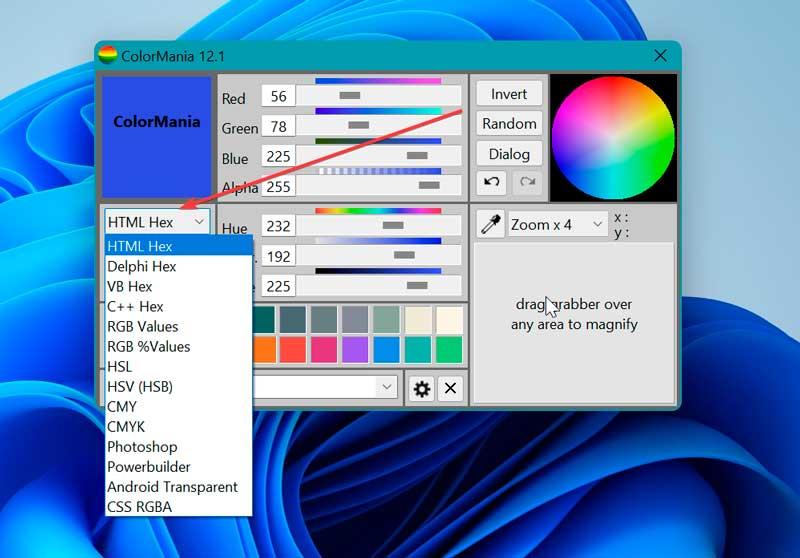
In the lower part we have a color box that when clicking on them with the right button allows us to save the color that we have selected in the palette, being possible to save a complete palette and reload it when we want to change between them.
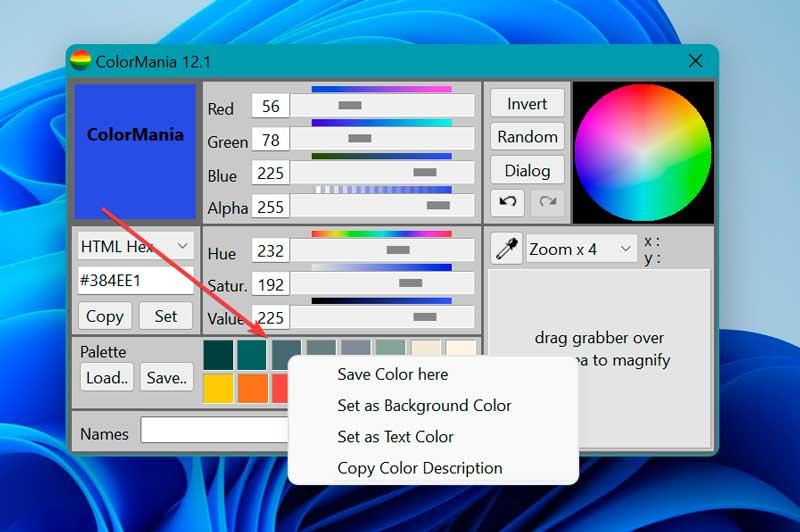
Finally, in the lower right part we have the color grabber that, thanks to its magnifying glass-shaped box, will show us a preview of the content of a color just below so that we can choose the exact color.
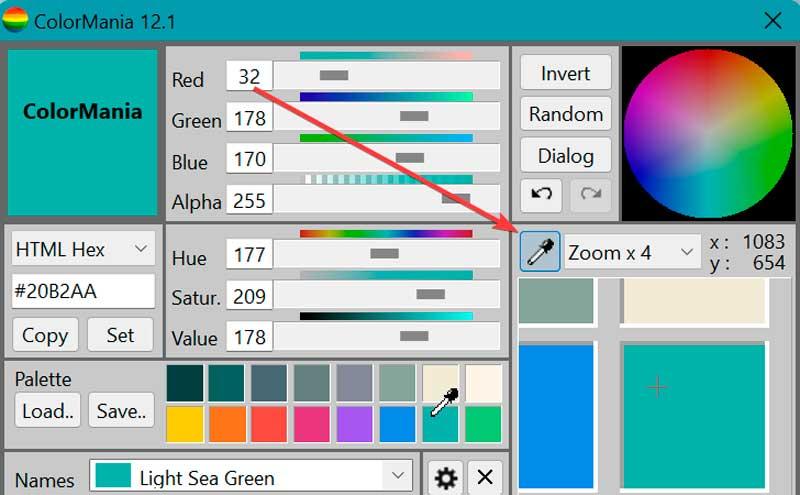
As we have mentioned, ColorMania is compatible with editing programs such as Photoshop or Gimp, so it will only be necessary to copy the code corresponding to each value to paste it into the desired application. We will do this by clicking on the Copy button located on the left.
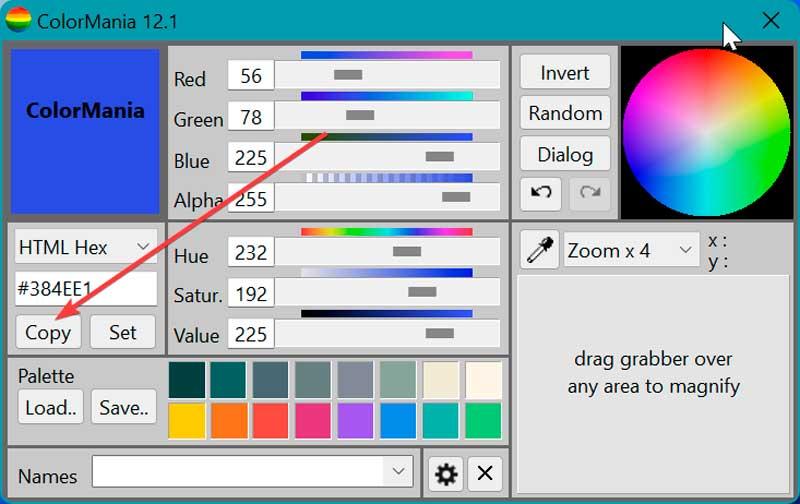
Color Converter, simple and effective converter
With the help of this free color picker software we can convert RGB values to HTML/TColor codes and vice versa, being able to represent any color in both formats and convert between different color formats since it has different color and view selection tools prior to checking the results obtained. We can download Color Converter from its official website. It will be free for personal use, if it is for professional use we must pay its license that has a cost of 9.90 euros.
The tool is quite simple, since we will only have to insert the necessary values to be able to convert them from one format to another and copy the obtained codes to the clipboard. On the right side we have the RGB values, so we can set the value we need or select the tone by sliding the bottom bar of each one.
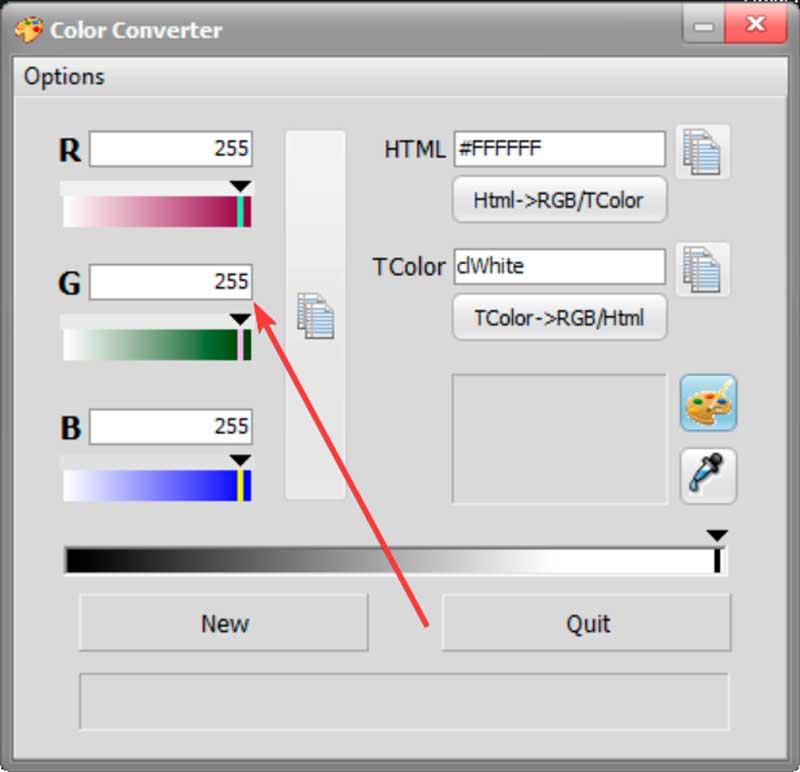
Once we have obtained the desired values, we can click on the bar to copy that we find right next to it and in this way be able to paste it into the desired program in order to be able to represent the chosen color.
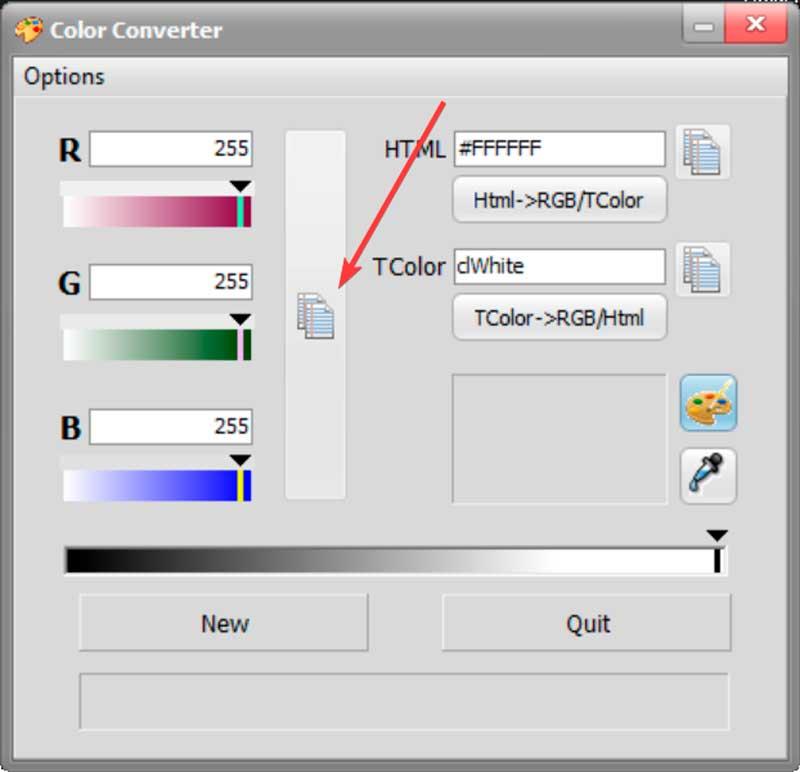
On the right side they indicate the HTML and TColor values with their corresponding icon to be able to copy them to the clipboard. Just below we can select if we want to convert Html to RGB/TColor or from TColor to RGB/Html.
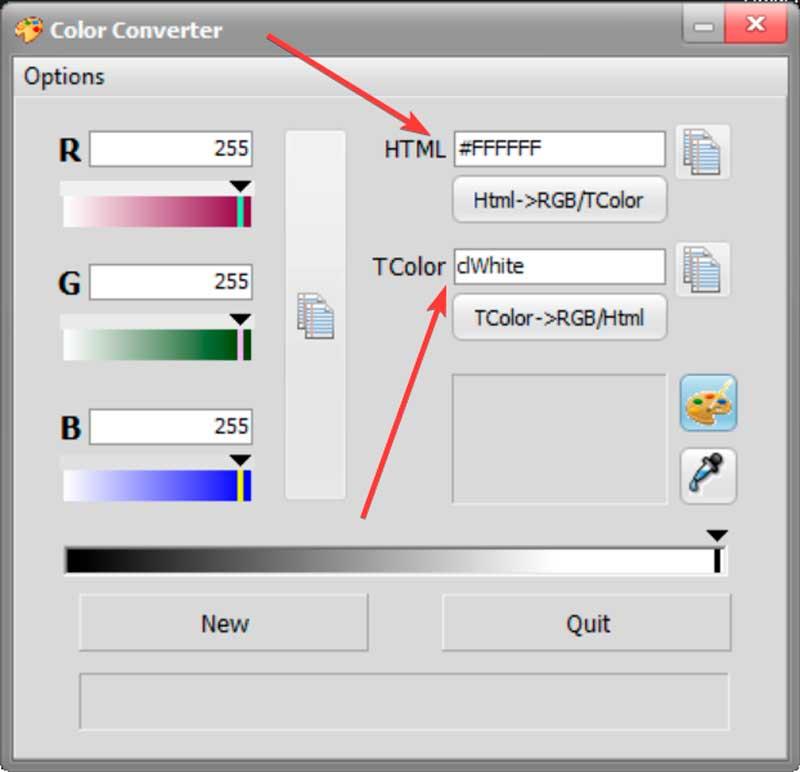
Finally, in the lower right part, it has a color palette that allows us to select specific colors from our desktop.
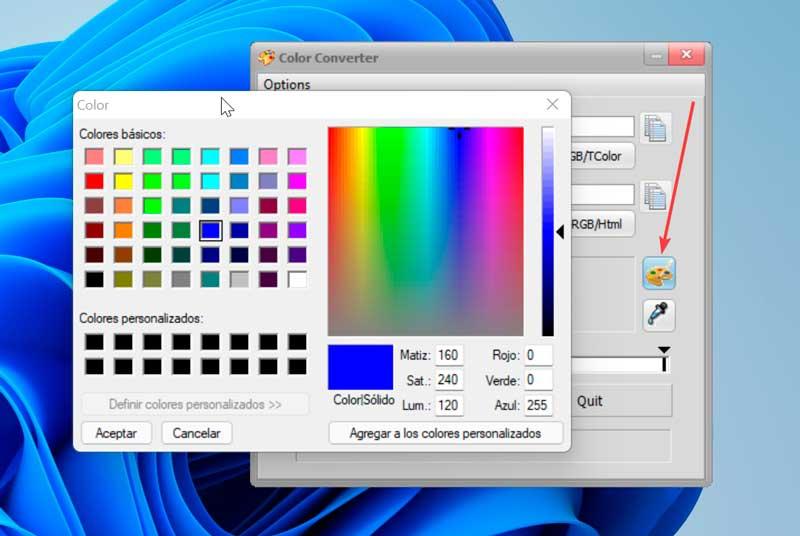
Color cop, simplicity by flag
We are talking about a practical color selection program, through which we will be able to obtain the hexadecimal and RGB code corresponding to any tone that we see represented on our screen. The application has a version in Spanish and is portable, so it does not require any type of installation on our computer. We can download Color cop for free from the developer website.
Its operation is very simple, because once executed a small window appears that shows us all its content. On the left we can set the RGB values, displaying the result in the panel on the right. Right next to it we find different shades that we can click to add to each of the values.
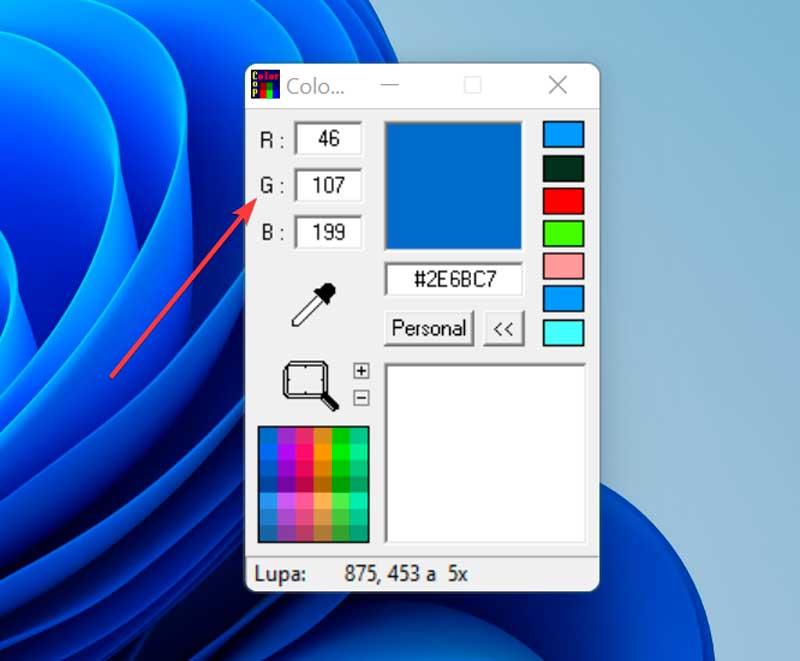
If we click on the Personal button, the color palette will open from where we can define the values of any color that we need.
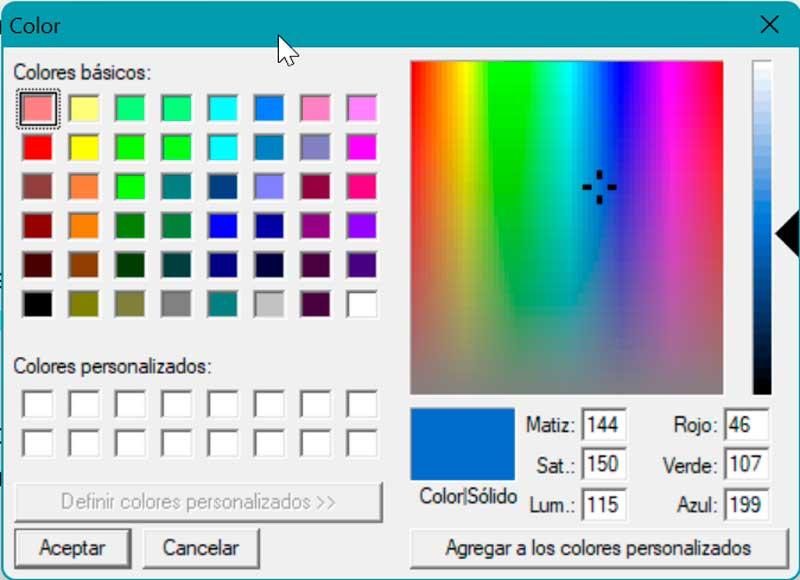
On the left side we also have the magnifying glass icon through which we can increase the size of an area of the screen 16 times, so that we can select a tone with the greatest possible accuracy, being collected in the window on the right.
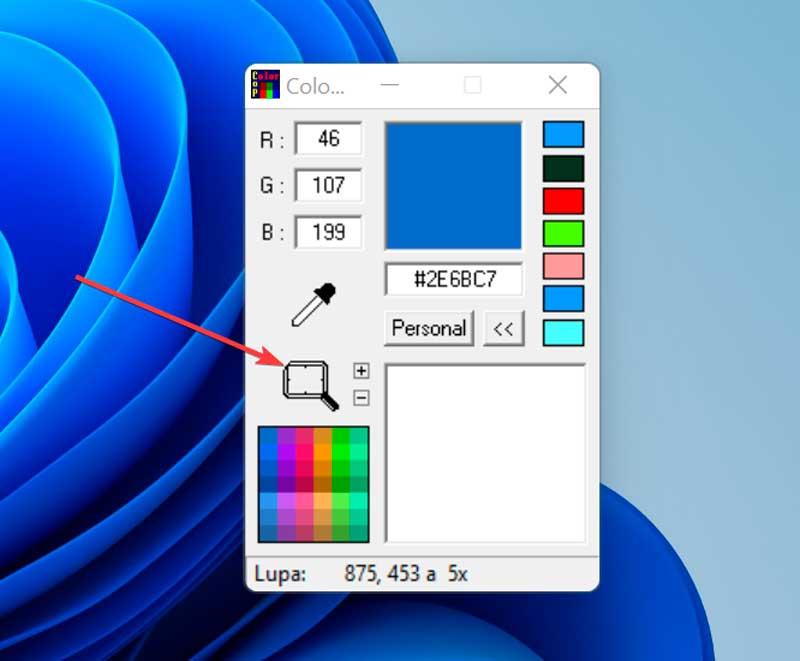
Color picker in PowerToys
PowerToys are open source tools developed by Microsoft and aimed at advanced users. With them we will have new features to get the most out of the Windows Shell, as well as the customization of its workflows. we can download it for free from GitHub page.
Once downloaded and installed, we open the application and we will find its configuration menu. Here in the left column click on the Color Picker section and click on Enable Color Picker.
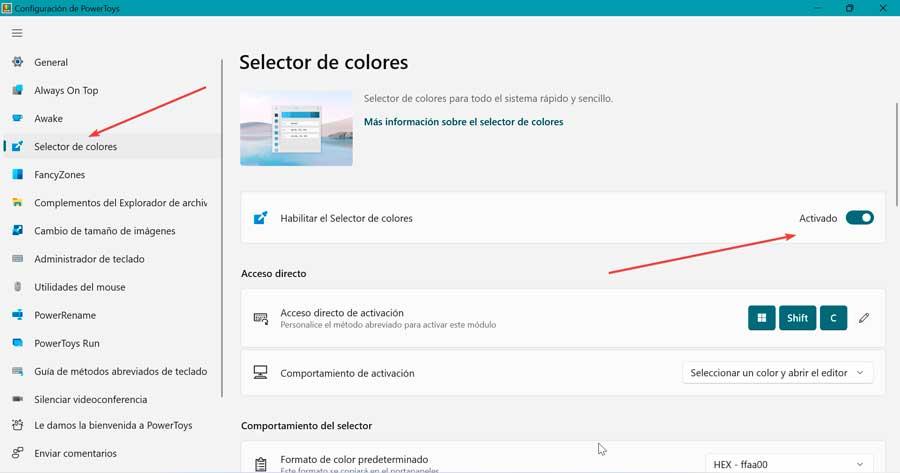
Later we can establish a direct access through a keyboard shortcut and that we can edit and the behavior to perform the activation.
-
Open editor: open the editor directly. This allows us to choose a color from history, adjust a selected color, or capture a new color by opening the color picker.
-
Select a color and open the editor: This option opens the Color Picker. After selecting a color, the editor opens and the selected color is copied to the Clipboard.
-
Pick a Color Only – Opens the Color Picker only and the selected color will be copied directly to the Clipboard.
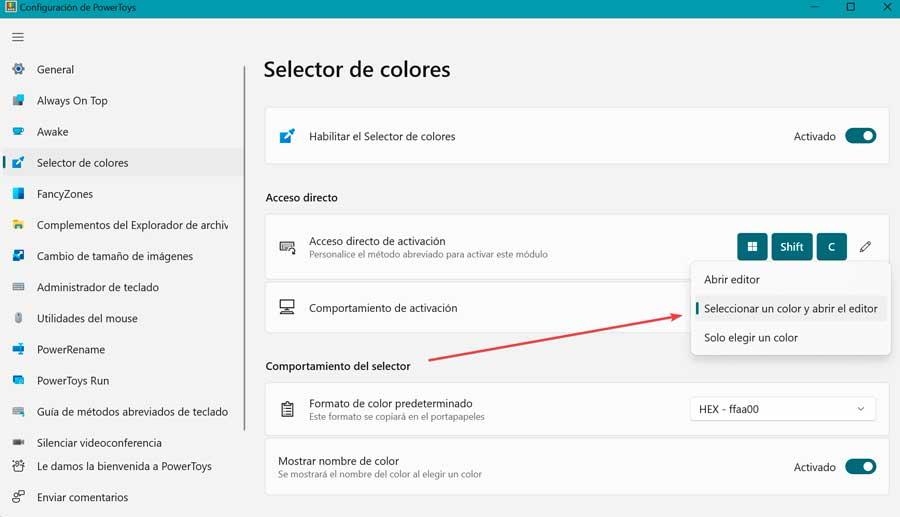
The default color format is HEX – ffa00, although we can click on its drop-down menu to be able to select other options such as RG, HSV, HEX, among others.
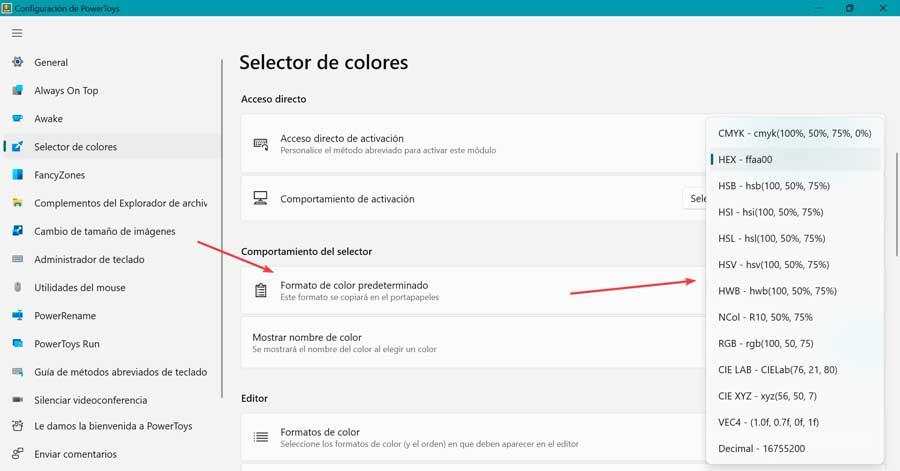
Once the Color Picker is open, we simply have to hold the cursor over the color that we want to copy and click with the mouse to select a color that will be stored in the Windows Clipboard with the format that we have configured.
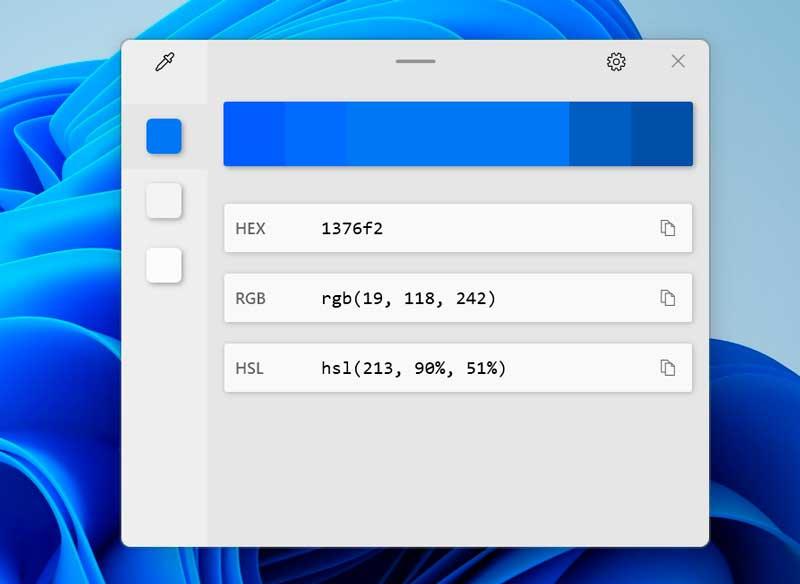
By using the editor we can view the history of selected colors and copy their representation to any predefined string format. Also adjust any selected color or get a new similar color. It also has a preview with two light tones and two darker ones.
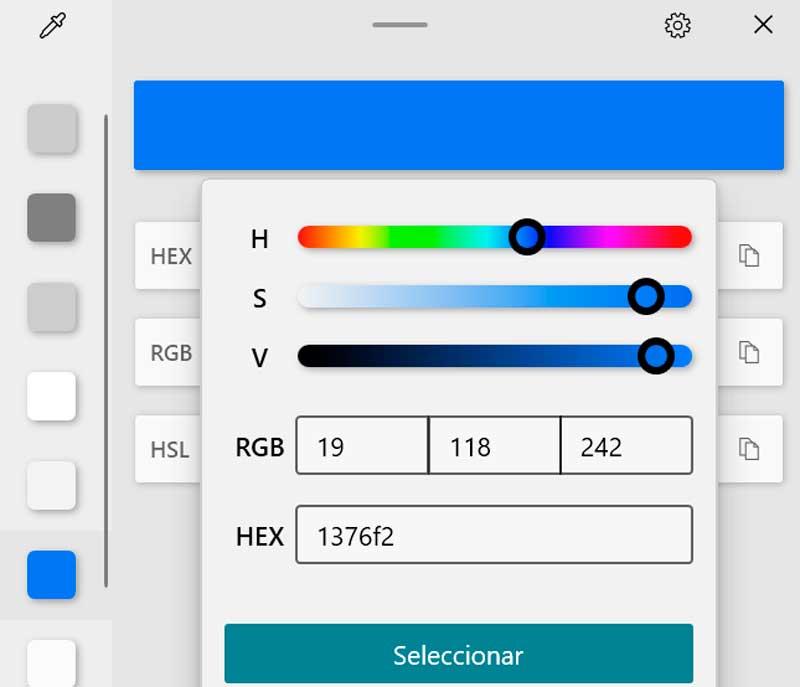
Clicking on any of those alternate colors will add the selection to the history of selected colors. Here we see how the center color represents the currently selected color in the color history. If we click on it, the fine-tuning setting control will appear. Now we can change the HUE or RGB values of the current color. Lastly, Pressing “Select” will cause the newly configured color to be added to the color history.













