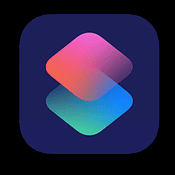Easier than you think
Use Automator on Mac
Computers are intended to take difficult and time-consuming activities off your hands. Yet there are actions you perform every day that you could automate. For example, you could have your Mac take a screenshot of your desktop or make an audio recording at the same time every day. That’s where Automator comes into play. This allows you to place tasks one after the other by clicking and dragging and then have them executed automatically or after entering a command. Apple had developed Automator for this purpose, which was part of Mac OS X and macOS for years. However, since macOS Monterey it has been replaced by Siri Shortcuts on the Mac.
What is Automator?
Automator is a utility that comes standard in macOS Big Sur and earlier versions and allows you to create workflows from simple and complex tasks. Combining multiple PDF files, renaming file names or converting photos are activities that are boring and time-consuming if you have to perform the same action 200 times in a row. This can be done more conveniently with Automator, by automating the steps. You can use AppleScript, a scripting language that allows you to easily perform tasks.
What are Automator Workflows?
A command for Automator often consists of several steps, which you could consider as a recipe. It states step by step which activities need to be carried out. This is done in the order given, just like a recipe for cooking something. You need to tell Automator what data to use, where to find it, and what to do with it. The successive steps form a workflow, or task sequence. You don’t have to figure this out all by yourself; You can often build a workflow by choosing from a list of options. You can place them one after the other with click and drag.
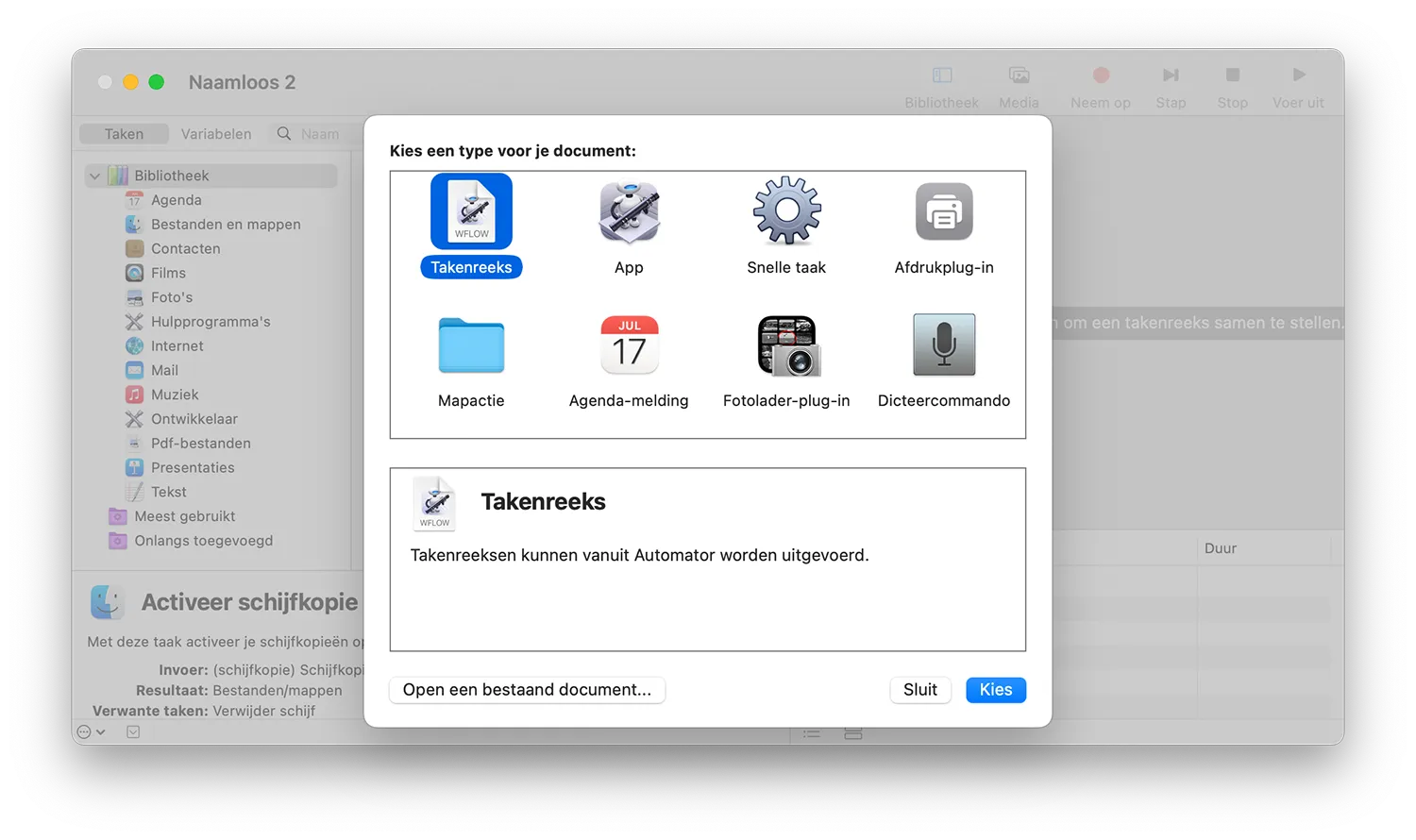
In iOS 12, Apple introduced something similar with Siri Shortcuts. You drag steps one after the other, which you can then call with a Siri voice command. Siri Shortcuts and its companion Shortcuts app on the Mac aim to make automation creation accessible to a broader audience. However, you can still use Automator if you find that more convenient.
What are Automator Actions?
In Automator you can perform eight different actions:
#1 Task sequence
A Task Series is the simplest. This is a file with a series of tasks that you can start from the Automator app.
#2 App
An App is slightly more versatile. These are sets of tasks that can be performed independently. Files and folders that you drag into a program are used as input for the task sequence. Consider a series of photos that you want to convert.
#3 Quick task
A Quick Task is a contextual task sequence available across macOS. They accept text or files from the current program or the Finder. They appear in the Services menu.
#4 Print Plugin
Print plugins are sets of tasks available in the Print window. This allows you to print a PDF version of a document or run a task sequence on it.
#5 Folder action
Folder actions are sets of tasks associated with a folder in the Finder. If you add items to a folder, the task sequence will be executed. For example, you can drag photos into a folder and they will be provided with a watermark. You can also rename files by dragging them into a folder.
#6 Calendar notifications
Calendar notifications are sets of tasks that run when an activity in Calendar requests them. They receive no input, the trigger comes from the agenda.
#7 Photo Capture Plugin
Image Capture Plug-ins are sets of tasks for the Image Capture. They receive image files as input and then provide some output. This way you can automate connecting a digital camera, extracting the photos from the camera and converting them.
#8 Dictation command
Dictation Commands are sets of tasks that are executed when the dictation service requests them. They receive no input. This action was added most recently, in OS X Yosemite. You can associate any spoken command with an action or a workflow, so you can tell your Mac what to do. For example, you could use the voice command “Please Print” to ensure that the most recent Pages document is printed. This is a bit similar to the aforementioned Siri Shortcuts.
Variables in Automator
In Automator you can also use variables. There is a special tab for this. You can save a certain value here so that you can reuse it in a later step. For example, you can create a ‘plagiarism’ workflow that copies text from a web page and puts it into a PDF document, then attaches it to an email message. This way you can automatically order websites that have copied your texts without permission to take the content offline. Tip: test first to avoid sending unintentional accusations.
You’ll find variables in the bottom right box.
Why is Automator useful?
Automator has two advantages: you can automate repetitive tasks, so you no longer have to perform them manually. That saves time. Another advantage is that you don’t have to be a programmer to use it. Just like with IFTTT and other applications, you can create a workflow by lining up tasks by clicking and dragging. If you want to make the commands even more powerful and complicated, you can use AppleScript, but that is not necessary. Many macOS apps work with AppleScript so you can use them in workflows.
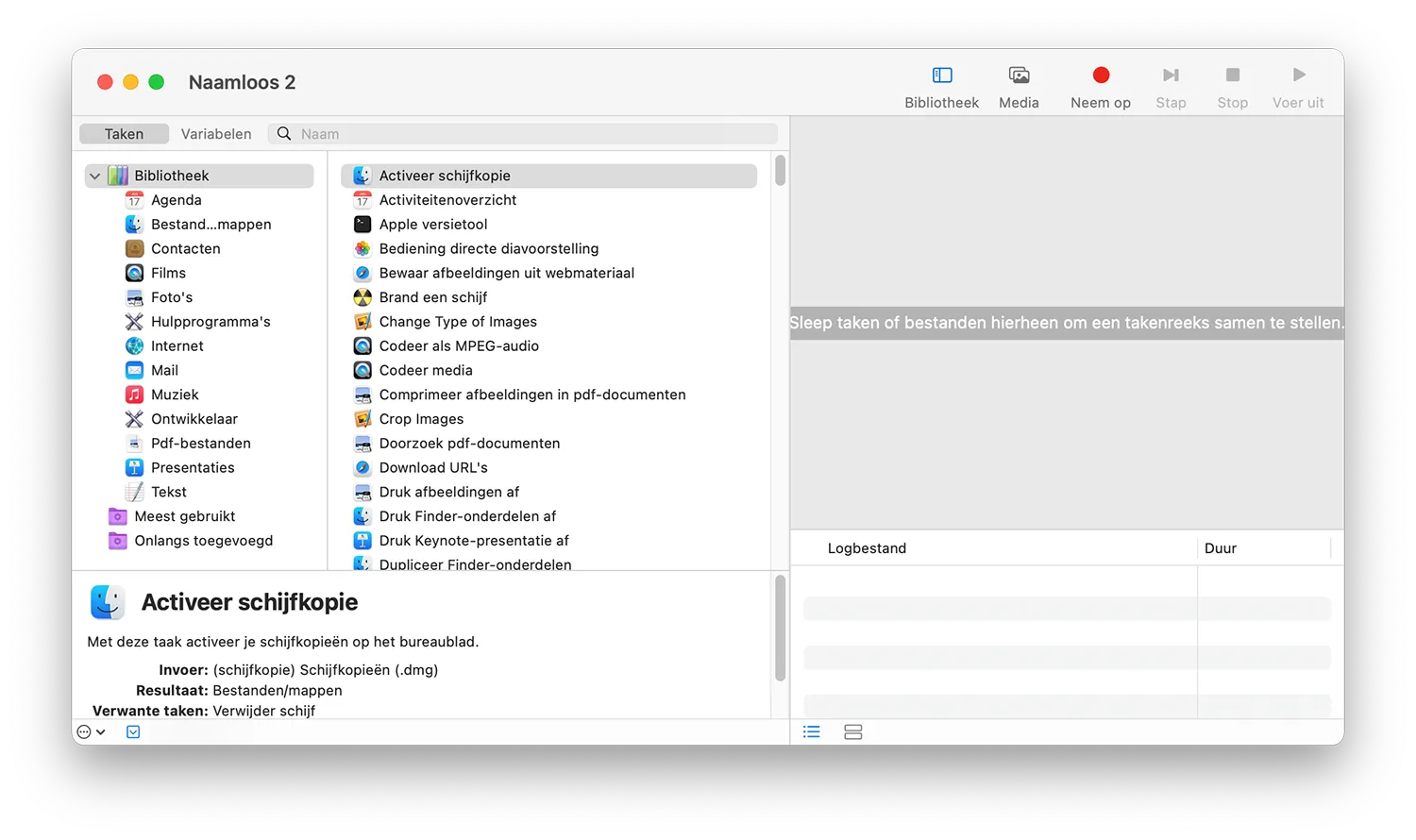
It is also useful that Automator guides you through the steps. The type of action you want to perform only has a limited number of input options, for example photos or a text file. The chosen action also determines which follow-up actions are possible. Automator helps you with this by telling you whether a certain input is required. For example, to print you need a document, text or photo that can be printed.
There are dozens of possible actions in Automator’s library, which can make it quite confusing. Fortunately, you can search by category, application or keyword. If you click on a certain category, you will only see the actions in that category, which limits your choices somewhat.
Make sure that the steps you include in a workflow are in the correct order. Therefore, first test your workflow before converting all your photos, for example. You often have to make a plan in advance to know which steps need to be carried out in the correct order. You can test a created workflow step by step.
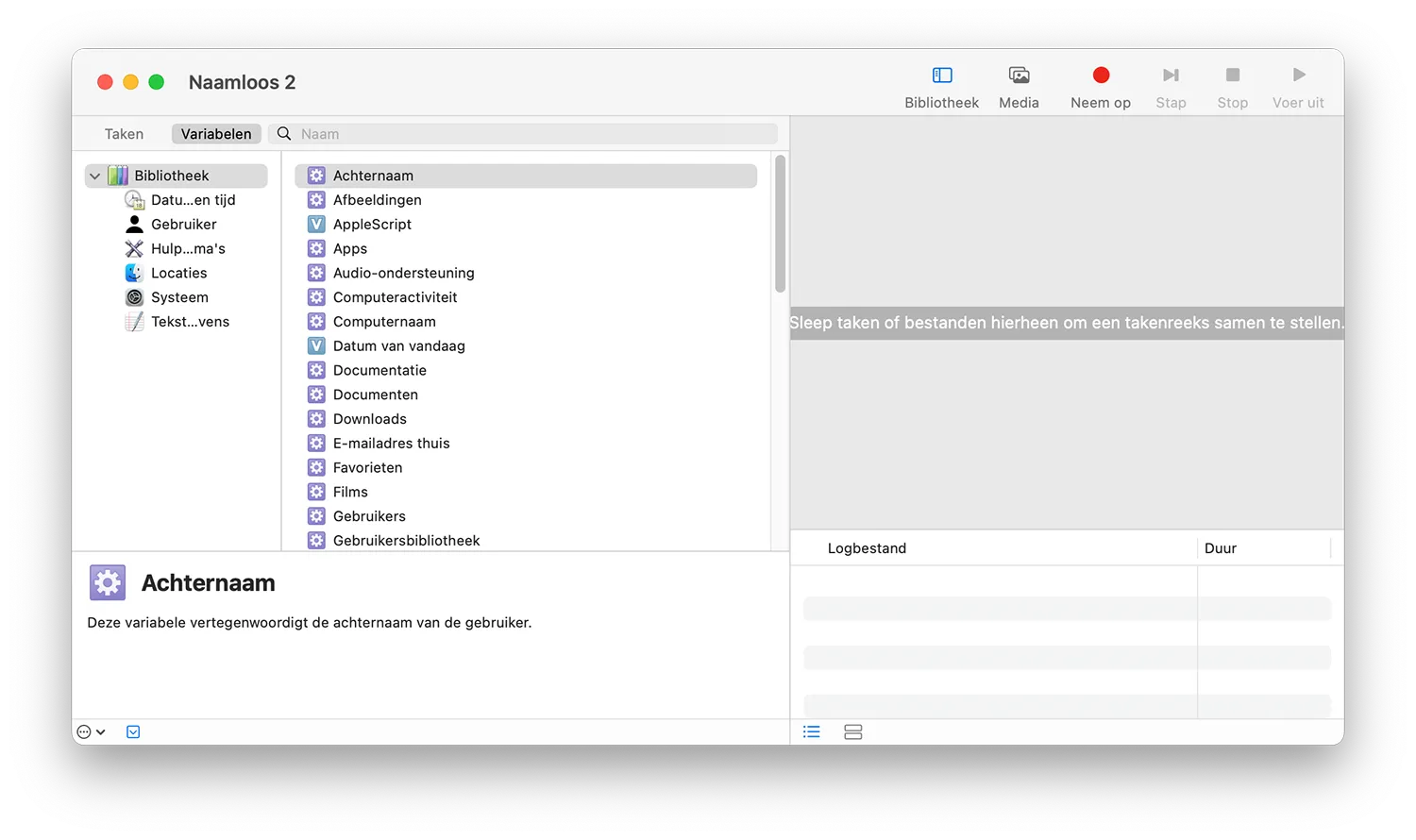
Third Party Automator Actions
There are also Automator actions created by third parties, even Microsoft. If you have Outlook installed on your Mac, you will find all kinds of tasks in Automator under the Mail section that you could automate with Outlook, such as automatically adding an attachment or retrieving selected Outlook items. You can also create workflows with Word and Excel.
If you want to get started with automations on the Mac, you can also try the Siri Shortcuts, as mentioned earlier.