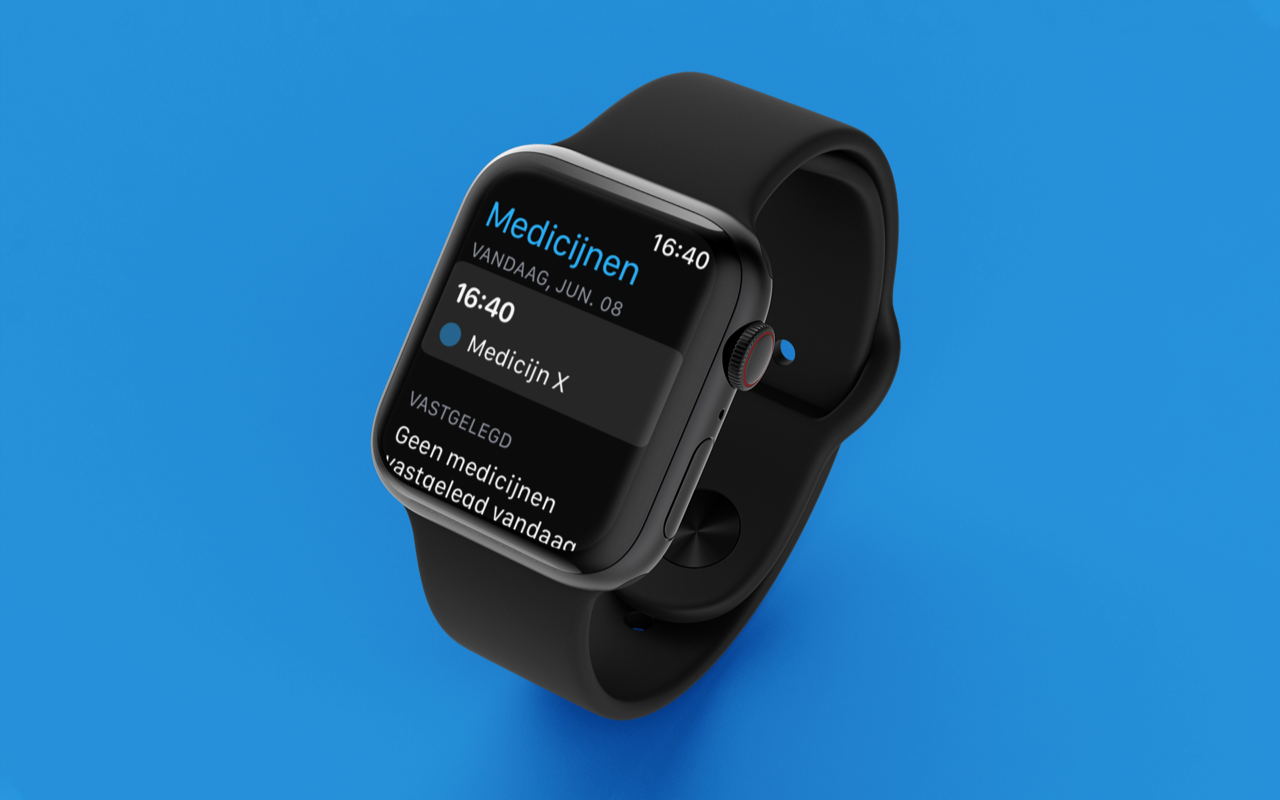![Hide home screens on your iPhone: why it’s useful and how to do it [video] Hide home screens on your iPhone: why it’s useful and how to do it [video]](https://www.iculture.nl/wp-content/uploads/mediacloud/2020/06/beginschermen-verbergen.jpg)
The iPhone has a few useful Home screen features. Hiding one or more home screens with apps is one of them. This way you keep your iPhone organized and you don’t have to scroll through dozens of screens, even if you have a lot of apps installed. Apps remain on your device, but are less prominently visible. This has been possible since iOS 14.
Why should you hide home screens?
Many people have apps on their iPhone that they never use, but should have. Consider a tax return app that you rarely need, or apps where you only use the widget. There are also apps that you only need to receive a push notification, for example when goals are scored in a football app. Maybe you have a whole collection of apps for the holidays, intended for packing a suitcase and booking hotel rooms. You won’t need them for the rest of the year, so you can temporarily hide those apps in that case.
The apps that are on a hidden home screen are not removed from your iPhone. You can still open the apps, for example with Siri, via Spotlight, a notification or via the App Library. Of course, you can always make a hidden home screen visible again. You can read how to do that below.
Since iPadOS 15, this also works on the iPad, as does arranging or removing home screens.
This is how you hide a home screen on the iPhone
Follow the steps below to hide a home screen. It doesn’t work on an iPad.
- Make sure that all apps that can be hidden are grouped together. This is allowed on multiple pages.
- Long press your finger on the home screen until the app icons start to wiggle.
- Tap the row of dots at the bottom of the screen.
- You will now get an overview of all home screens. Uncheck the pages you do not want to see.
- Finished? Tap Done at the top right.
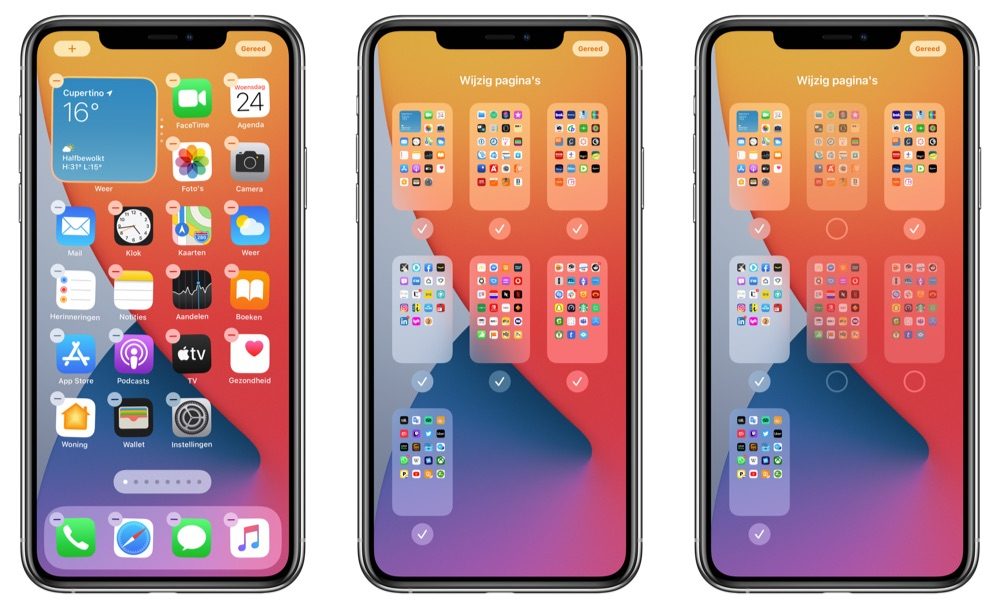
All desired pages are now hidden. To get them back, follow the same steps and you can show everything again if you want. Want to know how to get to your apps if you’ve hidden a page? Then read on.
Rearrange home screens
Since iOS 15, you can also rearrange the Home screens with this feature. This works in much the same way as hiding home screens:
- Open your iPhone or iPad and press and hold an empty spot on the screen.
- Tap the button with the dots at the bottom.
- Press and hold one of the home screens and drag it to the desired location.
- Tap Done to save the arrangement.
Apple has made a video that explains how to hide home screens on the iPhone.
Delete home screens
Do you want to delete home screens immediately? Then that is also possible:
- Open your iPhone or iPad and press and hold an empty spot on the screen.
- Tap the button with the dots at the bottom.
- Uncheck the home screen you want to remove.
- Then tap the minus sign that appears at the top left.
- Confirm that you want to delete the page.
The apps on the screen that you delete remain on your device and can be accessed via the App Library.
Open apps from a hidden Home screen
Suppose you have hidden a home screen. How do you open an app that contains it? You don’t have to make that page visible to get to one app. There are several ways to get to your app and these are:
- Ask Siri to open the app.
- Search for the app using Spotlight.
- Tap a notification from the app.
- Tap a link to the app from another app (deep link).
- Use iOS 14’s new App Library.
You can find the App Library by swiping all the way to the left on the last page of your home screen. Here all your apps are sorted by category, but you can also enter the name of the app via the search bar, just like in Spotlight.
Hiding home screens is just one of the useful features of the home screen. You can also add widgets to your home screen. Read more about setting up widgets on iPhone and iPad in our tip, where you can also add the ‘smart stack’ widget. This means you always have relevant information at hand.