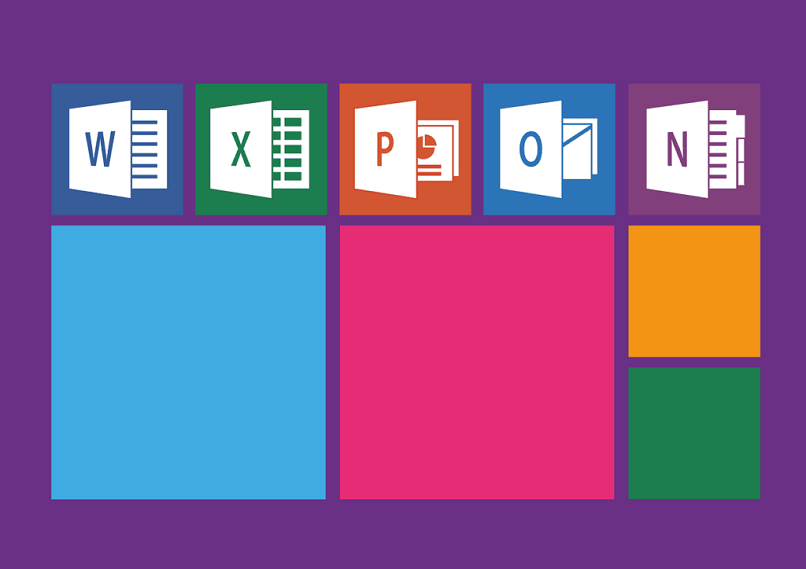
Microsoft Office is a widely used computer suite; so much so that you can even use Microsoft Office online. Of course, a lot has changed over time, the Office 2010 package does not compare to the current one. You may have an old version of Office and you don’t know it, that’s why we bring this tutorial to find out what version of Office you have on your PC.
How to know what version of Office I have on my PC?
There are different ways to find out, none is complicated, what may vary is the way to do it depending on your downloaded version. Below we will show you all of them so that you can easily recognize your version of Office with any of them.
Know what version of Office I have when I run the application
One of the easiest ways is by running the application. We must open any Office application, such as Power Point or Word. And on the cover of the program appears the year. However, in the 2013 and 2016 versions it is not possible because it does not show the name and version number when opening the application.
Find out what version of Office I have by entering the control panel
In these cases we must enter the control panel. Being there we click on “Programs”, there the list of programs and applications that we have downloaded on our computer will be displayed.

If we notice something unusual, such as several versions of Office downloaded on our computer, we must review all of them, because we can only have one, so we must validate the version that we want to have. At the end of this article you can read how to do it. It is also important that you know that you can change the administrator account if you wish.
Find out what version of Office I have using PowerShell
The first thing to do is right-click on the Windows menu button, and a list of options will be displayed. Next we click on ¨Windows PowerShell (Administrator)¨, and a window will pop up where we will use the syntax of some of the Office applications, such as Word.
We enter this code in PowerShell: (reg query ¨HKEY_CLASSES_ROOT/Word.Application/CurVer¨). And a text like ¨Word. Application.15¨, to give an example. The number at the end means the version of Office and may vary depending on the one we have installed.
If an 11.0 appears it means that we have downloaded the Office 2003 package, if it appears a 12.0 it is Office 2007, if it is a 14.0 it is Office 2010, if it is a 15.0 it is Office 213 and if it is a 16.0 it means that we have Office 2016, 2019 or Office 365. You must take into account that it is necessary to create an account in Microsoft Office 365 to be able to use it, if this happens to be the version you have installed.
Review information in the applications menu
This is another method to do it, since you can see the name of the Office product when reviewing its information in the applications menu. In some cases you can also see the full version number. Each version is distinguished from one another by design.
An example of this is Microsoft Office 2016, 2019 or Office 365, which is characterized by having a rectangular file button, beginning the word of said tab with a capital letter and its edges are sharp. If these characteristics are met but the letters of the word file are all uppercase, it is Microsoft Office 2013.
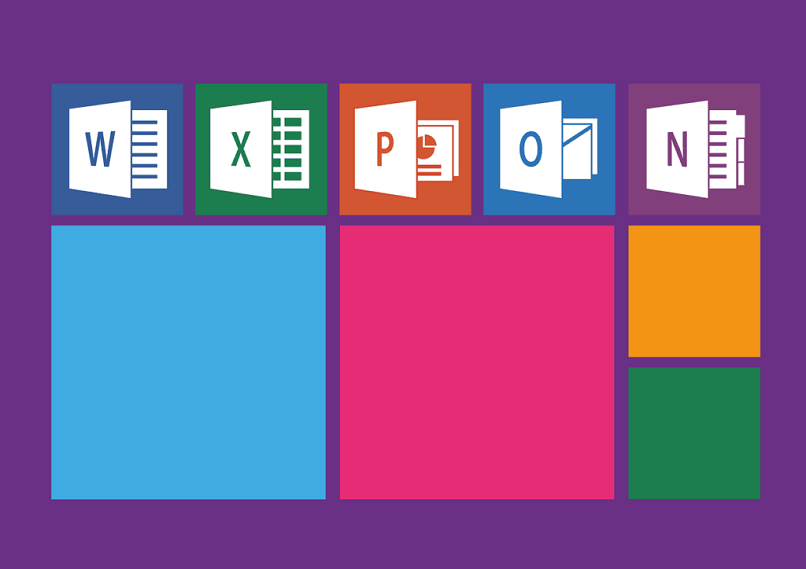
Know what version of Office I have by entering account (for Microsoft Office 2016)
Being in any Office application, such as Power Point, we click on “Files”. In the sidebar with several options there is an “Account” button. When you click there, our account information appears, and next to that of Office.
Showing us the version of our Office package, and we can also click on “About Power Point” to have more information about this application, regarding technical support, id. Of the copyright, and the version. You might also find this tutorial helpful to update Office to the latest version to stay up to date.
Entering help (for Microsoft Office Professional Plus 2010)
Similarly, it is possible to follow the previous procedure with an older version such as Microsoft Office 2010. We click on “File”, we are located in the sidebar, at the end where the “Help” option is and we click.
All the Office version information will be displayed on the right side of the screen. We can look at it more specifically in the “About Microsoft Access” section.
How to validate the version of Office of our preference?
To do this we enter the settings, in the applications and features section. There we can see which version of Office we have installed and chosen as default.














