Exchange cards and more
Pay with Apple Pay
If you want to make your first payment after setting up Apple Pay, it is useful to know how to use Apple Pay. Paying with Apple Pay is easy and fast, as you will notice when you get started. Before you know it, it will become a habit and you will no longer do anything else. Have you added multiple cards? Then switching Apple Pay cards is also very easy. We explain all the options below.
To use Apple Pay, you must first set up Apple Pay with your own debit or credit cards. Do this at home first, before you go to the store and want to pay with your iPhone or Apple Watch. This is only possible in countries where Apple Pay is supported. In Belgium, the payment method has been available since November 2018 and in the Netherlands since June 2019. But there are also plenty of countries where Apple Pay cannot yet be used. In Africa, for example, you can only pay with Apple Pay in two countries, namely Morocco and South Africa. An overview of all countries can be found on the Apple website.
Using Apple Pay in stores
You can use Apple Pay in physical stores, at parking garages and parking poles, soda machines and the like. It only works in places where contactless payment is accepted. In the Netherlands and Belgium, this is the case at almost every store.
Almost everywhere where you can pay contactless, you can also use Apple Pay. This is indicated on the cash register with the following logos.
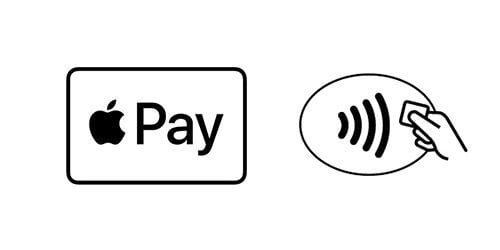
If you see an Apple Pay logo, you know you’re in the right place. But even if there’s no Apple Pay logo, there’s a good chance you can pay with your iPhone or Apple Watch. The contactless payment logo on the payment terminal is often enough to pay with Apple Pay.
Please note that a store will only accept Apple Pay if you use a card that is supported by the store. If you have set up Apple Pay for a credit card, you can only pay with it if the store supports the credit card in question. In the Netherlands, this is not the case everywhere. For example, at Albert Heijn you can pay with Maestro, VPay and recently also with Mastercard, but not with Visa and American Express. At Jumbo and Kruidvat you can often pay with Visa and American Express, but this can also differ per branch. Therefore, always make sure you have another payment method at hand when you are at the checkout. With Maestro and V PAY you are almost always fine.
In the Netherlands the situation is as follows:
| Type of card | Accepted? |
|---|---|
| Maestro and V PAY (standard bank cards in the Netherlands) | Almost all physical stores, most web shops with Apple Pay |
| Mastercard (debit and credit card) | Some physical stores, almost all web shops with Apple Pay |
| Visa (debit and credit card) | Some physical stores, almost all web shops with Apple Pay |
| American Express | Some physical stores, some web shops with Apple Pay |
Also read our article about which stores accept Apple Pay.
The way you use Apple Pay varies by device:
- iPhone with Face ID
- iPhone with Touch ID
- With access code
- Apple Watch
Pay with iPhone using Face ID
- Press the side button twice quickly in succession.
- Point your iPhone at your face so Face ID can scan your face.
- Now hold your iPhone near the contact point on the payment terminal.
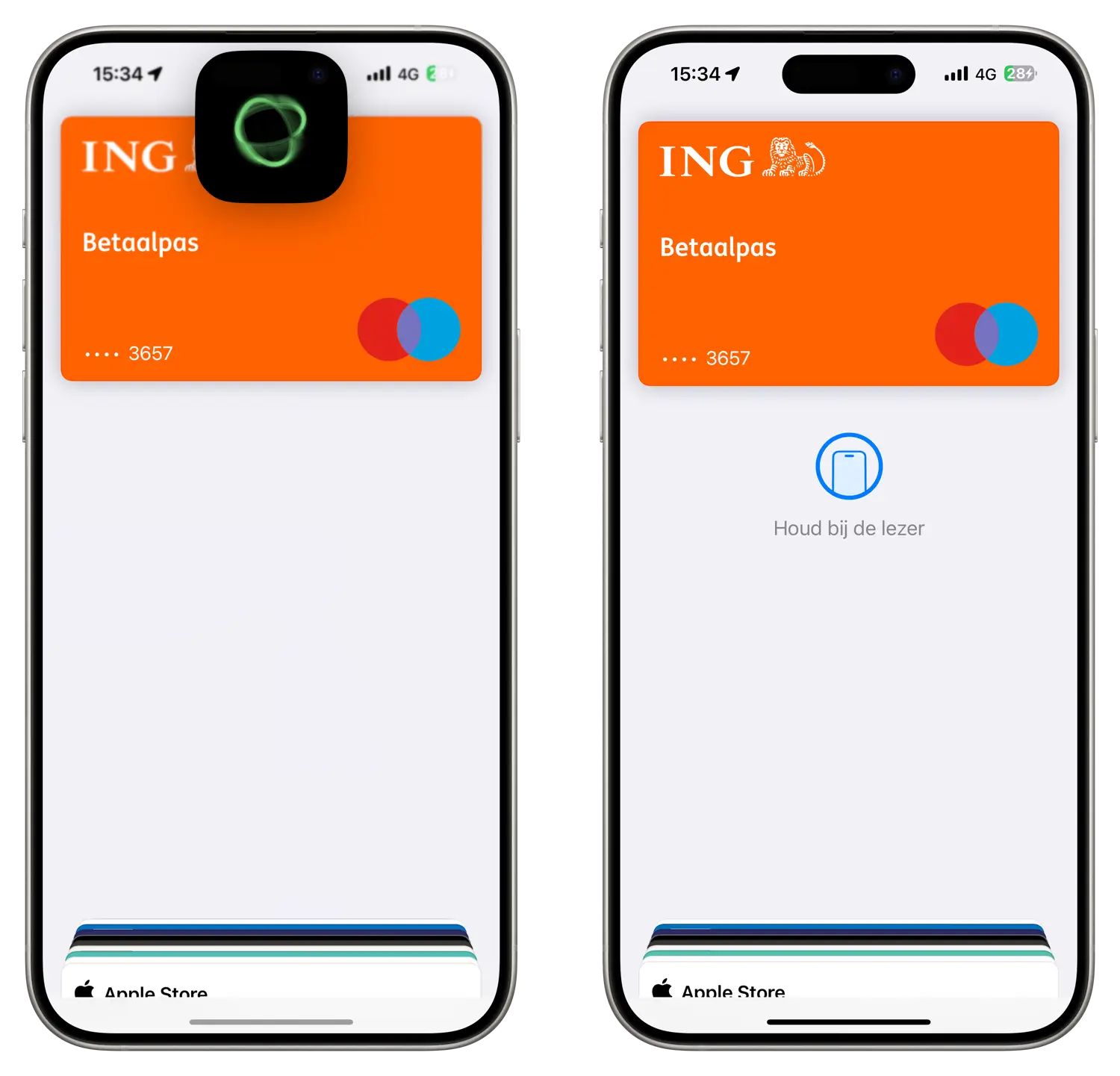
If you’re wearing a mask, Face ID may not recognize your face. You won’t be able to use Apple Pay with facial recognition. Instead, you’ll authenticate the payment with your iPhone passcode. Then tap the blue Pay with Passcode button and enter the code.
Pay with iPhone using Touch ID
- Place your finger on the Touch ID sensor. Do not press it.
- Now hold your iPhone near the contact point on the payment terminal.
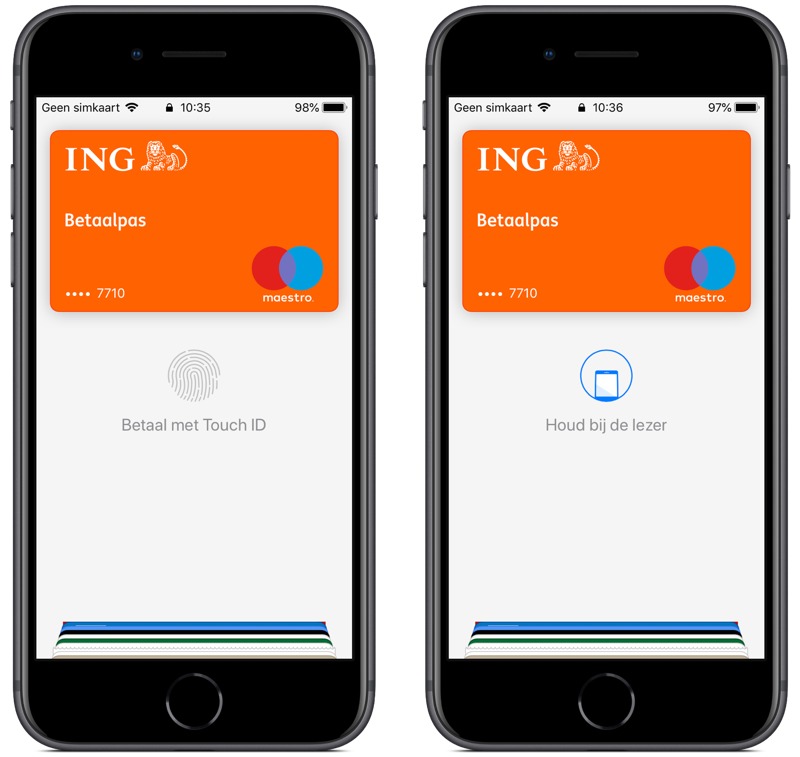
An alternative way on a Touch ID iPhone is to double-click the Home button from the lock screen, then hold your iPhone near the payment terminal.
Pay with access code on iPhone
For whatever reason, would you rather not use Touch ID or Face ID for Apple Pay? That’s possible too. You’ll then use your access code to make a payment:
- Go to Settings > Face ID/Touch ID & Passcode.
- Turn off the switch for Contactless & Payments (in previous iOS versions this was called Apple Pay).
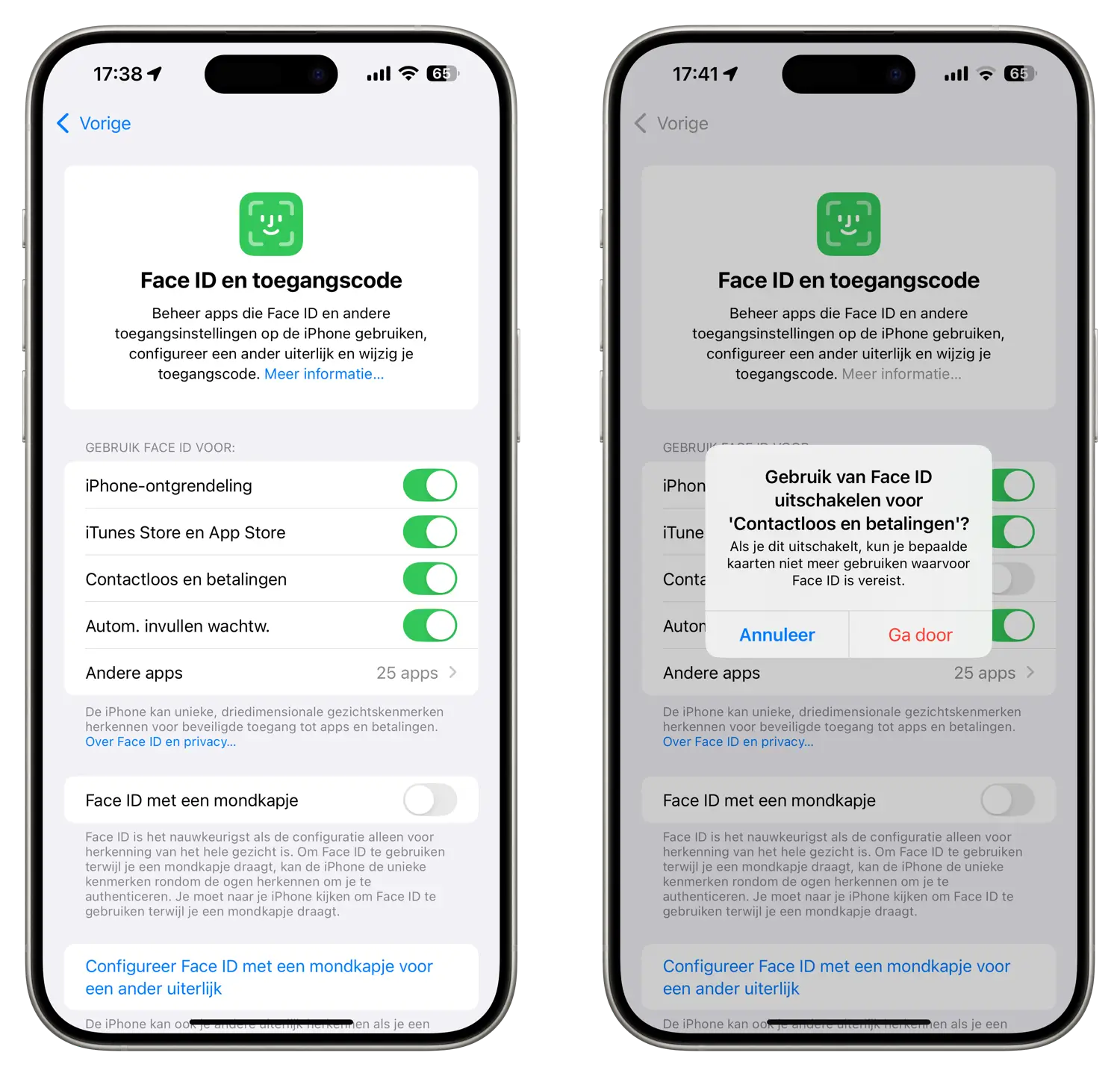
You then pay in the same way as in the steps described above. Then you press the blue button Pay with access code and enter the code. Incidentally, the iPhone can also ask for your access code if Face ID or Touch ID is not recognized after several attempts.
This method is also useful if you cannot use Face ID because of a face mask.
Please note that this method is less secure. In an unguarded moment, someone can look over your shoulder and find out your access code, even when you are not busy with a payment. If the iPhone falls into the wrong hands, the thief can make purchases with your iPhone and access code.
Paying with the Apple Watch
Using Apple Pay on the Apple Watch is very easy:
- Press the side button twice quickly in succession.
- Hold your Apple Watch near the contact point on the payment terminal.
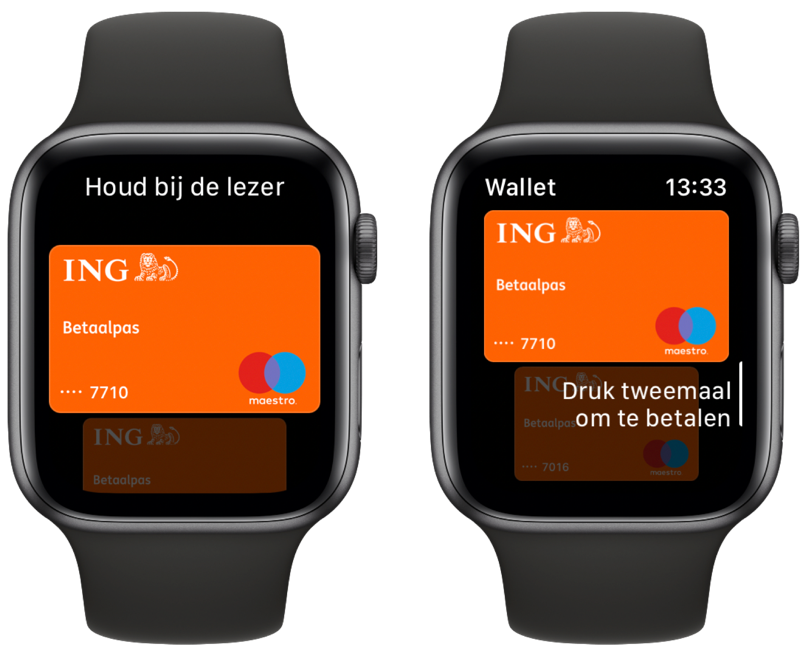
Exchange card when paying in stores
In the above methods, you always use the default card. If you have only set up one card, that is not a problem. Do you have multiple cards (for example cards from multiple accounts or a debit card and credit card) and do you want to switch? You can switch Apple Pay cards as follows:
- Start Apple Pay as you normally would following the steps above.
- Now tap the card that appears on the screen before holding your device against the payment terminal.
- The cards are placed in a stack. Then choose the other card you want to use to pay by tapping it in the stack.
- Confirm your identity with Face ID, Touch ID or your passcode and hold your device near the terminal.
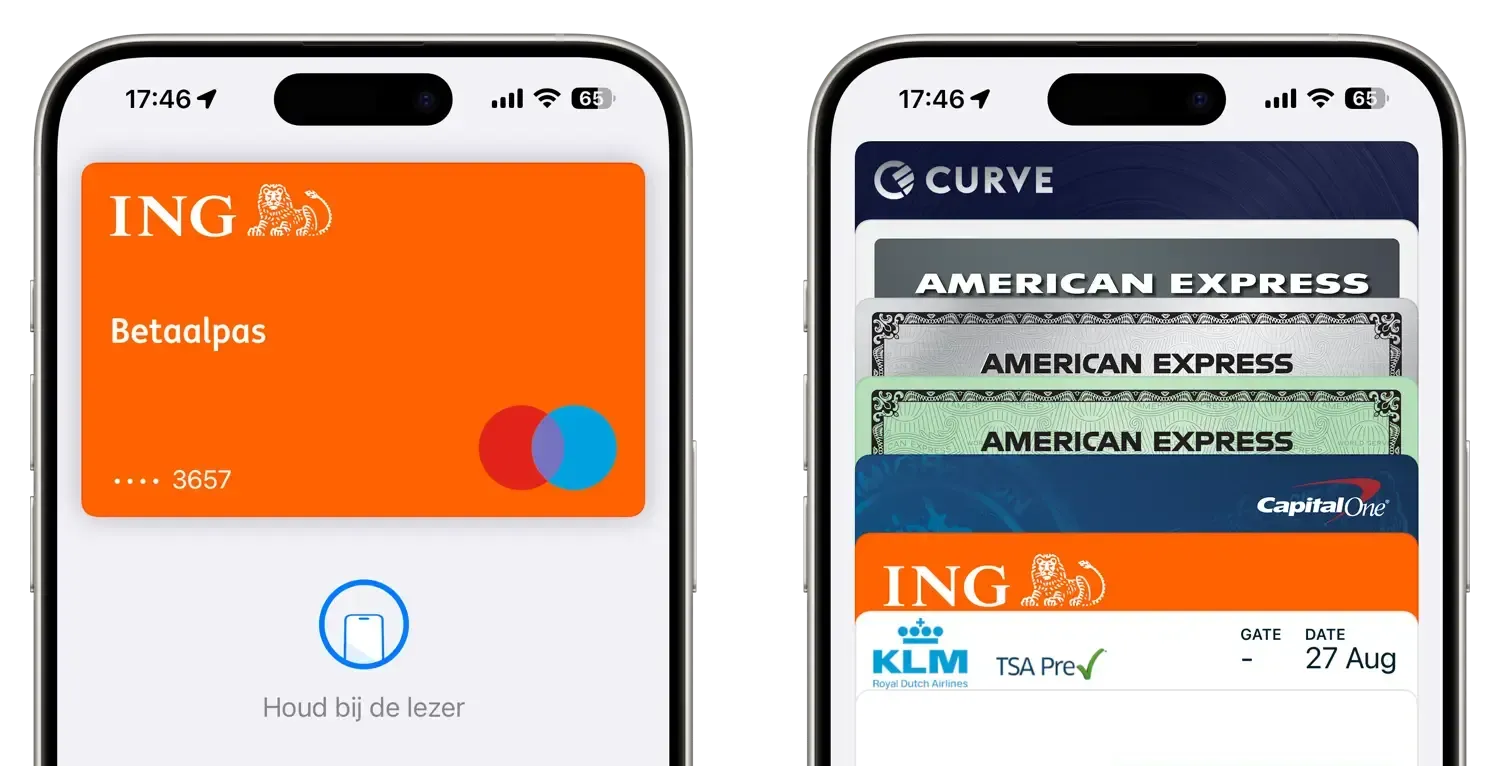
Please note that it can be difficult to recognise Apple Pay cards if they are from the same bank. You can read more about this in our tip.
On Apple Watch, simply swipe up or down to switch between cards. You can also turn the Digital Crown.
Using Apple Pay in Apps
Some apps also support Apple Pay. Think of shopping apps or airline apps. Depending on the store, both debit and credit cards are accepted.
You use it in apps as follows:
- When paying, choose Apple Pay as your payment method or tap the Apple Pay button.
- Select the correct payment card, complete your payment information, shipping information and contact information or check that this is correct.
- Confirm your payment with Face ID by double-clicking the side button and scanning your face. On an iPhone with Touch ID, place your finger on the home button. On Apple Watch, double-click the side button.
Using Apple Pay on the web
Another place where you can use Apple Pay is on the web, for example in web shops. This is possible in places where Apple Pay is offered as a valid payment method. With Apple Pay on the web you can use both debit and credit cards, although this does differ per web shop.
- iPhone and iPad
- Mac with Touch ID
- Mac models
Paying in web shops with iPhone and iPad
- When paying, choose Apple Pay as your payment method or tap the Apple Pay button.
- Select the correct payment card, complete your payment information, shipping information and contact information or check that this is correct.
- Confirm your payment with Face ID by double-clicking the side button and scanning your face. On an iPhone with Touch ID, place your finger on the home button. On Apple Watch, double-click the side button.
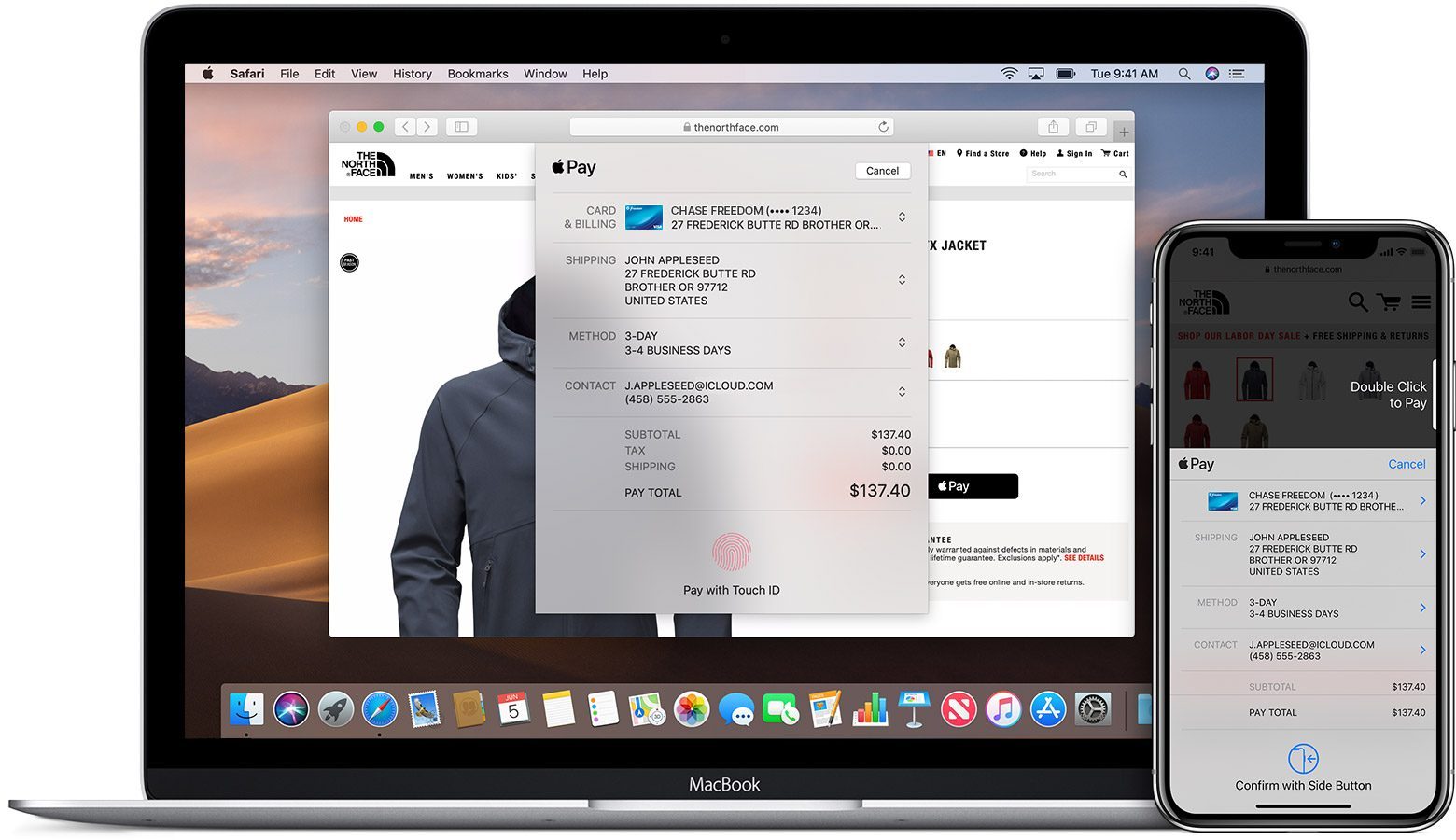
Paying in online stores on a Mac with Touch ID
- When paying, choose Apple Pay as your payment method or tap the Apple Pay button.
- Select the correct payment card, complete your payment information, shipping information and contact information or check that this is correct.
- Check the amount on the Touch Bar or screen and confirm your payment with the Touch ID button.
Payment in web shops, other Macs
On another Mac without Touch ID, you’ll need an iPhone or Apple Watch to confirm your payment. Make sure you’re signed in with the same Apple ID on all devices. Also make sure Bluetooth is turned on.
- When paying, choose Apple Pay as your payment method or tap the Apple Pay button.
- Select the correct payment card, complete your payment information, shipping information and contact information or check that this is correct.
- Now use your iPhone or Apple Watch to confirm the payment. On an iPhone with Face ID, double-click the side button and confirm with your face. On an iPhone with Touch ID, scan your fingerprint. If you are using an Apple Watch, double-click the side button.
View Apple Pay transactions
If you want to see an overview of your transactions, you can do that too. You will need your iPhone for this. Then do the following:
- Open the Wallet app.
- Select the card for which you want to view the transactions.
- For transactions with your Apple Watch, go to the Watch app and tap on Wallet and Apple Pay. There also choose the card to view the transactions.
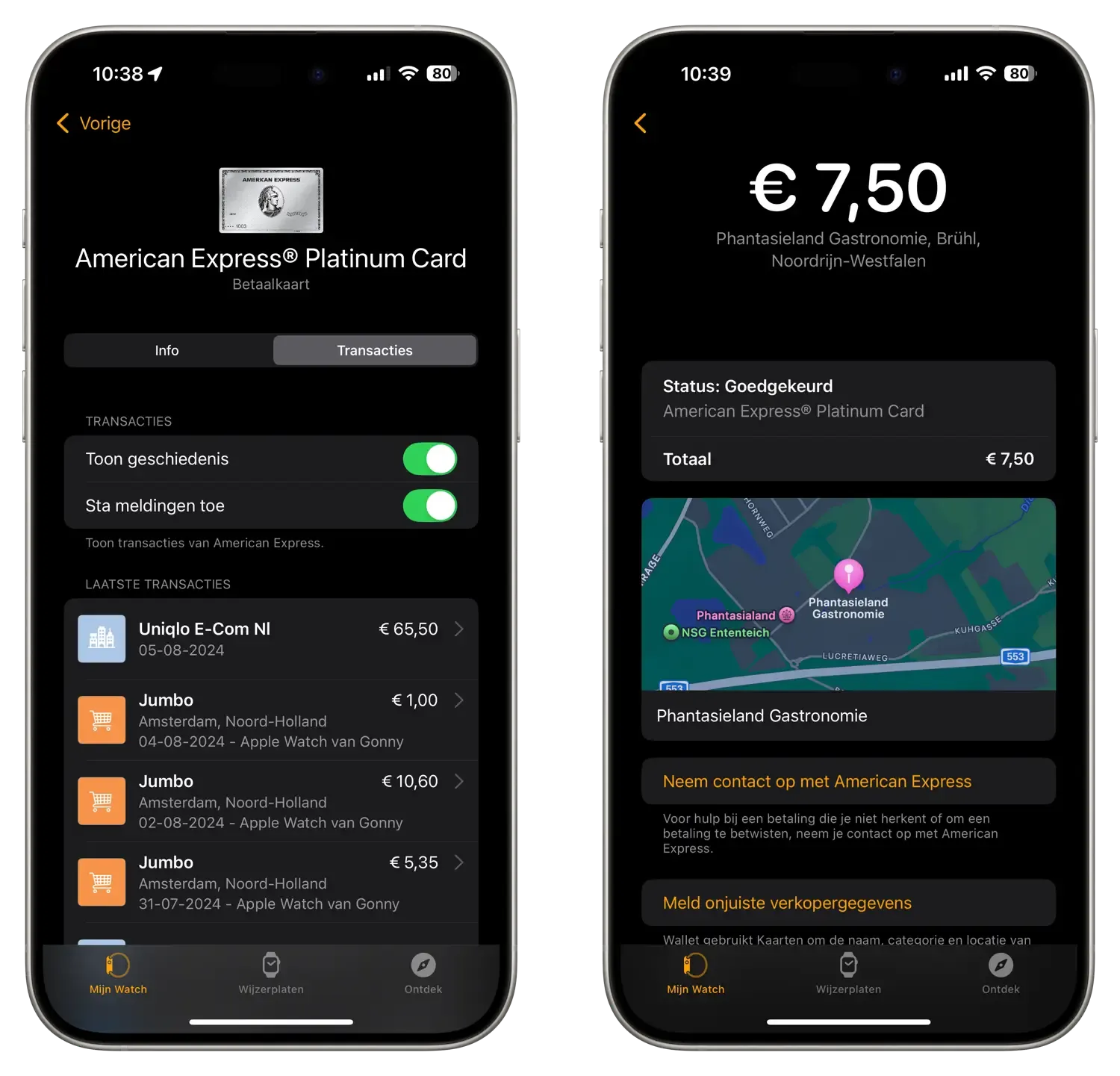
Per card you can view the ten most recent transactions. In this way you can also check whether strange payments have been made. Of course you can also find the payments in the payment overview in your bank’s app or in internet banking.
Are you having problems with Apple Pay? We have an article in which we go through possible solutions. Also read our overview with Apple Pay tips to get more out of the payment service.












