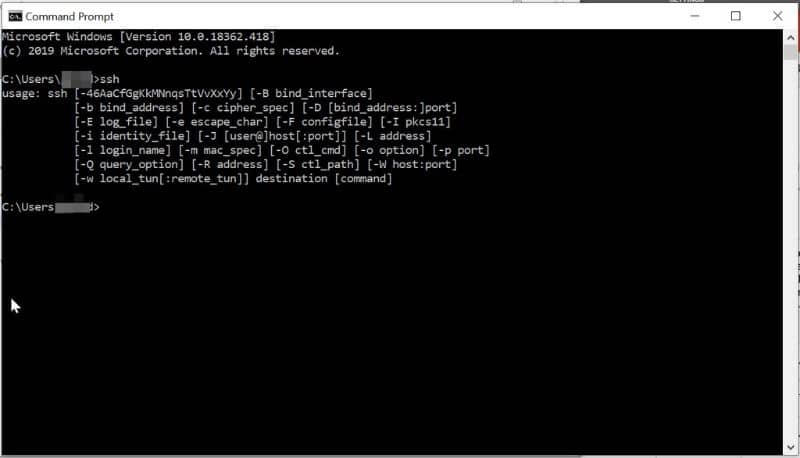The Command Prompt is very useful and even becomes necessary in many circumstances, that is why you have to know what it is, what it is for and how to use the CMD Command Prompt? Something that we will teach you next.
If you have a problem on your computer, it is very possible that you have to use the CMD System Symbol, since through it it is possible to access certain options that allow us to solve many problems. Next, we will talk in a simple but deep way about this useful Windows tool.
What is it, what is it for and how is the CMD command prompt used?
Very possibly when browsing the Internet and looking for tutorials you have come across the so-called Command Prompt, which is also known in many cases as CMD. The truth is that it contemplates a series of functionalities that are essential for the maintenance of our equipment, but what is CMD?

What is the command prompt or CMD?
In Windows computers we have the so-called command prompt, a kind of console that will serve us for a multitude of different functions, since it provides access to multiple tools that we would not be able to access otherwise.
The Command Prompt is not like the rest of the programs present in Windows, in fact, it does not have a graphical interface as is the case with Microsoft Word or other applications. Instead, to use it you need to use codes or commands by typing them into the console.
Through this console we can access various functions that Windows keeps hidden, since they are designed precisely for the maintenance of the computer. Knowing the appropriate commands it is possible to configure certain hidden options of our system, as well as speed up other processes.
What is the command prompt for?
As we pointed out earlier, through the Command Prompt it is possible to use various commands to execute actions. This is especially useful for maintenance of our equipment and is specifically designed to solve problems or change advanced options of our system.
For example, through the command prompt it is possible to reset our network configuration, delete files that otherwise cannot be deleted, access hidden system directories and even apply special attributes to folders and files on our computer.
It is very possible that looking for solutions to problems you have to use the Windows console or Command Prompt, it is for this reason that it is necessary that you know the basic aspects of this useful Microsoft tool.
With the Command Prompt you can perform the following actions (and many more):
-
Create folders and directories.
-
Forcefully delete files and folders.
-
Open a web page from a command.
-
Create a txt text file.
Still, before employing any of these or the many actions you can perform, you should learn how to use the Windows command prompt.
How do you use the command prompt or CMD?
As you will see, the usefulness of this tool is very extensive, being able to carry out multiple functions. Undoubtedly, it is an essential tool for anyone who intends to make significant changes to their computer or who is dedicated to maintaining equipment.
The options are very vast, making it impossible to deal with them briefly, in any case, an essential aspect that you should know is how to access the Command Prompt, a very simple process that you can carry out in the following ways.
Using the Windows+R key combination
- To carry out this process, you just have to press the Windows+R key combination, after which the “Run” application will appear on the screen.
- On the Run screen you must type the command “CMD” and click on the “OK” box. This way you will have successfully accessed the Windows Command Prompt.
Via the start menu and start as administrator
- This way of entering the Command Prompt can be especially useful, in case you need to log in as “Administrator”. For this, the first thing you should do is press on the start of Windows.
- There, type the following “CMD”, the result of the application will appear on the screen, you just have to right-click on it and then select the option “Run as administrator”.
- Performing that process will start the Command Prompt as an administrator, allowing you to do advanced settings without any problem.